מדריך למשתמש Pantum M6700/M6800 Series Pantum M7100/M7200 Series מדפסת לייזר משולבות קרא מדריך זה בקפידה לפני מומלץ
|
|
|
- ליאם מאיר
- לפני4 שנים
- צפיות:
תמליל
1 מדריך למשתמש Pantum M6700/M6800 Series Pantum M7100/M7200 Series מדפסת לייזר משולבות קרא מדריך זה בקפידה לפני מומלץ
2 מבוא ברוכים הבאים למוצרי סדרת! Pantum אנו מודים לכם מאוד על שבחרתם במוצרי סדרת! Pantum לטובתכם, נא לקרוא היטב את ההצהרות הבאות. הודעה משפטית סימנים מסחריים.Zhuhai Pantum Electronics Co.,Ltd הם סימנים מסחריים רשומים של Pantum והלוגו של Pantum,Microsoft, Windows שרת Windows ו- Vista Windows הם סימנים מסחריים רשומים של תאגיד מייקרוסופט בארצות הברית ובארצות/אזורים אחרות. Mopria הם סימנים מסחריים רשומים וסימני שירות של opria Alliance והלוגו Mopria הלוגו, Mopria.Alliance, Inc בארצות הברית ובארצות אחרות. שימוש בלתי מורשה אסור בתכלית. Mac והלוגו של Mac הם סימנים מסחריים של,.Apple Inc הרשומים בארצות הברית ובארצות אחרות..Apple Inc הם סימנים מסחריים של AirPrint והלוגו של AirPrint Wi-Fi Direct,Wi-Fi Protected Setup(WPS),WPA,WPA2 ו- Access Wi-Fi Protected הם סימנים של.Wi-Fi Alliance שמות התוכנות במדריך למשתמש זה הם קניין החברות שתוכנות אלו מצויות בבעלותן על פי הסכם הרישוי המתאים, ולהנחיות נא לפנות אליהן בלבד. כל שאר שמות המוצרים והמותגים במדריך למשתמש זה עשויים להיות סימנים מסחריים רשומים, סימנים מסחריים או סימני שירות של בעליהם, ולהנחיות נא לפנות אליהם בלבד. זכויות יוצרים זכויות היוצרים על מדריך למשתמש זה הן בבעלות.Zhuhai Pantum Electronics Co.,Ltd אסור להעתיק, לתרגם, לשנות ולהפיץ מדריך למשתמש זה בשום צורה ואופן ללא רשות בכתב מראש של.Zhuhai Pantum Electronics Co.,Ltd גרסה: V1.2 I
3 כתב הסרת אחריות לחוויית משתמש טובה יותר, חברת Zhuhai Pantum Electronics Co.,Ltd שומרת לעצמה את הזכות לבצע שינויים במדריך למשתמש. המידע הנכלל בעלון זה נתון לשינויים ללא הודעה מראש. המשתמשים אחראים לכל נזק שעלול להיגרם מאי קיום ההוראות במדריך למשתמש זה. בנוסף לכך, למעט האחריות המפורשת שניתנה במדריך התחזוקה של המכשיר או ההתחייבות למתן שירות, חברת Zhuhai Seine Technology Co., Ltd אינה נותנת כל אחריות מפורשת או מרומזת לגבי מדריך למשתמש זה )לרבות ניסוח או מילים(. השימוש במוצר זה לצורך העתקה, הדפסה, סריקת מסמכים או תמונות או פעולות אחרות עשוי להיות אסור על ידי החוקים המקומיים. אם אינכם בטוחים לגבי חוקיות השימוש במוצר זה ליצירת מסמכים או תמונות מסוימים, נא להתייעץ קודם עם היועץ המשפטי שלכם. ניתן להשתמש במוצר באופן בטיחותי אך ורק באזורים לא טרופיים בגובה שאינו עולה על 2000 מטרים. אמצעי בטיחות נתק את ספק הכוח יש למקם את המוצר קרוב או נגיש בקלות לשקעי החשמל, על מנת לאפשר ניתוק קל של אספקת החשמל! בטיחות לייזר קרינת לייזר מזיקה לגוף האדם. כיוון שרכיבי הלייזר אטומים לחלוטין בתוך המדפסת, קרינת לייזר לא תדלוף החוצה. למניעת קרינת לייזר, נא לא לפרק את המדפסת באופן אקראי! המדפסת תואמת להוראות של תקן CFR למוצרי לייזר.Class 1 למדפסת דיודת לייזר,Class III b שאינה מכילה דליפת קרינת לייזר ברכיבי הלייזר. רכיבי הלייזר תואמים לדרישות של: קובץ התקנות הפדראליות של ארצות הברית,.CFR 1040, IEC תווית האזהרה הבאה מצורפת לרכיבי הלייזר בתוך המדפסת: II
4 אזהרת בטיחות נא לשים לב לאזהרות הבטיחות הבאה לפני השימוש במדפסת: הרהזא ישנה אלקטרודת מתח גבוה בתוך המדפסת. לפני ניקוי המדפסת, נא לוודא שהיא כבויה! חיבור וניתוק הכבל החשמלי בידיים רטובות עלול לגרום להתחשמלות. יחידת הקיבוע חמה במהלך ולאחר ההדפסה. נגיעה ביחידת הקיבוע )השטח המוצלל כפי שניתן לראות באיור( עלולה לגרום לכוויות! על יחידת הקיבוע תווית אזהרה מפני טמפרטורה גבוהה. נא לא להסיר או להשחית את התווית. אמצעי זהירות אמצעי זהירות לפני השימוש במדפסת: 1. קראו והבינו היטב את כל ההוראות. 2. למדו היטב את עקרונות היסוד של הפעלת מכשירים חשמליים. 3. פעלו על פי כל האזהרות וההוראות המצוינות על גבי המכשיר או המפורטות במדריך המצורף למכשיר. 4. אם הוראות ההפעלה עומדות בניגוד למידע על בטיחות, נא לעיין שוב במידע על בטיחות שכן הדבר עשוי לנבוע מאי הבנה של הוראות ההפעלה. אם לא הצלחתם לפתור את הניגודים, נא לפנות אל הקו החם של שירות הלקוחות או לנציג השירות לעזרה. 5. לפני ניקוי המכשיר, הוציאו את הכבל החשמלי משקע זרם החילופין. אל תשתמשו בחומרי ניקוי נוזליים או בתרסיסים. 6. נא לוודא כי המכשיר מונח על משטח שולחני יציב למניעת נזק חמור במקרה של נפילה. 7. נא לא לשים את המכשיר בקרבת מקרן, מזגן או צינור אוורור. 8. נא לא לשים דבר על הכבל החשמלי. נא לא לשים את המכשיר היכן שאנשים עלולים לדרוך על הכבל החשמלי. 9. אין להעמיס יותר מידי על שקעים וכבלים מאריכים. הדבר עלול לפגוע בביצועי המכשיר ולגרום לשריפה או להתחשמלות. 10. אין להרשות לחיות מחמד ללעוס את כבל זרם החילופין או כבל ממשק המחשב. 11. אין להרשות לעצמים חדים לחדור לתוך החריץ של המכשיר למניעת מגע עם מכשיר הפועל במתח גבוה שעלול לגרום לשריפה או להתחשמלות. נא לא לשפוך נוזלים על המכשיר. 12. אין לפרק את המכשיר כדי למנוע סיכון להתחשמלות. התיקונים הדרושים יבוצעו אך ורק על ידי צוות תחזוקה מקצועי. פתיחה או הסרה של המכסה תגרום להתחשמלות או לסכנות פוטנציאליות אחרות. גם פירוק והרכבה לא נכונים עלולים לגרום להתחשמלות בשימוש עתידי. III
5 13. אם מתרחש כל אחד מהאירועים הבאים, נא לנתק את המכשיר מהמחשב ולהוציא את הכבל החשמלי משקע זרם החילופין בקיר ולפנות לאיש שירות או תחזוקה מיומן: נוזל נשפך לתוך המכשיר. המכשיר נחשף לגשם או מים. המכשיר נפל או שהמכסה ניזוק. חלו שינויים ניכרים בביצועי המכשיר. 14. התאימו אך ורק את הבקרה המצוינת בהוראות. התאמה לא נכונה של בקרות אחרות עלולה לגרום לנזק ולהצריך צוות תחזוקה מקצועי שיזדקק ליותר זמן לתיקון. 15. אין להשתמש במכשיר במהלך סופת רעמים למניעת סיכון להתחשמלות. אם ניתן, נא להוציא את כבל זרם החילופין מהשקע החשמלי במהלך סופת רעמים. 16. אם אתם מדפיסים עמודים רבים ברציפות, משטח מגש הניירות עלול להתחמם מאוד. נא להימנע מלגעת במשטח זה ולהרחיק ממנו ילדים. 17. חוט האות של המכשיר המחובר למדפסת אינו ניתן לחיבור חיצוני. 18. נא לוודא כי קיים אוורור הולם במקרה של שימוש ממושך או הדפסת כמויות אדירות של מסמכים בחדרים בלתי מאווררים. 19. במצב המתנה, המוצר יכנס אוטומטית למצב חיסכון בחשמל )שינה( אם אינו צריך לקבל הזמנת עבודה כלשהי במשך זמן מה )כגון 1 דקה(; וצריכת החשמל שלו יכולה להיות אפס רק אם לא חובר לכל מקור הספק נכנס חיצוני. 20. כציוד,Class 1 על המוצר להיות מחובר לשקע אספקת חשמל עם חיבור הארקה בעת שימוש. 21.תהליך תחבורת המוצר, אנא למקם אותם בזיהוי תחבורת קופסא המוצר; 21. צריך לשים את המוצר על פי סימני המשלוח על תיבת אריזת המשלוח במהלך ההובלה. 22. המוצר הוא ציוד מתח נמוך. בעת שימוש במוצר מתחת לטווח המתח המצוין, נא לעיין בהוראות האזהרה לגבי המוצר או לפנות אל מרכז השירות לאחר מכירה של Pantum אם הטונר יורד מהתכנים המודפסים או המכשיר מתחיל לפעול לאט. 23. המוצר נמכר כמכשיר שלם. הצרכנים יכולים לפנות למרכז השירות לאחר מכירה של Pantum לרכישת החלקים הנחוצים להם. אם המוצר הנמכר אינו תואם לרשימת החלקים באריזה, נא לפנות למרכז השירות לאחר המכירה המצוין בה לפתרון הבעיה. 24. התקינו את המכשיר בסביבה שהטמפרטורה בה נעה בין מעלות צלסיוס והלחות היחסית בין.20%-80% 25. מסיבות בטיחותיות ואחרות המדפסת עשויה לעבור למצב של הדפסה לסירוגין לאחר פרק זמן מסוים של הדפסה רציפה. 26. המכשיר תואם לחלק 15 של כללי רשות התקשורת הפדרלית של ארצות הברית )FCC( ותקן)י( הפטור מרישיון למכשירי רדיו של קנדה. הפעלת המכשיר כפופה לשני התנאים הבאים: )1( המכשיר לא יגרום לשיבושים מזיקים כלשהם, וכן )2( על המכשיר לקבל את כל השיבושים, לרבות שיבושים העשויים להיגרם כתוצאה מהפעלתו הבלתי רצויה. 27. הצהרת חשיפה לקרינת מעגלים משולבים: הציוד תואם להגבלות החשיפה לקרינת תדר רדיו של קנדה ורשות התקשורת הפדרלית של ארצות הברית שנקבעו לסביבות לא מבוקרות. הציוד יותקן ויופעל במרחק של 20 ס"מ לפחות בין המקרן לבין גופכם. המשדר לא יותקן או יופעל ביחד עם כל אנטנה או משדר אחר. 28. הציוד נבדק ונמצא תואם להגבלות של מכשיר דיגיטאלי,Class B בכפוף לחלק 15 של כללי רשות התקשורת הפדראלית של ארצות הברית. הגבלות אלו נועדו לספק הגנה סבירה מפני שיבושים מזיקים בהתקנה ביתית. הציוד מחולל, עושה שימוש ויכול להקרין אנרגיית תדר רדיו, ואם אינו מותקן ולא נעשה בו שימוש על פי ההוראות, הוא עלול לגרום לשיבושים מזיקים לתקשורת אלחוטית. אך אין כל ערובה לכך ששיבושים לא יתרחשו בכל צורת התקנה. IV
6 אם הציוד גורם לשיבושים מזיקים בקליטת רדיו או טלוויזיה שניתן לגלות על ידי הפעלה וכיבוי של הציוד, על המשתמש לנסות ולתקן את השיבושים על ידי אחד האמצעים הבאים או יותר: לכוון מחדש או לשנות את המיקום של האנטנה הקולטת. להפריד עוד יותר בין הציוד לבין המקלט לחבר את הציוד לשקע במעגל שונה מהמעגל שהמקלט מחובר לו. לפנות למפיץ או לטכנאי רדיו/טלוויזיה מנוסה לקבלת עזרה. 29. שינויים או תיקונים שאינם מאושרים מפורשות על ידי הצד האחראי לתאימות עלולים לגרום לפקיעת סמכות המשתמש להפעיל את הציוד. 30. צריכת ההספק של המוצר עם פונקציה אלחוטית הנה וואט/ללא פונקציה אלחוטית וואט במצב המתנה מרושת אם כל יציאות הרשת המחווטת מחוברות וכל יציאות הרשת האלחוטית מופעלות. 31. צריך להשתמש בכבלים מסוככים עם המכשיר להבטחת תאימות להגבלות Class B של הרשות התקשורת הפדרלית של ארצות הברית. 32. מכשיר דיגיטלי Class B זה תואם לתקן הקנדי.ICES ציוד זה תואם לחלק 68 של כללי הרשות הפדראלית לתקשורת והדרישות שאומצו על ידי הסכם הסחר הגלובלי נגד זיוף.)ACTA( בצדו האחורי של הציוד מצויה תווית המכילה, בין היתר, את מספר זיהוי המוצר בפורמט האמריקאי:. VFCFA01A5103M נא לתת את המספר לחברת הטלפונים אם תתבקשו לעשות כן. הציוד עושה שימוש בשקעי USOC הבאים: RJ-45,RJ-11, שקעי USB ושקעי חשמל..34 הצהרת מספרי חיוג NUMBERS( )REN - RINGER EQUIVALENT המוצר עומד במפרטים הטכניים לחדשנות, מדע ופיתוח כלכלי של קנדה החלים בנידון. הערה: מספר החיוג )0.1A )REN: שהוקצה לכל טרמינל מציין את מספר הטרמינלים המרבי שניתן לחבר לממשק הטלפון. לוח הטרמינלים על הממשק עשוי לכלול כל שילוב של התקנים בכפוף אך ורק לדרישה שסך כל מספרי החיוג של כל המכשירים לא יעלה על הצהרת הגבלה על מכשירים מחוברים הערה: ציוד זה עומד בדרישות המיגון, ההפעלה והבטיחות של רשת תקשורת כמפורט במסמך)י( הדרישות הטכניות של ציוד קצה המתאימים. הדבר מאושר על ידי סימון הציוד במספר האישור של תקן Industry. Canada לא ניתן להבטיח כי הציוד יפעל תמיד לשביעות רצונו של המשתמש. לפני התקנת הציוד, על המשתמשים לוודא כי מותר לחברו למתקני חברת התקשורת המקומית. צריך גם להתקין את הציוד על פי שיטת החיבור המקובלת. על הלקוח לדעת כי תאימות לתנאים המפורטים לעיל עשויה שלא למנוע את ההידרדרות בביצועי המוצר במצבים מסוימים. תיקונים בציוד מאושר יתואמו על ידי נציג שמונה על ידי הספק. כל התיקונים או השינויים שנעשו על ידי המשתמש בציוד, או תקלות בציוד, עשויים לתת לחברת התקשורת עילה לבקש מהמשתמש לנתק את הציוד. על המשתמשים לוודא למען ביטחונם האישי כי חיבורי ההארקה של רשת החשמל, קווי הטלפון ומערכת צינורות המים המתכתית הפנימית, אם קיימת, מחוברים יחד. אמצעי בטיחות זה עשוי להיות חשוב במיוחד באזורים כפריים. התראה: אל למשתמשים לנסות לבצע חיבורים מעין אלו בעצמם, אלא לפנות לחברת החשמל או לחשמלאי מוסמך לפי הצורך. 36. המוצר עומד ממפרטים הטכניים של תקן Industry Canada החלים בנידון. 37. נא לשמור על מדריך למשתמש זה לעיון נוסף בעתיד. V
7 מידע משפטי סמל זה מציין כי בתום חיי המכשיר שלכם אין להשליכו כפסולת ביתית. אלא יש להשליך את המכשיר המשומש שלכם בנקודת איסוף מתאימה למיחזור פסולת של ציוד חשמלי ואלקטרוני. ראה: צו האיחוד האירופי EC/ 2002/96 על פסולת של ציוד חשמלי ואלקטרוני.)WEEE( נא לפנות למפיץ/ספק שלכם למידע נוסף. המכשיר מתאים לשימוש בחללים סגורים בלבד. תואם לצווי האיחוד האירופי )EC( המכשיר תואם לדרישות המיגון של צווי האיחוד האירופי EU/2014/35 ו- EU/2014/30 על ההאחדה של חוקי המדינות החברות לגבי תאימות אלקטרומגנטית ובטיחות ציוד אלקטרוני המיועד לשימוש בטווחי מתח מסוימים. היצרן של המוצר הוא: Avenue, Zhuhai Pantum Electronics Co.,Ltd., No.3883, Zhuhai.Zhuhai, Guangdong, China הצהרת תאימות לדרישות הצווים זמינה לפי בקשה מהנציג המורשה. המוצר עומד בהגבלות של Class B של תקן EN ודרישות הבטיחות של תקן.EN המדפסת תואמת באופן מלא להנחיה להגבלת חומרים מסוכנים )ROHS( על פי צו EC/2009/95 והדרישות של צו EU/2011/65 המתוקן לטיפול בחומרים רעילים ומסוכנים. כאשר צריך להשליך את סוללת המוצר, אין להשליכה עם הפסולת הביתית הרגילה. כדי להגן על משאבי הטבע ולקדם את המיחזור של חומרי גלם, נא להפריד את הסוללה מסוגי הפסולת האחרים ולמסור אותה למרכז איסוף הסוללות המקומי לצורך מיחזור. אזהרה: 1. הסוללה של המוצר אינה נטענת ואין לפרק, לרסק, לחמם או לשרוף אותה. פעולות החלפה בלתי הולמות עלולות לגרום לשריפה ולכוויות; 2. צריך לשים את הסוללה הרחק מהישג ידם של ילדים למניעת בליעה. המוצר מכיל סוללה וכדי להגן על משאבי הטבע ולקדם את המיחזור של חומרי גלם, נא להפריד את הסוללה מסוגי הפסולת האחרים ולמסור אותה למרכז איסוף הסוללות המקומי לצורך מיחזור. אזהרה: 1. הסוללה של המוצר אינה נטענת ואין לפרק, לרסק, לחמם או לשרוף אותה. פעולות החלפה בלתי הולמות עלולות לגרום לשריפה ולכוויות; 2. צריך לשים את הסוללה הרחק מהישג ידם של ילדים למניעת בליעה. VI
8 תוכן העניינים 1. לפני השימוש במדפסת מבוא לסדרת המוצרים אביזרים מצורפים תצוגת המוצר מחסנית טונר למדפסת לייזר לוח בקרה סקירה כללית של לוח הבקרה פונקצית המקלדת הנומרית הפונקציה של נורית חיווי הסטאטוס הפונקציה של נורית חיווי ההספק נייר וחומרי הדפסה מפרטי נייר נייר מיוחד שטחים שאינם ניתנים להדפסה או לסריקה טעינת נייר טעינה למגש מזין המסמכים האוטומטי התקנת מגש הזנה ידנית תהליך השימוש בנייר ובכתבי יד סריקה עם טאבלט סריקה באמצעות מזין המסמכים האוטומטי התקנת והסרת מנהל התקן המדפסת איך להתקין את מנהל התקן )דרייבר( של המדפסת ב Windows התקנה בלחיצה אחת התקנה ידנית שיטה להסרת מנהל התקן התקנת מנהל התקן...41 Mac התקנת מנהל התקן מדפסת הוספת מדפסת למערכת מקינטוש הוסף את המדפסת באמצעות...43 USB הוסף את המדפסת באמצעות חיבור קווי הוסף את המדפסת באמצעות חיבור אלחוטי הוספת מדפסת AirPrint 4. הגדרת רשת מחווטת )חלה על דגמי רשת מחווטת( הגדרת כתובת IP הגדרה אוטומטית הגדרה ידנית הגדרת רשת אלחוטית )חלה על דגמי )Wi-Fi מצב מבנה בסיסי כלי הגדרת רשת אלחוטית הגדרת (WPS( 50...Wi-Fi Protected Setup כיצד להשבית את רשת Wi-Fi המחוברת מצב 51...Wi-Fi Direct הכנות ראשוניות חיבור Wi-Fi Direct כיצד להשבית את Wi-Fi Direct 5.3 ש"ש על הגדרת רשת אלחוטית שרת אינטרנט בקרו בשרת האינטרט המשובץ שימוש בשרת האינטרנט לניהול המדפסת...55 VII
9 6.2.1 הגדרת כתובת IP הגדרה אלחוטית הגדרת המכשיר הדפסה פונקצית הדפסה הגדרות הדפסה ביטול הדפסה מצב הדפסה הדפסה עם מגש מזין המסמכים האוטומטי הדפסה עם מגש ההזנה הידנית הדפסה דו-צדדית אוטומטית הגדרת יחידת הדפסה דו-צדדית כיצד לבצע הדפסה דו-צדדית אוטומטית הדפסה במצב Fine 7.7 הדפסה שקטה הגדרת כיבוי אוטומטי פתיחת מסמך העזרה העתקה פונקצית העתקה שיטת העתקה ביטול העתקה הגדרת העתקה רגילה איכות תמונה חוזק שינוי גודל ריבוי דפים שיבוט פוסטר העתקת איסוף העתקה דו-צדדית ידנית הגדרות נייר הגדרות העתקת תעודות זהות מצב תסדיר חוזק ממדי נייר הגדרת קבלה חוזק הגדרת נייר סריקה סריקה במשיכה יישום סריקה של...80 Pantum מנהל התקן סריקה...81 TWAIN מנהל התקן סריקה 82...WIA 9.2 סריקה במערכת מקינטוש סריקת ICA סריקת TWAIN 9.3 סריקה בדחיפה סריקה למחשב אישי סריקה לדוא"ל סריקה לשרת FTP סריקה אל דיסק און קי VIII
10 9.4 ביטול עבודת סריקה פקס חיבור מכשירים הגדרות פקס פונקציות פקס שליחת פקס קבלת פקס הגדרת תאימות הממשק וקו הטלפון של מערכת 96...VoIP פונקציות פקס אחרות פקס במחשב האישי )PC-Fax( שליחת פקס עם פקס במחשב האישי הדפסה/סריקה/פקס ניידים)חלה על דגמי )Wi-Fi יישום Pantum APP מערכות ההפעלה הנתמכות כיצד להוריד את יישום Pantum App כיצד להשתמש ביישום Pantum APP 11.2 תקן הדפסה ניידת Mopria מערכות ההפעלה והיישומים התומכים בתקן הדפסה ניידת Mopria כיצד להוריד את Mopria Print Service הכנות ראשוניות כיצד להשתמש בתקן הדפסה ניידת Mopria 11.3 פונקצית תקשורת טווח אפס )NFC( הכנות ראשוניות כיצד להשתמש בפונקצית תקשורת טווח אפס להדפסה תקן הדפסה ניידת AirPrint מערכות הפעלה הנתמכות על ידי תקן הדפסה ניידת AirPrint הכנות ראשוניות כיצד להשתמש בתקן הדפסה ניידת AirPrint 12. הגדרות כלליות הגדרות מערכת הגדרת חיסכון בדיו הגדרות שפה שחזור הגדרות ברירת מחדל הגדרת זמן שינה הדפסה שקטה הגדרת כיבוי אוטומטי קול/עוצמת קול )למכשיר עם תכונת פקס( זמן/תאריך )למכשיר עם תכונת פקס( הגדרת רשת פרטי רשת דוח מידע על הדפסה כמות הטונר הנותרת הגדרת תצורת פנקס כתובות דוא"ל הגדרת תצורת פנקס כתובות FTP 12.8 שידרוג מקוון תחזוקה שוטפת ניקוי המדפסת תחזוקת מחסנית הטונר ורכיב התוף על מחסנית הטונר ורכיב התוף החלפת מחסנית הטונר ורכיב התוף אבחון ותיקון תקלות שחרור תקיעות נייר IX
11 תקיעה אמצעית תקיעת נייר ביחידת הקיבוע תקיעת נייר ביחידת ההדפסה הדו-צדדית תקיעת נייר במזין המסמכים האוטומטי תקלת תוכנה הודעת שגיאה אבחון ותיקון תלות נפוצות תקלות נפוצות ליקויי תמונה תקלות פקס מבנה תפריט מפרטי מוצרים סקירה כללית של מפרטי המוצרים מפרטי הדפסה מפרטי העתקה מפרטי סריקה מפרט פקס )למכשיר עם פקס( X
12 1. לפני השימוש במדפסת 1.1 מבוא לסדרת המוצרים סדרת M7200FDW סדרת M7200FDN סדרת M7200FD סדרת M6800FDW/ M6860FDW סדרת M7100DW סדרת M7100DN סדרת M6700DW / M6760DW סדרת M6700D הפרמטרים של סדרת המוצרים USB סוג ממשק רשת Wi-Fi GDI PDL שפת הדפסה לוח בקרה צג גבישים (LCD) נוזליים מהירות הדפסה 30 דפים לדקה 33 דפים לדקה 32 דפים לדקה 35 דפים לדקה A4 Letter הדפסה דו-צדדית אוטומטית פונקצית תקשורת טווח אפס (NFC) הדפסה ללא רעש העתקה סריקה פקס סריקה אל דיסק און קי מזין מסמכים אוטומטי ( : נתמך; ריק: לא נתמך) הערה: סדרת המוצרים נתונה לתוספות או לשינויים ללא הודעה מראש. לוח למכשיר עם תכונת פקס, צריך לבצע הגדרות שפה, מערכת ופקס על פי ההוראות של הבקרה בהתקנה הראשונית או לאחר איפוס להגדרות ברירת המחדל. אוטומטי. המכשיר מצויד במזין מסמכים 1
13 1.2 אביזרים מצורפים שם חלקים מחסנית טונר רכיב התוף כבל ממשק USB כבל חשמלי תקליטור מדריך הגדרות מהיר אחריות של Pantum הערה: תעודת האחריות של Pantum עשויה שלא להיכלל בתכולת האריזה באזורים מסוימים. 2
14 1.3 תצוגת המוצר תצוגה צדדית מכסה מזין המסמכים האוטומטי מגש הזנה למזין המסמכים האוטומטי מגש יציאה למזין המסמכים האוטומטי מכסה הסורק סל פלט ממשק USB קדמי לוח בקרה משמש להוצאת נייר שנתקע במהלך סריקה עם מזין המסמכים האוטומטי. משמש להשמת מסמכים מקוריים הנסרקים באמצעות מזין המסמכים האוטומטי. מניעת נפילת המסמכים המקוריים הנסרקים. פתחו את מכסה הסורק כדי לשים את המסמכים המקוריים הנסרקים על לוח הזכוכית. לאחסון הדפים המודפסים. משמש לסריקה לדיסק און קי ללא מחשב. מציין את סטאטוס המדפסת לביצוע הפעולה המוגדרת. געו בתווית זו על המכשיר הנייד כדי להוריד או להפעיל את יישום מדפסת Pantum ולהתחבר ישירות אל. Wi-Fi תווית תקשורת טווח אפס NFC) - )Near Field Communication משטח זכוכית מגש פלט מכסה קדמי מגש הזנה ידנית משמש להשמת מסמכים מקוריים הנסרקים ממשטח הזכוכית של הסורק. מונע את גלישת הדפים המודפסים. לפתיחת המכסה הקדמי ולהוצאת מחסנית הטונר של מדפסת הלייזר. להשמת חומרי הדפסה המודפסים ממגש ההזנה הידנית
15 מתג הפעלה מגש מזין מסמכים אוטומטי דפלקטור הנייר למגש ההזנה הידנית דפלקטור רוחב הנייר של מגש מזין המסמכים האוטומטי דפלקטור אורך הנייר של מגש מזין המסמכים האוטומטי תפס למגש ההארכה של מגש ההזנה הידנית. הפעילו או השביתו את מתג ההפעלה ולחצו על לחצן זה במצב Ready כדי להיכנס למצב חיסכון באנרגיה. לחצו על לחצן זה במשך יותר משתי שניות לכיבוי המדפסת להשמת חומרי הדפסה המודפסים ממגש מזין המסמכים האוטומטי. החליקו את דפלקטור הנייר כדי להתאימו לרוחב הנייר החליקו את דפלקטור הנייר כדי להתאימו לרוחב הנייר החליקו את דפלקטור הנייר כדי להתאימו לאורך הנייר להתאמת אורך המגש תצוגה אחורית שיבושי קו טלפון )למכשיר עם תכונת פקס בלבד(..EXT שיבושי שלוחת טלפון )למכשיר עם תכונת פקס בלבד(. שיבושי קו טלפון המשמש לחיבור המוצר למעגל הטלפון. שיבושי שלוחת טלפון המשמשת לחיבור לשלוחת טלפון חיצוני. לחיבור המוצר למחשב עם כבל.USB ממשק USB ממשק רשת ממשק הספק מכסה אחורי יחידת הדפסה דו-צדדית לחיבור המוצר לרשת עם כבל רשת. לחיבור המוצר למקור הספק עם כבל חשמלי. לשחרור נייר תקוע. להזנת נייר בהדפסה דו-צדדית ולשחרור נייר תקוע בהדפסה דו-צדדית הערה: מראה המדפסת עשוי להשתנות בשל הדגמים והפונקציות השונים, לכן התרשים הסכמטי נועד למטרות המחשה בלבד. 4
16 1.4 מחסנית טונר למדפסת לייזר מחסנית הטונר למדפסת לייזר מורכבת מרכיב התוף ומחסנית הטונר. משך השימוש של רכיב התוף סוג תוחלת החיים של רכיב התוף קיבולת הדפסה ממוצעת כ דפים )על פי תקן )ISO משך השימוש של מחסנית הטונר. סוג מחסנית טונר עם קיבולת הדפסה סטנדרטית מחסנית טונר עם קיבולת הדפסה גדולה קיבולת הדפסה ממוצעת כ דפים )על פי תקן )ISO כ דפים )על פי תקן )ISO הערה: הדגם נתון להגדלת קיבולת ללא הודעה מראש. קיבולת האביזרים המתכלים עשויה להשתנות על פי הדגמים השונים שנעשה בהם שימוש. החברה אינה ממליצה להשתמש באביזרים מתכלים שאינם האביזרים המתכלים המקוריים המסופקים, שכן נזקים כלשהם שייגרמו על ידי אביזרים מתכלים לא מקוריים אינם מכוסים על ידי האחריות למוצר. מראה מחסנית הטונר עשוי להשתנות בשל הקיבולת והדגמים השונים, לכן התרשים הסכמטי נועד למטרות המחשה בלבד. 5
17 1.5 לוח בקרה סקירה כללית של לוח הבקרה מבנה לוח הבקרה של המדפסת מוצג למטה: לוח בקרה ללא תכונת הפקס מס' שם צג גבישים נוזליים )LCD( לחצן העתקה לחצן סריקה לחצן העתקת תעודת זהות לחצן Wi-Fi לחצן העתקת חשבון ביטול לחצן הפעלה פונקציות הצגת ממשק פעולות ומידע על המוצר. לחצו על לחצן זה למצב העתקה. לחצו על לחצן זה למצב סריקה. לחצו על לחצן זה למצב העתקת תעודת זהות. הפעלת פונקצית Wi-Fi )חלה על דגמי Wi-Fi בלבד(. בזמן חיבור ה- if-iw לחץ על הכפתור במשך 2 שניות או יותר כדי לבטל את חיבור ה- if-iw. כאשר if-iw מחובר, לחץ על הכפתור במשך 2 שניות או יותר, ממשק "חיבור הWi-Fi " יופיע, בחר "להתנתק מנתב האינטרנט" לנתק את חיבו.(Wi-Fi רק לדגם (תקף Wi-Fi פתחו פונקצית חיסכון בטונר )חלה על דגמים ללא Wi-Fi בלבד(. לחצו על לחצן זה למצב העתקת חשבון. ביצעו ביטול פעולה מצב ממשק סרק במצב העתקה, לאיפוס מספר העותקים Copies" "Number of ל- 01. משמש להפעלת פעולות רלוונטיות לאחר סיום הגדרות ההפעלה. במקרה של כשל הזנה, נא ללחוץ על מקש זה להמשך ההדפסה. 6
18 תפריט אחורה פתיחת התפריט הראשי של לוח הבקרה חזרה לתפריט הקודם. אישור הבחירה על המסך. לגלול בין התפריטים והאפשרויות. OK UP למטה נורית חיווי סטאטוס הגדלת עותק על ממשק מצב ההדפסה. לגלול בין התפריטים והאפשרויות. הקטנת עותק על ממשק מצב ההדפסה. מציינת את הסטאטוס של המדפסת. (ראה פרק 1.6) לוח בקרה עם תכונת הפקס מס' 1 שם צג גבישים נוזליים (LCD) פונקציות הצגת ממשק פעולות ומידע על המוצר. 2 מקלדת נומרית חייגו או הזינו אותיות, מספרים או תווים. (ראה פרק 1.5.2). פקס לחצן העתקה לחצן סריקה רמקול לחצן העתקת תעודת זהות חיוג חוזר/הפסקה לחצן העתקת חשבון לחצו על לחצן זה למצב פקס לחצו על לחצן זה למצב העתקה. לחצו על לחצן זה למצב סריקה. לקבלה ושליחה ידנית של פקסים במצב פקס, או לשיחות טלפון. לחצו על לחצן זה למצב העתקת תעודת זהות. לחיוג המספר האחרון שחויג במצב המתנה או להכנסת סמל הפסקה במספר הפקס במצב עריכה. לחצו על לחצן זה למצב העתקת חשבון
19 שם מס' פונקציות הפעלת פונקצית Wi-Fi (חלה על דגמי Wi-Fi בלבד). בזמן חיבור ה- Wi-Fi לחץ על הכפתור במשך 2 שניות או יותר כדי לבטל את חיבור ה- Wi-Fi. כאשר Wi-Fi מחובר, לחץ על הכפתור במשך 2 שניות או יותר, ממשק "חיבור ה "Wi-Fi יופיע, בחר "להתנתק מנתב האינטרנט" לנתק את חיבור Wi-Fi (תקף רק לדגם.(Wi-Fi 10 לחצן Wi-Fi אנשי קשר ביטול לחצן הפעלה תפריט אחורה אישור )OK( למעלה פתחו פונקצית חיסכון בטונר )חלה על דגמים ללא Wi-Fi בלבד(. לכניסה מהירה לאפשרות ספר הטלפונים במצב פקס. ביצעו ביטול פעולה מצב ממשק סרק במצב העתקה, לאיפוס מספר העותקים Copies" "Number of ל- 01. משמש להפעלת פעולות רלוונטיות לאחר סיום הגדרות ההפעלה. במקרה של כשל הזנה, נא ללחוץ על מקש זה להמשך ההדפסה. פתיחת התפריט הראשי של לוח הבקרה חזרה לתפריט הקודם. אישור הבחירה על המסך. לגלול בין התפריטים והאפשרויות. הגדלת עותק על ממשק מצב ההדפסה למטה 18 לגלול בין התפריטים והאפשרויות. הקטנת עותק על ממשק מצב ההדפסה. 19 נורית חיווי סטאטוס מציינת את הסטאטוס של המדפסת. (ראה פרק 1.6). 8
20 1.5.2 פונקצית המקלדת הנומרית לעתים צריך להזין שמות ומספרים לביצוע מטלות מסוימות. אותיות, מספרים ותווים על המקלדת מאורגנים כפי שניתן לראות למטה: מקשים מספרים, אותיות ותווים מאורגנים כך ; 1 a b c A B C 2 2 d e f D E F 3 3 g h I G H I 4 4 j k l J K L 5 5 m n o M N O 6 6 p q r s P Q R S 7 7 t u v T U V 8 8 w x y z W X Y Z 9 9 )רווח( 0 & +, - * % ~! $ ] [ ) ( * > < } { : "? _ ' = # # הערה: יתכן שלא ניתן יהיה להזין את כל התווים המיוחדים הנזכרים לעיל בסביבות קלט שונות. א. הזנת מספר פקס/טלפון. תומכת רק בהזנת מקשי מספרים 0-9 ומקשי "*" ו-"#". בנוסף לכך, ניתן להזין רווחים עם מקש למטה וסמל "-" עם מקש חיוג חוזר/הפסקה. ב. הזנה מעורבת של אותיות, מספרים וסמלים. ניתן רק להזין באמצעות מקשי מספרים 0-9 ומקשי "*" ו-"#". תווים מתאימים ספציפיים שונים על פי ההבדלים בין סביבות הקלט השונות. )במצב זה, לחיצה על מקש למטה תזיז את הסמן אחורה; יתכן שלא ניתן יהיה להזין את סמל "-" עם מקש חיוג חוזר/הפסקה(. בעת הזנת מספר או שם, לחיצה קצרה על מקשה הביטול תמחק את המספר או התו האחרון; ולמחיקת כל המספרים או התווים, נא ללחוץ ממושכות על מקש זה. ניתן גם להשתמש במקש למעלה למחיקת המספר או התו האחרון. 9
21 1.6 הפונקציה של נורית חיווי הסטאטוס משמעויות הסטאטוס מוצגות על ידי נורית חיווי הסטאטוס כפי שניתן לראות למטה: מס' הסטאטוס מוצג על ידי נורית חיווי הסטאטוס סטאטוס תיאור סטאטוס התנתקות השבתה או מצב שינה 1 נורית החיווי הירוקה בדרך כלל דולקת המדפסת מוכנה לפעולה 2 נורית החיווי הירוקה מהבהבת מצב הפעלה של הדפסה, העתקה, סריקה, ופקס ועוד 3 נורית החיווי הירוקה מהבהבת אזהרת התרוקנות הטונר 4 שגיאת מחסנית טונר )מחסנית טונר לא מותקנת, מחסנית דיו לא מתאימה, מחסנית טונר בלתי תקינה( נורית החיווי האדומה בדרך כלל דולקת שגיאת יחידת התוף )יחידות התוף אינן מותקנות, בלתי תואמות או הגיעו לסוף משך השימוש שלהן(. 5 שגיאת נייר )הנייר אזל, תקיעת נייר או כשל הזנה( שגיאת סריקה )כשל סריקה, מכסה מזין המסמכים האוטומטי פתוח או תקיעת נייר(. שגיאת פקס או שגיאת הדפסה כגון המכסה הקדמי של המדפסת פתוח. 10
22 1.7 הפונקציה של נורית חיווי ההספק מס' הסטאטוס המוצג על ידי נורית חיווי ההספק סטאטוס תיאור סטאטוס התנתקות סטאטוס השבתה 1 דולקת תמיד מצבי אתחול ומוכן לפעולה 2 מהבהבת מצב שינה 3 11
23 2. נייר וחומרי הדפסה 2.1 מפרטי נייר מגש מזין מסמכים אוטומטי גודל חומרי הדפסה נייר רגיל (70~105 גר'/מ"ר), נייר דק (60~70 גר'/מ"ר) A4, Letter, A5, Legal, Statement, JIS B5, Folio, Oficio, Executive, ISO B5, A6, B6, 16K, Big 16K, 32K, Big 32K,Custom גר'/מ"ר 250 דפים )80 גר'/מ"ר( מגש הזנה ידנית משקל חומרי הדפסה קיבולת מרבית של מגש הניירות סוג חומר הדפסה גודל חומרי הדפסה נייר רגיל ( גר'/מ"ר), נייר דק (70-60 גר/מ"ר), נייר עבה ( גר'/מ"ר), שקפים, נייר קרטון, נייר תוויות, מעטפות A4, Letter, Legal, Folio, Oficio, Statement Executive, JIS B5, ISO B5, A5, A6, B6, Monarch Env, DL Env, C5 Env, NO.10 Env, C6 Env, Japanese Postcard, ZL, 16K, Big 16K, 32K, Big 32K, Yougata4, Postcard, Younaga3, Nagagata3, Yougata2,Custom גר'/מ"ר 1 דפים סוג חומר הדפסה משקל חומרי הדפסה קיבולת מרבית של מגש הניירות הערה: נייר סטנדרטי של 80 גר'/מ"ר מומלץ למדפסת זו. רצוי שלא להשתמש אך ורק בנייר מיוחד שכן הדבר עלול לקצר את משך השימוש של המדפסת. חומר ההדפסה שאינו עומד בהנחיות המפורטות במדריך למשתמש זה עלול לגרום לאיכות הדפסה נמוכה, תקיעות נייר רבות יותר ובלאי מואץ של המדפסת. תכונות כגון משקל, הרכב, מרקם ולחות מהוות גורמים חשובים המשפיעים על ביצועי המדפסת ואיכות הפלט. נא לשים לב לנושאים הבאים בעת בחירת חומרי הדפסה: 1. אפקט ההדפסה הרצוי: על חומר ההדפסה הנבחר לעמוד בדרישות מטלות ההדפסה. 2. חלקות המשטח: החלקות של חומר ההדפסה עשויה להשפיע על חדות תוצאת ההדפסה. 3. חלק מחומרי ההדפסה עשויים לעמוד בכל הנחיות השימוש המפורטות במדריך זה, אך אינם מספקים את האפקט הרצוי. הדבר עשוי לנבוע מהפעלה לא נכונה, טמפרטורה ולחות לא מתאימה או גורמים אחרים שמעבר לשליטתה של.Pantum לפני רכישת כמויות גדולות של חומרי הדפסה, נא לוודא שחומר ההדפסה עומד במפרטים המוצגים במדריך למשתמש זה. 12
24 2.2 נייר מיוחד המדפסת תומכת בשימוש בנייר מיוחד להדפסה. נייר מיוחד כולל: נייר תוויות, מעטפות, שקפים, נייר עבה, נייר קרטון, נייר דק. הערה: בעת שימוש בנייר או בחומר הדפסה מיוחד, נא להקפיד לבחור את סוג וגודל חומר ההדפסה המתאים בהגדרות ההדפסה לקבלת אפקט ההדפסה הטוב ביותר. נא לשים לב להנחיות הבאות: סוגי חומרי הדפסה נייר תוויות מעטפה שקפים נייר עבה, נייר קרטון שיטות נכונות נא להשתמש בתוויות ללא נייר חשוף בלבד. צריך להניח את התוויות במצב שטוח בעת השימוש. השתמשו בתוויות מגיליון שלם בלבד. לא ניתן להבטיח שכל התוויות בשוק יתאימו לדרישות. יש לטעון את המעטפות באופן אחיד. נא להשתמש אך ורק בשקפים המאושרים לשימוש עם מדפסות לייזר. נא להשתמש בנייר עבה אך ורק אם אושר לשימוש במדפסות לייזר ושעומד במפרטי המשקל של מדפסת זו. שיטות לא נכונות שימוש בנייר תוויות מקומט, מנופח או פגום. שימוש במעטפות מקומטות, חתוכות, דבוקות או פגומות. שימוש במדבקות עם אטבים, לחצניות, חלונות או ציפוי פנימי. שימוש במעטפות עם מדבקות להדבקה עצמית או חומרים סינתטיים אחרים. שימוש בשקפים שאינם מתאימים למדפסות לייזר. שימוש בנייר שמשקלו עולה על המפרט לחומרי ההדפסה המומלצים למדפסת זו, אלא אם כן הנייר אושר לשימוש במדפסת זו. 13
25 2.3 שטחים שאינם ניתנים להדפסה או לסריקה השוליים המוצללים מייצגים את השטח שאינו ניתן להדפסה והשטח שאינו ניתן לסריקה. שימוש גודל נייר שוליים עליונים ותחתונים (A) שוליים שמאליים וימניים (B) 5 מ"מ 5 מ"מ 5 מ"מ 5 מ"מ A4 Letter הדפסה 5 מ"מ 5 מ"מ 5 מ"מ 5 מ"מ A4 Letter סריקה 2.4 טעינת נייר הערה: מראה המדפסת עשוי להשתנות בשל הדגמים והפונקציות השונים, לכן התרשים הסכמטי נועד למטרות המחשה בלבד טעינה למגש מזין המסמכים האוטומטי 1. הוציאו את מגש מזין המסמכים האוטומטי מהמדפסת. 14
26 2. הזיזו את התפס של מגש ההארכה של מגש מזין המסמכים האוטומטי, דפלקטור אורך הנייר ודלפקטור רוחב הנייר לחריצים המתאימים לגדול הנייר כדי להתאים לאורך ולרוחב הנייר. הערה: נא לא ללחוץ יותר מידי על "מוביל אורך הנייר" ו"מוביל רוחב הנייר" שכן הדבר עלול לעוות בקלות את הנייר. 3. לפני טעינת נייר, נא לאוורר את חבילת הניירות למניעת תקיעות נייר או שגיאות הזנה, ואז לטעון את הנייר כשהצד להדפסה פונה כלפי מטה. מגש מזין המסמכים האוטומטי יכול להכיל עד 250 דפים של נייר 80 גר'/מ"ר. 4. הרימו את מגש הפלט למניעת גלישת ונפילת הנייר המודפס, או הוציאו מיד את המסמך המודפס לאחר שההדפסה הסתיימה. 15
27 הערה: מומלץ להרים את מגש הפלט למניעת החלקת ונפילת הנייר לאחר ההדפסה. אם בחרתם שלא להרים את מגש הפלט, מומלץ להוציא מייד את הנייר המודפס הנפלט מהמדפסת. אם מעל 250 דפים )80 גר'/מ"ר( מצויים בתוך מגש מזין המסמכים האוטומטי, הדבר עלול לגרום לתקיעות נייר ולכשלי הזנה. בהדפסה חד-צדדית, נא לוודא שהצד להדפסה )הצד הריק( פונה כלפי מטה התקנת מגש הזנה ידנ ית 1. הרימו את מגש הפלט למניעת גלישת ונפילת הנייר המודפס, או הוציאו מיד את המסמך המודפס לאחר שההדפסה הסתיימה. 2. פתחו את מגש ההזנה הידנית. 16
28 3. הזיזו את דלפקטור הנייר של מגש ההזנה הידנית כדי להתאימו לשני צידי הנייר. נא לא להפעיל כוח מופרז שכן הדבר עלול לגרום לתקיעות נייר או להדפסה הנוטה הצידה. 4. שימו חומר הדפסה שטוח בתוך מגש ההזנה הידנית בשתי הידיים. הערה: המדפסת תיכנס אוטומטית למצב הזנה ידנית עם הכנסת הדפים לתוך מגש ההזנה הידנית. נא לשים את חומר ההדפסה בתוך מגש ההזנה הידנית בכל עת ולשים דף נוסף לאחר סיום ההדפסה. שימו את חומר ההדפסה בתוך מגש ההזנה הידנית כשהצד להדפסה פונה כלפי מעלה והחלק העליון של הדף פונה קדימה. 5. לאחר שהדף המודפס נפלט מהמדפסת, טענו גיליון נייר נוסף על פי השלבים המתוארים לעיל כדי להמשיך בהדפסה. פעולה איטית תוביל להודעת נייר אזל או כשל נייר של מגש ההזנה הידנית. לאחר הכנסת הנייר, ההדפסה תתחדש אוטומטית; פעולה מהירה מידי עלולה להוביל ללכידת נייר בתוך המדפסת, ולגרום בקלות לתקיעת נייר. הערה: לאחר ההדפסה, נא להוציא מיד את פלט הדפים המודפסים מהמדפסת. ערימות של דפים או מעטפות יגרמו להידבקות או לתקיעת נייר. 17
29 2.5 תהליך השימוש בנייר ובכתבי יד דרישות לגבי כתב יד: מקור מזין מסמכים אוטומטי סוג נייר רגיל גודל A4, A5, B5, A6,Letter,Folio,Legal A4, A5, B5, Letter, Full Scanning Platen, Custom משטח זכוכית נייר רגיל, נייר דק, נייר עבה, שקפים, נייר קרטון, נייר תוויות, מעטפה סריקה עם טאבלט הערה: מראה המדפסת עשוי להשתנות בשל הדגמים והפונקציות השונים, לכן התרשים הסכמטי נועד למטרות המחשה בלבד שלבי השימוש: 1) הרימו את מכסה הסורק. 2) טענו את כתב היד כשהוא פונה כלפי מטה. 18
30 3) התאימו את כתב היד כך שיתאים לגודל הנייר המתאים. הערה: אם כתב היד אינו תואם לכל סימון גודל נייר, נא להתאים את הפינה השמאלית העליונה של כתב היד לפי החץ. וודאו כי אין מסמכים כלשהם במזין המזמכים האוטומטי. אם מתגלה מסמך במזין המסמכים האוטומטי, הוא יזכה לעדיפות על פני המסמך שעל משטח הזכוכית. 4) סגרו בזהירות את מכסה הסורק. הערה: שימו את הנייר או המסמך על משטח זכוכית הסורק לאחר שהדבק, הדיו או הטיפקס התייבשו לחלוטין. נייר עם מרקם מובלט, בלתי אחיד, עם כתמי שמן וחלק מאוד יפגע באיכות ההדפסה. נא לוודא שאין אבק, מוך וכדומה על הנייר. יש לשים את הנייר על גבי משטח שטוח ולאחסנו במקום קריר ויבש. למניעת השפעה על רמת ההפרדה, נא לא לפתוח את מכסה הסורק במהלך הסריקה ממשטח הזכוכית. 19
31 2.5.2 סריקה באמצעות מזין המסמכים האוטומטי 1 1) שימו את המסמך המקורי במזין המסמכים האוטומטי כשהצד הקדמי פונה למעלה והחלק העליון מוזן קודם. 2) התאימו את מוליכי המסמך כדי לקרבו לחבילת הניירות. הערה: מזין המסמכים האוטומטי תומך בהזנת 50 דפי נייר לכל היותר שיש להזין אחד אחרי השני. 20
32 3. התקנת והסרת מנהל התקן המדפסת 3.1. איך להתקין את מנהל התקן )דרייבר( של המדפסת ב- Windows מנהל התקן של וינדוס מאפשר שני סוגי התקנה : התקנה בלחיצה אחת או התקנה ידנית. אנו ממליצים התקנה בלחיצה אחת מה שמהפשר התקנה מהירה ויעילה של הדרייבר. אם יש בעיה כולשהי בהתקנה בלחיצה אחת נא נסה התקנה ידנית. הערה: ממשק מנהל התקן המדפסת עשוי להשתנות בשל הדגמים והפונקציות השונים, לכן התרשים הסכמטי נועד למטרות המחשה בלבד התקנה בלחיצה אחת התקנה בלחיצה אחת מספקת שלוש שיטות התקנה: חבר את המדפסת באמצעות כבל,USB חבר את המדפסת באמצעות חוטית, וחבר את המדפסת באמצעות רשת אלחוטית. אתה יכול לבחור אחד מהם על פי ההרגל שלך שיטה I: חבר את המדפסת באמצעות כבל USB 1. חבר את המדפסת למחשב באמצעות כבל,USB הפעל את המדפסת ואת המחשב. 2.הנח את דיסק ההתקנה המצורף בתקליטור המחשב: מערכת :Windows XP הפעל באופן אוטומטי את תהליך ההתקנה. Autoru.exe ממשק הפעלה אוטומטית, לחץ על Pop up מערכת: Windows 7/Vista/Server 2008 כדי להפעיל את תהליך ההתקנה. מערכת :Windows 8 כאשר RW DVD הנהג חלון קופץ מהפינה הימנית העליונה של שולחן העבודה של המחשב, לחץ בכל מקום בחלון המוקפץ, ולאחר מכן לחץ על Autorun.exe כדי להפעיל את תהליך ההתקנה. מערכת :Windows 10 כאשר RW DVD הנהג חלון קופץ מהפינה הימנית העליונה של שולחן העבודה של המחשב, לחץ בכל מקום בחלון המוקפץ, ולאחר מכן לחץ על Autorun.exe כדי להפעיל את תהליך ההתקנה. הערה: ייתכן שחלק מהמחשבים לא יוכלו להפעיל את תקליטור התצורה של המערכת באופן אוטומטי. אנא לחץ לחיצה כפולה על "המחשב" סמל, למצוא RW" DVD הנהג", ולאחר מכן לחץ פעמיים על RW" DVD הנהג" כדי להפעיל את תהליך ההתקנה. 3. לחץ על אני מסכים כפתור בפינה הימנית התחתונה לאחר קריאת הסכם הרישיון להיכנס לממשק התקנת מנהל ההתקן. 4. לחץ על כפתור התקנה בלחיצה אחת בשיטה I והזן את תהליך ההתקנה. התהליך עשוי להזדקק לזמן מה, והמשך קשור לתצורת המחשב, אנא המתן בסבלנות. 21
33 5.לאחר ההתקנה, לחץ על הלחצן הדפס דף ניסיון. אם המדפסת מדפיסה בהצלחה את דף הבדיקה, פירוש הדבר שהתקנת את מנהל ההתקן כהלכה שיטה :II חבר את המדפסת באמצעות רשת קווית 1. הפעילו את המדפסת והמחשב. 2. חברו את המחשב לרשת המחווטת. 3. חברו את כבל הרשת לממשק הרשת של המדפסת, כדי לוודא שהמדפסת מחוברת לרשת המחשב )נא לעיין בפרק 4 להגדרת רשת(. 4. הנח את דיסק ההתקנה המצורף בתקליטור המחשב: מערכת :Windows XP הפעל באופן אוטומטי את תהליך ההתקנה. Autoru.exe ממשק הפעלה אוטומטית, לחץ על Pop up מערכת: Windows 7/Vista/Server 2008 כדי להפעיל את תהליך ההתקנה. מערכת :Windows 8 כאשר RW DVD הנהג חלון קופץ מהפינה הימנית העליונה של שולחן העבודה של המחשב, לחץ בכל מקום בחלון המוקפץ, ולאחר מכן לחץ על Autorun.exe כדי להפעיל את תהליך ההתקנה. 22
34 מערכת :Windows 10 כאשר RW DVD הנהג חלון קופץ מהפינה הימנית העליונה של שולחן העבודה של המחשב, לחץ בכל מקום בחלון המוקפץ, ולאחר מכן לחץ על Autorun.exe כדי להפעיל את תהליך ההתקנה. הערה: ייתכן שחלק מהמחשבים לא יוכלו להפעיל את תקליטור התצורה של המערכת באופן אוטומטי. אנא לחץ לחיצה כפולה על "המחשב" סמל, למצוא RW" DVD הנהג", ולאחר מכן לחץ פעמיים על RW" DVD הנהג" כדי להפעיל את תהליך ההתקנה. 5. לחץ על אני מסכים כפתור בפינה הימנית התחתונה לאחר קריאת הסכם הרישיון להיכנס לממשק התקנת מנהל ההתקן. 6. לחץ על הלחצן התקנה בלחיצה אחת בשיטה II והתקן את מנהל ההתקן. הערה: אתה יכול לשים את סמן העכבר על כפתור "התקנה בלחיצה אחת" כפתור כדי לבדוק את המידע הקופץ כדי לאשר אם המדפסת הנוכחית היא אחת שאתה צריך להתקין באמצעות כתובת ה- IP לפני שאתה לוחץ על הכפתור. באפשרותך לבדוק את כתובת ה- IP של המדפסת באמצעות "דף תצורת הרשת" )ראה פרק 12.4 כיצד להדפיס(. לחץ על כפתור התקנה בלחיצה אחת כדי להיכנס לתהליך ההתקנה אם התוכנה שלך בדקה רק מדפסת אחת. התהליך עשוי להזדקק לזמן מה, והמשך קשור לתצורת המחשב. אנא המתן בסבלנות. 23
35 אם התוכנה שלך חיפשה מספר מדפסות, לחץ על הלחצן התקנה בלחיצה אחת, וממשק רשימת המדפסת יופיע. בחר את המדפסת הדרושה לך בהתאם לכתובת ה- IP של הרשת הקווית של המדפסת או למזהה המארח. הערה: אם המדפסת שאתה צריך אינה מופיעה ברשימה, לחץ על הלחצן 'רענן' כדי לחפש שוב. אם הוא לא נמצא, בדוק אם המדפסת והמחשב נמצאים באותה רשת)ראה פרק 5.3 כיצד לבדוק(. כאשר כתובת ה- IP של המדפסת משתנה תחת מנהל התקן המדפסת המותקן עם זיהוי מארח, באפשרותך גם להדפיס ישירות מבלי להתקין מחדש את מנהל ההתקן. אם עליך להתקין את מנהל ההתקן של המדפסת עם מזהה המארח, בדוק את האפשרות "התקן את המדפסת ברשימה עם זיהוי מארח". 7.לאחר ההתקנה, לחץ על הלחצן הדפס דף ניסיון. אם המדפסת מדפיסה בהצלחה את דף הבדיקה, פירוש הדבר שהתקנת את מנהל ההתקן כהלכה. 24
36 שיטה שלישית: חבר את המדפסת באמצעות רשת אלחוטית בדוק אם המדפסת מחוברת לרשת אלחוטית בעת התקנת תוכנת מנהל ההתקן של המדפסת. אם מנותקים, אנא התקן עם התייחסות לפרק אם מחובר, אנא התקן עם התייחסות לפרק הערה: באפשרותך להדפיס את "דף תצורת הרשת" כדי לאשר את מצב החיבור לרשת המדפסת כדי לראות אם המדפסת מחוברת לרשת )ראה פרק 12.4 כיצד להדפיס( המדפסת אינה מחוברת לרשת אלחוטית הגדר את הרשת האלחוטית באמצעות כבל USB והתקן את מנהל ההתקן מכיבן שחלק מהמחשבים אינם מסופקים עם פונקציית רשת אלחוטית, סעיף זה מחולק ל: לחבר את המחשב לנתב באמצעות Wi-Fi ו לחבר את המחשב לנתב באמצעות חיבור קווי כדי להציג את תהליך ההתקנה. Wi-Fi חבר את המחשב לנתב באמצעות I. 1. המחשב כבר מחובר לנתב באמצעות.Wi-Fi 2. חבר את המדפסת למחשב באמצעות כבל USB ולאחר מכן הדלק את המדפסת. 3. הנח את דיסק ההתקנה המצורף בתקליטור המחשב: מערכת :Windows XP הפעל באופן אוטומטי את תהליך ההתקנה. Autoru.exe ממשק הפעלה אוטומטית, לחץ על Pop up מערכת: Windows 7/Vista/Server 2008 כדי להפעיל את תהליך ההתקנה. מערכת :Windows 8 כאשר RW DVD הנהג חלון קופץ מהפינה הימנית העליונה של שולחן העבודה של המחשב, לחץ בכל מקום בחלון המוקפץ, ולאחר מכן לחץ על Autorun.exe כדי להפעיל את תהליך ההתקנה. מערכת :Windows 10 כאשר RW DVD הנהג חלון קופץ מהפינה הימנית העליונה של שולחן העבודה של המחשב, לחץ בכל מקום בחלון המוקפץ, ולאחר מכן לחץ על Autorun.exe כדי להפעיל את תהליך ההתקנה. הערה: ייתכן שחלק מהמחשבים לא יוכלו להפעיל את תקליטור התצורה של המערכת באופן אוטומטי. אנא לחץ לחיצה כפולה על "המחשב" סמל, למצוא RW" DVD הנהג", ולאחר מכן לחץ פעמיים על RW" DVD הנהג" כדי להפעיל את תהליך ההתקנה. 4. לחץ על אני מסכים כפתור בפינה הימנית התחתונה לאחר קריאת הסכם הרישיון להיכנס לממשק התקנת מנהל ההתקן. 5. לחץ על הלחצן התקנה בלחיצה אחת בשיטה III כדי להתקין את תוכנת מנהל ההתקן. הערה: אתה יכול לשים את סמן העכבר על כפתור "התקנה בלחיצה אחת" כפתור כדי לבדוק את המידע הקופץ כדי לאשר אם המדפסת הנוכחית היא אחת שאתה צריך להתקין באמצעות כתובת ה- IP לפני שאתה לוחץ על הכפתור. באפשרותך לבדוק את כתובת ה- IP של המדפסת באמצעות "דף תצורת הרשת" )ראה פרק 12.4 כיצד להדפיס(. לחץ על הלחצן התקנה בלחיצה אחת אם התוכנה שלך בדקה רק מדפסת אחת, והזן את תהליך ההתקנה כדי להשלים את תצורת הרשת האוטומטית והתקנת מנהל ההתקן. 25
37 אם התוכנה שברשותך חיפשה מספר מדפסות, לחץ על לחצן התקנה בלחיצה אחת, וממשק רשימת המדפסת יופיע. אנא בחר הגדרת מדפסת עם Wi-Fi באמצעות USB ולהתקין ובחר מדפסת,USB לחץ על כפתור אישור כדיי להיכנס לתהליך ההתקנה ולהשלים את תצורת הרשת ואת התקנת מנהל ההתקן האוטומטי. 26
38 הערה: כאשר כתובת ה- IP של המדפסת משתנה תחת מנהל התקן המדפסת המותקן עם זיהוי מארח, באפשרותך גם להדפיס ישירות מבלי להתקין מחדש את מנהל ההתקן. אם עליך להתקין את מנהל ההתקן של המדפסת עם מזהה המארח, בדוק את האפשרות "התקן את המדפסת ברשימה עם זיהוי מארח". 6. לאחר ההתקנה, לחץ על הלחצן הדפס דף ניסיון. אם המדפסת מדפיסה בהצלחה את דף הבדיקה, פירוש הדבר שהתקנת את מנהל ההתקן כהלכה..II חבר את המחשב לנתב באמצעות כבל קווי 1. חבר את המחשב לנתב באמצעות כבל קווי. 2. חבר את המדפסת למחשב באמצעות כבל USB ולאחר מכן הפעל את המדפסת. 3. הנח את דיסק ההתקנה המצורף בתקליטור המחשב: מערכת :Windows XP הפעל באופן אוטומטי את תהליך ההתקנה. Autoru.exe ממשק הפעלה אוטומטית, לחץ על Pop up מערכת: Windows 7/Vista/Server 2008 כדי להפעיל את תהליך ההתקנה. מערכת :Windows 8 כאשר RW DVD הנהג חלון קופץ מהפינה הימנית העליונה של שולחן העבודה של המחשב, לחץ בכל מקום בחלון המוקפץ, ולאחר מכן לחץ על Autorun.exe כדי להפעיל את תהליך ההתקנה. מערכת :Windows 10 כאשר RW DVD הנהג חלון קופץ מהפינה הימנית העליונה של שולחן העבודה של המחשב, לחץ בכל מקום בחלון המוקפץ, ולאחר מכן לחץ על Autorun.exe כדי להפעיל את תהליך ההתקנה. הערה: ייתכן שחלק מהמחשבים לא יוכלו להפעיל את תקליטור התצורה של המערכת באופן אוטומטי. אנא לחץ לחיצה כפולה על "המחשב" סמל, למצוא RW" DVD הנהג", ולאחר מכן לחץ פעמיים על RW" DVD הנהג" כדי להפעיל את תהליך ההתקנה. 4. לחץ על אני מסכים כפתור בפינה הימנית התחתונה לאחר קריאת הסכם הרישיון להיכנס לממשק התקנת מנהל ההתקן. 5. לחץ על הלחצן התקנה בלחיצה אחת בשיטה III כדי להתקין את תוכנת מנהל ההתקן. 27
39 הערה: אתה יכול לשים את סמן העכבר על כפתור "התקנה בלחיצה אחת" כפתור כדי לבדוק את המידע הקופץ כדי לאשר אם המדפסת הנוכחית היא אחת שאתה צריך להתקין באמצעות כתובת ה- IP לפני שאתה לוחץ על הכפתור. באפשרותך לבדוק את כתובת ה- IP של המדפסת באמצעות "דף תצורת הרשת" )ראה פרק 12.4 כיצד להדפיס(. לחץ על כפתור התקנה בלחיצה אחת אם התוכנה שלך חיפשת רק מדפסת אחת.כאשר זה קופץ ממשק תצורת רשת אלחוטית, קלט את שם הרשת ואת הסיסמה שאתה צריך, ולאחר מכן לחץ על כפתור אישור כדי להיכנס לתהליך ההתקנה. התהליך עשוי להזדקק לזמן מה, ואורך הזמן קשור לתצורת המחשב, אנא המתן בסבלנות. אם התוכנה שלך חיפשה יותר ממדפסת אחת, זה היה מקפיץ את רשימת המדפסות. אתה צריך להגדיר את המדפסת הנוכחית אשר מחובר באמצעות כבל USB לרשת אלחוטית ולהתקין את מנהל ההתקן. נא לבחור את רשימת המדפסת ממשק הגדר את ההדפסה באמצעות USB ולהתקין ולבדוק את האפשרות USB מדפסת. זה יקפיץ את הרשת אלחוטית ממשק תצורה לאחר לחיצה על כפתור אישור. קלט את השם הרשת האלחוטי) )Wi-Fi SSID ואת הסיסמה שאתה צריך ואז לחץ על כפתור אישור כדי להיכנס תהליך ההתקנה.התהליך עשוי להזדקק קצת זמן ואורך הזמן קשורה תצורת המחשב. אנא המתן בסבלנות. 28
40 29
41 הערה: כאשר כתובת ה- IP של המדפסת משתנה תחת מנהל התקן המדפסת המותקן עם זיהוי מארח, באפשרותך גם להדפיס ישירות מבלי להתקין מחדש את מנהל ההתקן. אם עליך להתקין את מנהל ההתקן של המדפסת עם מזהה המארח, בדוק את האפשרות "התקן את המדפסת ברשימה עם זיהוי מארח". 6. לאחר ההתקנה, לחץ על הלחצן הדפס דף ניסיון. אם המדפסת מדפיסה בהצלחה את דף הבדיקה, פירוש הדבר שהתקנת את מנהל ההתקן כהלכה חבר את המחשב למדפסת באמצעות Wi-Fi ישיר והתקן את מנהל ההתקן חבר את המחשב למדפסת באמצעות חיבור Wi-Fi ישיר. זה חל על רשת אלחוטית ללא מצב תשתית, אבל זה עדיין צריך תרחיש של שימוש זמני של המדפסת באמצעות רשת אלחוטית. באפשרותך לחבר ישירות את המחשב המצויד בפונקציה אלחוטית למדפסת כדי לממש את פונקציית ההדפסה. 1. הפעילו את המדפסת והמחשב. 2. חברו את המחשב לרשת Wi-Fi Direct של המחשב )נא לעיין בפרק לשיטת הגדרה(. 3. הנח את דיסק ההתקנה המצורף בתקליטור המחשב: מערכת :Windows XP הפעל באופן אוטומטי את תהליך ההתקנה. Autoru.exe ממשק הפעלה אוטומטית, לחץ על Pop up מערכת: Windows 7/Vista/Server 2008 כדי להפעיל את תהליך ההתקנה. מערכת :Windows 8 כאשר RW DVD הנהג חלון קופץ מהפינה הימנית העליונה של שולחן העבודה של המחשב, לחץ בכל מקום בחלון המוקפץ, ולאחר מכן לחץ על Autorun.exe כדי להפעיל את תהליך ההתקנה. מערכת :Windows 10 כאשר RW DVD הנהג חלון קופץ מהפינה הימנית העליונה של שולחן העבודה של המחשב, לחץ בכל מקום בחלון המוקפץ, ולאחר מכן לחץ על Autorun.exe כדי להפעיל את תהליך ההתקנה. הערה: ייתכן שחלק מהמחשבים לא יוכלו להפעיל את תקליטור התצורה של המערכת באופן אוטומטי. אנא לחץ לחיצה כפולה על "המחשב" סמל, למצוא RW" DVD הנהג", ולאחר מכן לחץ פעמיים על RW" DVD הנהג" כדי להפעיל את תהליך ההתקנה. 4. לחץ על אני מסכים כפתור בפינה הימנית התחתונה לאחר קריאת הסכם הרישיון להיכנס לממשק התקנת מנהל ההתקן. 5. לחץ על כפתור התקנה בלחיצה אחת מתחת שיטה שלוש ולהיכנס לתהליך ההתקנה. התהליך עשוי להזדקק לזמן מה, ואורך הזמן קשור לתצורת המחשב, אנא המתן בסבלנות. 30
42 6. לאחר ההתקנה, לחץ על הלחצן הדפס דף ניסיון. אם המדפסת מדפיסה בהצלחה את דף הבדיקה, פירוש הדבר שהתקנת את מנהל ההתקן כהלכה המדפסת כבר מחוברת לרשת אלחוטית 1. המדפסת כבר מחוברת לרשת אלחוטית, באפשרותך להדפיס את דף תצורת הרשת )עיין בפרק 12.4 כדי לראות כיצד להדפיס(. 2. חבר את המחשב לרשת המדפסת. 3. הנח את דיסק ההתקנה המצורף בתקליטור המחשב: מערכת :Windows XP הפעל באופן אוטומטי את תהליך ההתקנה. Autoru.exe ממשק הפעלה אוטומטית, לחץ על Pop up מערכת: Windows 7/Vista/Server 2008 כדי להפעיל את תהליך ההתקנה. מערכת :Windows 8 כאשר RW DVD הנהג חלון קופץ מהפינה הימנית העליונה של שולחן העבודה של המחשב, לחץ בכל מקום בחלון המוקפץ, ולאחר מכן לחץ על Autorun.exe כדי להפעיל את תהליך ההתקנה. מערכת :Windows 10 כאשר RW DVD הנהג חלון קופץ מהפינה הימנית העליונה של שולחן העבודה של המחשב, לחץ בכל מקום בחלון המוקפץ, ולאחר מכן לחץ על Autorun.exe כדי להפעיל את תהליך ההתקנה. הערה: ייתכן שחלק מהמחשבים לא יוכלו להפעיל את תקליטור התצורה של המערכת באופן אוטומטי. אנא לחץ לחיצה כפולה על "המחשב" סמל, למצוא RW" DVD הנהג", ולאחר מכן לחץ פעמיים על RW" DVD הנהג" כדי להפעיל את תהליך ההתקנה. 4. לחץ על אני מסכים כפתור בפינה הימנית התחתונה לאחר קריאת הסכם הרישיון להיכנס לממשק התקנת מנהל ההתקן. 5. לחץ על הלחצן התקנה בלחיצה אחת בשיטה III כדי להתקין את תוכנת מנהל ההתקן. הערה: אתה יכול לשים את סמן העכבר על כפתור "התקנה בלחיצה אחת" כפתור כדי לבדוק את המידע הקופץ כדי לאשר אם המדפסת הנוכחית היא אחת שאתה צריך להתקין באמצעות כתובת ה- IP לפני שאתה לוחץ על הכפתור. באפשרותך לבדוק את כתובת ה- IP של המדפסת באמצעות "דף תצורת הרשת" )ראה פרק 12.4 כיצד להדפיס(. 31
43 לחץ על כפתור התקנה בלחיצה אחת כדי להיכנס לתהליך ההתקנה אם התוכנה שלך בדקה רק מדפסת אחת. התהליך עשוי להזדקק לזמן מה, והמשך קשור לתצורת המחשב. אנא המתן בסבלנות. אם התוכנה חיפשה מספר מדפסות, ממשק רשימת המדפסות יופיע. בחר את המדפסת הדרושה לך בהתאם לכתובת ה- IP של הרשת הקווית של המדפסת או למזהה המארח. 32
44 הערה: אם המדפסת שאתה צריך אינה מופיעה ברשימה, לחץ על הלחצן 'רענן' כדי לחפש שוב. אם הוא לא נמצא, בדוק אם המדפסת והמחשב נמצאים באותה רשת)ראה פרק 5.3 כיצד לבדוק(. כאשר כתובת ה- IP של המדפסת משתנה תחת מנהל התקן המדפסת המותקן עם זיהוי מארח, באפשרותך גם להדפיס ישירות מבלי להתקין מחדש את מנהל ההתקן. אם עליך להתקין את מנהל ההתקן של המדפסת עם מזהה המארח, בדוק את האפשרות "התקן את המדפסת ברשימה עם זיהוי מארח". 6. לאחר ההתקנה, לחץ על הלחצן הדפס דף ניסיון. אם המדפסת מדפיסה בהצלחה את דף הבדיקה, פירוש הדבר שהתקנת את מנהל ההתקן כהלכה התקנה ידנית לפני התקנת מנהל התקן המדפסת, צריך לדעת על דגם המדפסת באמצעות הדפסת דף המידע על המדפסת ובדיקת שם המוצר )נא לעיין בפרק 12.4 לשיטות הדפסה(. 33
45 התקנה באמצעות חיבור USB 1. חבר את המדפסת למחשב באמצעות כבל,USB הפעל את המדפסת ואת המחשב. 2. הנח את דיסק ההתקנה המצורף בתקליטור המחשב: מערכת :Windows XP הפעל באופן אוטומטי את תהליך ההתקנה. Autoru.exe ממשק הפעלה אוטומטית, לחץ על Pop up מערכת: Windows 7/Vista/Server 2008 כדי להפעיל את תהליך ההתקנה. מערכת :Windows 8 כאשר RW DVD הנהג חלון קופץ מהפינה הימנית העליונה של שולחן העבודה של המחשב, לחץ בכל מקום בחלון המוקפץ, ולאחר מכן לחץ על Autorun.exe כדי להפעיל את תהליך ההתקנה. מערכת :Windows 10 כאשר RW DVD הנהג חלון קופץ מהפינה הימנית העליונה של שולחן העבודה של המחשב, לחץ בכל מקום בחלון המוקפץ, ולאחר מכן לחץ על Autorun.exe כדי להפעיל את תהליך ההתקנה. הערה: ייתכן שחלק מהמחשבים לא יוכלו להפעיל את תקליטור התצורה של המערכת באופן אוטומטי. אנא לחץ לחיצה כפולה על "המחשב" סמל, למצוא RW" DVD הנהג", ולאחר מכן לחץ פעמיים על RW" DVD הנהג" כדי להפעיל את תהליך ההתקנה. 3. לחץ על אני מסכים כפתור בפינה הימנית התחתונה לאחר קריאת הסכם הרישיון להיכנס לממשק התקנת מנהל ההתקן. 4. לחץ על התקנה ידנית בחלק התחתון של ממשק ההתקנה הנהג, וכנס לממשק התקנה ידנית. 5. בחר שפת התקנה ודגם מדפסת. 6. בחר התקן מדפסת בחיבור USB ולחץ על התקנה. 7. התוכנה מתקינה את מנהל ההתקן באופן אוטומטי ותהליך ההתקנה עשוי להימשך זמן מה. משך הזמן קשור לתצורת המחשב, אנא המתן בסבלנות. 8. לאחר ההתקנה, לחץ על הלחצן הדפס דף ניסיון. אם המדפסת מדפיסה בהצלחה את דף הבדיקה, פירוש הדבר שהתקנת את מנהל ההתקן כהלכה. 34
46 התקנה באמצעות חיבור רשת מחווטת 1. הפעילו את המדפסת והמחשב. 2. חברו את המחשב לרשת המחווטת. 3. חברו את כבל הרשת לממשק הרשת של המדפסת, כדי לוודא שהמדפסת מחוברת לרשת המחשב )נא לעיין בפרק 4 להגדרת רשת(. 4. הנח את דיסק ההתקנה המצורף בתקליטור המחשב: מערכת :Windows XP הפעל באופן אוטומטי את תהליך ההתקנה. Autoru.exe ממשק הפעלה אוטומטית, לחץ על Pop up מערכת: Windows 7/Vista/Server 2008 כדי להפעיל את תהליך ההתקנה. מערכת :Windows 8 כאשר RW DVD הנהג חלון קופץ מהפינה הימנית העליונה של שולחן העבודה של המחשב, לחץ בכל מקום בחלון המוקפץ, ולאחר מכן לחץ על Autorun.exe כדי להפעיל את תהליך ההתקנה. מערכת :Windows 10 כאשר RW DVD הנהג חלון קופץ מהפינה הימנית העליונה של שולחן העבודה של המחשב, לחץ בכל מקום בחלון המוקפץ, ולאחר מכן לחץ על Autorun.exe כדי להפעיל את תהליך ההתקנה. הערה: ייתכן שחלק מהמחשבים לא יוכלו להפעיל את תקליטור התצורה של המערכת באופן אוטומטי. אנא לחץ לחיצה כפולה על "המחשב" סמל, למצוא RW" DVD הנהג", ולאחר מכן לחץ פעמיים על RW" DVD הנהג" כדי להפעיל את תהליך ההתקנה. 5. לחץ על אני מסכים כפתור בפינה הימנית התחתונה לאחר קריאת הסכם הרישיון להיכנס לממשק התקנת מנהל ההתקן. 6. לחץ על התקנה ידנית בחלק התחתון של ממשק ההתקנה הנהג, וכנס לממשק התקנה ידנית. 7. בחר שפת התקנה ודגם מדפסת. 8. בחר חיבור רשת קווית ולחץ על התקנה. 35
47 9. תוכנת ההתקנה תחפש את המדפסת באופן אוטומטי ואת תהליך החיפוש עשוי להזדקק קצת זמן. 10. לאחר סיום החיפוש, בחרו את המדפסת שצריך לחבר ולחצו על הבא. הערה: אם המדפסת שצריך לחבר אינה נמצאת ברשימת המדפסות של החיפוש, נא ללחוץ על מסך ריענון כדי לחפש שנית. כאשר כתובת ה- IP של המדפסת משתנה תחת מנהל התקן המדפסת המותקן עם זיהוי מארח, באפשרותך גם להדפיס ישירות מבלי להתקין מחדש את מנהל ההתקן. אם עליך להתקין את מנהל ההתקן של המדפסת עם מזהה המארח, בדוק את האפשרות "התקן את המדפסת ברשימה עם זיהוי מארח". אם כתובתאם כתובת IP או שם המארח הוספו ידנית, עליכם לדעת את כתובת IP של המדפסת המחוברת או שם המארח. אם הם אינם ידועים, נא להדפיס את עמוד תצורת רשת ולראות את כתובת IP ו שם מארח )נא לעיין בפרק 12.4(. 11. התוכנה מתקינה את מנהל ההתקן באופן אוטומטי ותהליך ההתקנה עשוי להימשך זמן מה. משך הזמן קשור לתצורת המחשב, אנא המתן בסבלנות. 12. לאחר ההתקנה, לחץ על הלחצן הדפס דף ניסיון. אם המדפסת מדפיסה בהצלחה את דף הבדיקה, פירוש הדבר שהתקנת את מנהל ההתקן כהלכה התקנה באמצעות מצב חיבור רשת אלחוטית חיבור רשת אלחוטית מחולק למצב מבנה בסיסי ומצב Wi-Fi Direct )נא לעיין בפרק 5 לפרטים נוספים( התקנה במצב מבנה בסיסי 1. חברו את המחשב לנקודת גישה )נתב אלחוטי(. 2. חבר את המדפסת למחשב באמצעות כבל USB ולאחר מכן הדלק את המדפסת. 3. הנח את דיסק ההתקנה המצורף בתקליטור המחשב: מערכת :Windows XP הפעל באופן אוטומטי את תהליך ההתקנה. Autoru.exe ממשק הפעלה אוטומטית, לחץ על Pop up מערכת: Windows 7/Vista/Server 2008 כדי להפעיל את תהליך ההתקנה. 36
48 מערכת :Windows 8 כאשר RW DVD הנהג חלון קופץ מהפינה הימנית העליונה של שולחן העבודה של המחשב, לחץ בכל מקום בחלון המוקפץ, ולאחר מכן לחץ על Autorun.exe כדי להפעיל את תהליך ההתקנה. מערכת :Windows 10 כאשר RW DVD הנהג חלון קופץ מהפינה הימנית העליונה של שולחן העבודה של המחשב, לחץ בכל מקום בחלון המוקפץ, ולאחר מכן לחץ על Autorun.exe כדי להפעיל את תהליך ההתקנה. הערה: ייתכן שחלק מהמחשבים לא יוכלו להפעיל את תקליטור התצורה של המערכת באופן אוטומטי. אנא לחץ לחיצה כפולה על "המחשב" סמל, למצוא RW" DVD הנהג", ולאחר מכן לחץ פעמיים על RW" DVD הנהג" כדי להפעיל את תהליך ההתקנה. 4. לחץ על אני מסכים כפתור בפינה הימנית התחתונה לאחר קריאת הסכם הרישיון להיכנס לממשק התקנת מנהל ההתקן. 5. לחץ על התקנה ידנית בחלק התחתון של ממשק ההתקנה הנהג, וכנס לממשק התקנה ידנית. 6. בחר שפת התקנה ודגם מדפסת. 7. בחר חיבור רשת אלחוטית ולחץ על התקנה. 8. בחרו כן, אני רוצה להגדיר את הרשת האלחוטית של המדפסת על החלון הצץ של ההגדרה האלחוטית ופעלו על פי ההוראות להגדרת המדפסת לרשת אלחוטית )נא לעיין בפרק לשיטת ההגדרה(. 37
49 9. תוכנת ההתקנה תחפש את המדפסת באופן אוטומטי לאחר הגדרת הרשת האלחוטית בהצלחה. תהליך החיפוש עשוי להזדקק לזמן מה. 10. לאחר סיום החיפוש, בחרו את המדפסת שצריך לחבר ולחצו על הבא. הערה: אם המדפסת שצריך לחבר אינה נמצאת ברשימת המדפסות של החיפוש, נא ללחוץ על מסך ריענון כדי לחפש שנית. כאשר כתובת ה- IP של המדפסת משתנה תחת מנהל התקן המדפסת המותקן עם זיהוי מארח, באפשרותך גם להדפיס ישירות מבלי להתקין מחדש את מנהל ההתקן. אם עליך להתקין את מנהל ההתקן של המדפסת עם מזהה המארח, בדוק את האפשרות "התקן את המדפסת ברשימה עם זיהוי מארח". אם כתובתאם כתובת IP או שם המארח הוספו ידנית, עליכם לדעת את כתובת IP של המדפסת המחוברת או שם המארח. אם הם אינם ידועים, נא להדפיס את עמוד תצורת רשת ולראות את כתובת IP ו שם מארח )נא לעיין בפרק 12.4(. 11. התוכנה מתקינה את מנהל ההתקן באופן אוטומטי ותהליך ההתקנה עשוי להימשך זמן מה. משך הזמן קשור לתצורת המחשב, אנא המתן בסבלנות. 12. לאחר ההתקנה, לחץ על הלחצן הדפס דף ניסיון. אם המדפסת מדפיסה בהצלחה את דף הבדיקה, פירוש הדבר שהתקנת את מנהל ההתקן כהלכה התקנת במצב Wi-Fi Direct 1. הפעילו את המדפסת והמחשב. 2. חברו את המחשב לרשת Wi-Fi Direct של המחשב )נא לעיין בפרק לשיטת הגדרה(. 3. הנח את דיסק ההתקנה המצורף בתקליטור המחשב: מערכת :Windows XP הפעל באופן אוטומטי את תהליך ההתקנה. Autoru.exe ממשק הפעלה אוטומטית, לחץ על Pop up מערכת: Windows 7/Vista/Server 2008 כדי להפעיל את תהליך ההתקנה. מערכת :Windows 8 כאשר RW DVD הנהג חלון קופץ מהפינה הימנית העליונה של שולחן העבודה של המחשב, לחץ בכל מקום בחלון המוקפץ, ולאחר מכן לחץ על Autorun.exe כדי להפעיל את תהליך ההתקנה. 38 מערכת :Windows 10 כאשר RW DVD הנהג חלון קופץ מהפינה הימנית העליונה של שולחן העבודה של המחשב, לחץ בכל מקום בחלון המוקפץ, ולאחר מכן לחץ על Autorun.exe כדי להפעיל את תהליך ההתקנה.
50 הערה: ייתכן שחלק מהמחשבים לא יוכלו להפעיל את תקליטור התצורה של המערכת באופן אוטומטי. אנא לחץ לחיצה כפולה על "המחשב" סמל, למצוא RW" DVD הנהג", ולאחר מכן לחץ פעמיים על RW" DVD הנהג" כדי להפעיל את תהליך ההתקנה. 4. לחץ על אני מסכים כפתור בפינה הימנית התחתונה לאחר קריאת הסכם הרישיון להיכנס לממשק התקנת מנהל ההתקן. 5. לחץ על התקנה ידנית בחלק התחתון של ממשק ההתקנה הנהג, וכנס לממשק התקנה ידנית. 6. בחר שפת התקנה ודגם מדפסת. 7. בחר חיבור רשת אלחוטית ולחץ על התקנה. 8. בחרו לא,המדפסת מחוברת כבר לרשת האלחוטית על החלון הצץ של ההגדרה האלחוטית ולחצו על הבא. 39
51 9. תוכנת ההתקנה תחפש את המדפסת באופן אוטומטי ואת תהליך החיפוש עשוי להזדקק קצת זמן. 10. לאחר סיום החיפוש, בחרו את המדפסת שצריך לחבר ולחצו על הבא. הערה: אם המדפסת שצריך לחבר אינה נמצאת ברשימת המדפסות של החיפוש, נא ללחוץ על מסך ריענון כדי לחפש שנית. כאשר כתובת ה- IP של המדפסת משתנה תחת מנהל התקן המדפסת המותקן עם זיהוי מארח, באפשרותך גם להדפיס ישירות מבלי להתקין מחדש את מנהל ההתקן. אם עליך להתקין את מנהל ההתקן של המדפסת עם מזהה המארח, בדוק את האפשרות "התקן את המדפסת ברשימה עם זיהוי מארח". אם כתובתאם כתובת IP או שם המארח הוספו ידנית, עליכם לדעת את כתובת IP של המדפסת המחוברת או שם המארח. אם הם אינם ידועים, נא להדפיס את עמוד תצורת רשת ולראות את כתובת IP ו שם מארח )נא לעיין בפרק 12.4(. 11. התוכנה מתקינה את מנהל ההתקן באופן אוטומטי ותהליך ההתקנה עשוי להימשך זמן מה. משך הזמן קשור לתצורת המחשב, אנא המתן בסבלנות. 12. לאחר ההתקנה, לחץ על הלחצן הדפס דף ניסיון. אם המדפסת מדפיסה בהצלחה את דף הבדיקה, פירוש הדבר שהתקנת את מנהל ההתקן כהלכה שיטה להסרת מנהל התקן מערכת ההפעלה Windows 7 משמשת כדוגמה בפעולה הבאה. המידע על מסך המחשב שלכם עשוי להשתנות בשל מערכות ההפעלה השונות. 1. לחצו על תפריט התחל של המחשב ואז לחצו על כל התכניות. 2. לחצו על,Pantum ואז לחצו על סדרת.Pantum XXX בסדרת Pantum XXX ה- XXX מייצג את דגם המוצר. 3. לחצו על הסר למחיקת מנהל התקן המדפסת על פי ההוראות בחלון ההסרה. 4. הפעילו מחדש את המחשב לאחר סיום ההורדה. 40
52 3.2. התקנת מנהל התקן Mac התקנת מנהל התקן מדפסת במערכת מקינטוש מחולקת לשני שלבים, התקנת מנהל התקן המדפסת והוספת מדפסת. אם הנכם עומדים להדפיס במצב,AirPrint אין צורך להתקין מנהל התקן מדפסת ועליכם רק להוסיף מדפסת ישירות. בעת התקנת מנהל התקן מדפסת ברשת מחווטת או אלחוטית, יתכן שתצטרכו לדעת את שם Bonjour של המדפסת. נא להדפיס את דף הגדרת רשת כדי לצפות בו. )נא לעיין בפרק 12.4( התקנת מנהל התקן מדפסת מערכת ההפעלה Mac משמשת כדוגמה בפעולה הבאה. המידע על מסך המחשב שלכם עשוי להשתנות בשל מערכות ההפעלה השונות. 1. הפעילו את המדפסת והמחשב. 2. הכניסו את התקליטור המצורף למדפסת לכונן התקליטורים שעל המחשב שלכם ולחצו על חבילת ההתקנה של סדרת.Pantum XXX )בסדרת Pantum XXX ה- XXX מייצג את דגם המוצר(. 3. לחצו על המשך. 4. קראו את הסכם הרישוי ולחצו על המשך. 41
53 5. לחצו על אני מסכים/ה על החלון הצץ של ההוראות לקבלת הסכם הרישיון. 6. לחצו על התקנה. 7. הזינו את סיסמת המחשב ולחצו על התקן תוכנה. 8. לחצו על המשך בהתקנה על החלון הצץ של ההוראות. 9. המערכת תסיים אוטומטית את התקנת מנהל התקן המדפסת. אם משתמשים בכבל USB לחבר מחשב עם מדפסת אלחוטית, יקפוץ חלון הגדרת רשת אלחוטית במהלך ההתקנה כמופיע בתמונה. הערה: נא ללחוץ על "כן", ואז ניתן להגדיר מדפסות אלחוטיות בעזרת כלי להגדרת חיבור לרשת אלחוטית )ראה פרק להגדרת תצורה(.כאשר הגדרת התצורה הסתיימה,יש לנתק את כבל,USB ואז בחלון ממשק "הוסף מדפסת" ניתן להוסיף המדפסת המחוברת לרשת )ראה פרק 3.3 כיצד להוסיף מדפסת(. לחצו על "לא", ואז ניתן להוסיף מדפסת המחוברת בכבל,USB בעזרת הממשק הצץ "הוסף מדפסת" )ראה פרק 3.3 כיצד להוסיף מדפסת(. אם נעשה שימוש בכבל USB לחיבור מחשב עם מדפסת שאיננה מדפסת אלחוטית,יקפוץ חלון ממשק הוסף מדפסת במהלך התקנת מנהל ההתקנים וניתן להוסיף כאן את המדפסת )ראה פרק 3.3 להוספת מדפסת(. 42
54 3.3. הוספת מדפסת למערכת מקינטוש הוסף את המדפסת באמצעות USB 1. חברו את המדפסת למחשב באמצעות כבל USB והפעילו את המדפסת. 2. לחצו על העדפות המערכת - מדפסות וסורקים של המחשב. 3. לחצו על לחצן לבחירת הוסף מדפסת או סורק. 4. בחרו את המדפסת ואז בחרו את מצב המדפסת המתאים מהתפריט הצץ השתמש. 5. לחצו על הוסף הוסף את המדפסת באמצעות חיבור קווי 1. הפעילו את המדפסת והמחשב. 2. חברו את המחשב לרשת המחווטת. 3. חברו את כבל הרשת לממשק הרשת של המדפסת, כדי לוודא שהמדפסת מחוברת לרשת המחשב )נא לעיין בפרק 4 להגדרת רשת(. 4. לחצו על העדפות המערכת - מדפסות וסורקים של המחשב. 5. לחצו על לחצן לחצו על הוסף מדפסת או סורק. 6. בחרו את המדפסת ואז בחרו את מצב המדפסת המתאים מהתפריט הצץ השתמש. 7. לחצו על הוסף הוסף את המדפסת באמצעות חיבור אלחוטי 1. הפעילו את המדפסת והמחשב. 2. וודאו כי חיבור הרשת האלחוטית בין המחשב למדפסת מוגדר כהלכה. הערה: במקרה של מצב מבנה בסיסי, חברו את מדפסת הרשת האלחוטית לנקודת הגישה )נתב אלחוטי(. נא לעיין בפרק 5.1 לשיטת חיבור. במקרה של מצב,Wi-Fi Direct חברו את הלקוח האלחוטי למדפסת רשת אלחוטית ישירות. נא לעיין בפרק 5.2 לשיטות חיבור. 3. לחצו על העדפות המערכת - מדפסות וסורקים של המחשב. 4. לחצו על לחצן לחצו על הוסף מדפסת או סורק. 5. בחרו את המדפסת ואז בחרו את מצב המדפסת המתאים מהתפריט הצץ השתמש. 6. לחצו על הוסף הוספת מדפסת AirPrint 1. הפעילו את המדפסת והמחשב. 2. וודאו כי החיבור בין המדפסת למחשב מוגדר כהלכה )חיבור USB או חיבור רשת(. 3. לחצו על העדפות המערכת - מדפסות וסורקים של המחשב. 43
55 4. לחצו על לחצן לבחירת הוסף מדפסת או סורק. 5. בחרו מדפסת ובחרו AirPrint Secure )הצפנת נתונים( או AirPrint )ללא הצפנה( בתיבת האפשרויות השתמש. 6. לחצו על הוסף. הערה: כאשר המדפסת מחוברת למחשב עם כבל,USB המערכת תזהה ותוסיף את מדפסת AirPrint באופן אוטומטי. אם מדפסת AirPrint מתווספת באמצעות חיבור רשת, אז צריך לנתק קודם את כבל USB לפני הוספת המדפסת. מדפסת AirPrint מכונה כך על שם הסיומת AirPrint" ". 44
56 4. הגדרת רשת מחווטת (חלה על דגמי רשת מחווטת) אם מדפסות תומכות בהדפסת רשת מחווטת, ניתן לחברן לרשת כדי לשלוט בהדפסה במצב רשת מחווטת. 4.1 הגדרת כתובת IP ניתן לקבל אוטומטית את כתובת IP של המדפסת באמצעות פונקצית DHCP או להגדירה ידנית הגדרה אוטומטית פונקצית הגדרה אוטומטית DHCP מאופשרת כברירת מחדל על המדפסת. 1. חברו את המדפסת לרשת באמצעות כבל רשת והשלימו את עבודת ההכנה להפעלה. 2. המדפסת תקבל אוטומטית את כתובת IP שהוקצתה על ידי השרת. יתכן שיהיה צורך להמתין מספר דקות לקבלת כתובת IP בסביבת רשת. ניתן לבדוק את כתובת IPשל המדפסת על ידי הדפסת "דף הגדרת רשת" (נא לעיין בפרק 12.4 לשיטת הדפסה) או לבדוק את פרטי הרשת על ידי צפייה בלוח הבקרה של המדפסת (נא לעיין בפרק 12.3 לשיטות צפייה).)אם כתובת IP אינה רשומה, נא לבדוק את סביבת הרשת ולנסות שנית לאחר מספר דקות המתנה. הערה אם שרת DHCP אינו מקצה אוטומטית כתובת,IP המדפסת תקבל את כתובת הקישור המקומי שהוקצתה אוטומטית על ידי המדפסת: xx.xx הגדרה ידנית להגדרת כתובת IP למדפסת באמצעות לוח הבקרה של המדפסת באופן ידני, נא לעיין בפרק 12.2 לפרטים נוספים. להגדרת כתובת IP למדפסת באמצעות שרת האינטרנט המשובץ באופן ידני, נא לעיין בפרק לפרטים נוספים. 45
57 5. הגדרות הרשת האלחוטית(עבור דגמים (Wi-Fi חיבור הרשת האלחוטית מחולק למצב מבנה בסיסי ומצב.Wi-Fi Direct אם נתקלתם בבעיות כלשהן עם הגדרת הרשת האלחוטית, נא לעיין בפרק ש"ש על הגדרת רשת אלחוטית. מצב מבנה בסיסי: חיבור למכשיר אלחוטי באמצעות נתב 1. נקודת גישה )נתב אלחוטי( 2. מדפסת רשת אלחוטית 3. מחשב המתחבר לנקודת גישה באמצעות רשת אלחוטית 4. מחשב המתחבר לנקודת גישה באמצעות כבל רשת מצב :Wi-Fi Direct לקוח אלחוטי מחובר למדפסת באמצעות פונקצית Wi-Fi 1. מדפסת רשת אלחוטית 2. לקוח אלחוטי מחובר ישירות למדפסת רשת אלחוטית 5.1 מצב מבנה בסיסי ניתן לחבר מחשב למדפסת שלכם באמצעות נקודת גישה (נתב אלחוטי) כאמצעי החיבור. חיבור נקודת גישה (נתב אלחוטי) מחולק להגדרת רשת אלחוטית והגדרת (WPS) Wi-Fi Protected Setup חשוב: לפני התקנת רשת אלחוטית עליכם לדעת את זיהוי SSIDוהסיסמה של נקודת הגישה שלכם כדי להשתמש בהם במהלך הגדרת הרשת האלחוטית. אם אינכם יכולים למצוא אותם, פנו אל מנהל הרשת שלכם או יצרן נקודת הגישה (נתב האלחוטי) כלי הגדרת רשת אלחוטית אם המחשב שלכם הותקן עם מנהל התקן מדפסת וחובר לרשת אלחוטית, אך הרשת האלחוטית השתנתה, ניתן להגדירו שנית עם כלי הגדרת הרשת האלחוטית הכנות ראשוניות 1. נקודת גישה (נתב אלחוטי). 2. מחשב שחובר לרשת. 3. מדפסת עם פונקצית רשת אלחוטית. 46
58 שיטות הגדרה של כלי הגדרת רשת אלחוטית 1. היעזרו בכלי הגדרת הרשת האלחוטית במחשב. 1( מערכת :Windows לחצו על תפריט התחל - כל התכניות - Pantum - שם המוצר - כלי הגדרת רשת אלחוטית. 2( מערכת מקינטוש: לחצו על עבור אל - יישומים - Pantum - תוכניות שירות - כלי הגדרת רשת אלחוטית על סרגל תפריט חיפוש של המחשב. 2. השתמשו בכבל USB לחיבור והגדרת תצורה. בחרו כן, יש לי כבל USB שניתן להשתמש בו לצורך התקנה בממשק הבא. לחצו על הבא. 2.1 המחשב חובר לרשת אלחוטית. ( 1 הרשת האלחוטית הנוכחית המחוברת כעת למחשב נבחרה ככלי הגדרת תצורת הרשת האלחוטית כברירת מחדל. השלימו את הגדרת התצורה על פי ההוראות שעל הממשק. הערה: SSIDשבחרתם צריך להתאים ל- SSIDשל נקודת הגישה (נתב אלחוטי) המחוברת למחשב שלכם. 47
59 2) נא לבחור לא להגדרת תצורת הרשת האלחוטית אחרת שצריך להתחבר אליה. השלימו את הגדרת התצורה על פי ההוראות שעל הממשק. הערה: נכון להיום, המדפסת תומכת בשלושה סוגי מצבים בטוחים: אין, WEP ו-. WPA/WPA2 1) אין: לא נעשה שימוש בשיטת הצפנה כלשהי. 2( :WEP שליחת וקבלת נתונים באמצעות מפתח מאובטח על ידי שימוש ב-.(WEP (Wired Equivalent Privacy מפתח WEPחל על רשת מוצפנת של 64 ספרות ו- 128 ספרות ויכול להכיל מספרים ואותיות בו-זמנית. 3) :WPA/WPA2 זהו המפתח המשותף (PSK) של גישת Wi-Fiמאובטחת המקשרת בין מכשיר אלחוטי לבין נקודת גישה באמצעות הצפנת TKIP או.(AES (WPS-Personal אורך העבודה של WPA/WPA הוא בתוך PSK של 8-63 תווים סיסמת התצוגה אינה מסומנת כברירת מחדל; אם היא מסומנת, ניתן לראות את כל הסיסמאות בטקסט ברור. 2.2 המחשב אינו מחובר לקלט הרשת האלחוטית. נא להזין את SSID (רגיש לרישיות) והסיסמה של נקודת הגישה (נתב אלחוטי) בממשק למטה. השלימו את הגדרת התצורה על פי ההוראות שעל הממשק. 48
60 הערה: אם אינכם יודעים את SSID של נקודת הגישה (נתב אלחוטי), נא ללחוץ על הדפסת דף ההגדרות האלחוטיות כדי לצפות ב- SSID של נקודת הגישה (נתב אלחוטי) הנחוצה). אם לא ניתן להשתמש במדפסת כרגיל לאחר סיום הגדרת הרשת האלחוטית, נא להתקין את מנהל התקן המדפסת שנית. 3. שימוש בחיבור WPS בחרו לא, אין לי כבל USB בממשק מתחת ולחצו על הבא. 1) השתמשו ב- WPS על מנת ליישם את הצעדים הבאים לאפשור הרשת האלחוטית במדפסת שלכם. (נא לעיין בפרק להגדרת תצורה מפורטת של (WPS 49
61 2) החליטו האם המדפסת חוברה בהצלחה על פי מצב נורית חיווי Wi-Fi על המדפסת. אם הגדרת התצורה נכשלה, נא ללחוץ על הקודם כדי לבצע את הגדרת התצורה שנית; אם הגדרת התצוגה הצליחה, נא ללחוץ על סיום להשלמת הגדרת התצורה. הערה: אם לא ניתן להשתמש במדפסת כרגיל לאחר סיום הגדרת הרשת האלחוטית, נא להתקין את מנהל התקן המדפסת שנית הגדרת (WPS( Wi-Fi Protected Setup אם נקודת הגישה (נתב אלחוטי) תומכת בהגדרת (WPS),Wi-Fi Protected Setup ניתן ללחוץ על מקש Wi-Fi על לוח הבקרה של המדפסת ועל מקש WPS על נקודת הגישה (נתב אלחוטי) כדי לחבר את המדפסת לרשת אלחוטית הכנות ראשוניות 1. נקודת הגישה (נתב אלחוטי) תומכת ב-( WPS ).Wi-Fi Protected Setup 2. מדפסת עם פונקצית רשת אלחוטית שיטת (WPS). Wi-Fi Protected Setup 1. הפעילו את המדפסת ונקודת הגישה (נתב אלחוטי). 2. בדקו שהמדפסת במצב.Ready הערה: אם המדפסת במצב שינה, ניתן להעירה על ידי לחיצה על כל מקש על לוח הבקרה של המדפסת. 50
62 3. לחץ על מפתח Wi-Fi בלוח הבקרה של המדפסת במשך 2 שניות או יותר, ממשק חיבור ה Wi-Fi יופיע ואז בחר חבר נתב ל. WPS 4. לחצו על מקש WPS על נקודת הגישה (נתב אלחוטי) בתוך 2 דקות ואז שחררו את המקש. 5. כאשר נקודת הגישה (נתב אלחוטי) והמדפסת מתחילות להתחבר, נורית חיווי Wi-Fi הכחולה של המדפסת מתחילה להבהב. נורית החיווי הכחולה של המדפסת בדרך כלל דולקת ברציפות לאחר חיבור מוצלח. אם החיבור לא נוצר לאחר יותר משתי דקות, המדפסת תשוב למצב,Ready נורית חיווי Wi-Fi תכבה וחיבור (WPS) Wi-Fi Protected Setup ייכשל. אם צריך לבצע את החיבור שנית, נא לבצע שוב את שלבים 3-4 לעיל) הערה: נא לעיין בפרק 1.5 כיצד לבטל ולנתק חיבור.Wi-Fi לאחר חיבור ) (WPS Wi-Fiמוצלח, Protected Setup נא להתקין מנהל התקן מדפסת אם ברצונכם להדפיס באמצעות רשת אלחוטית כיצד להשבית את רשת Wi-Fi המחוברת סיים את החיבור לרשת האלחוטית במצב תשתית לפי ההוראות למעלה. נורת ה- Wi-Fiתמיד דלוקה כשה Wi-Fiמחובר. במצב זה יש ללחוץ על הכפתור במשך 2 שניות או יותר, ממשק "חיבור "Wi-Fi עלה ואז בחר נתק מהנתב כדי לנתק את חיבור הWi-Fi (נורת הWi-Fi תתכבה). 5.2 מצב Wi-Fi Direct ניתן לחבר לקוח אלחוטי (לרבות המחשב והמכשיר הנייד עם תכונת רשת אלחוטית) למדפסת רשת אלחוטית ללא שימוש בנקודת הגישה (נתב אלחוטי) הכנות ראשוניות.1 מדפסת עם תכונות. Wi-Fi Direct 2. לקוח אלחוטי (לרבות מחשב ומכשיר נייד עם תכונת רשת אלחוטית) חיבור Wi-Fi Direct תכונת חיבור Wi-Fi Direct של המחשב צריכה לפעול אם יש בה צורך. השיטה להפעילה היא: לחצו על מקש תפריט - הגדרת תפריט - הגדרת רשת - dir - Wi-Fi ידני (או אוטומטי ) על לוח הבקרה של המדפסת, או התחברו לשרת האינטרנט המשובץ כדי להפעילה. נא לעיין בפרק
63 שיטת חיבור לקוח אלחוטי התומכת בתכונת Wi-Fi (הזמנה Direct ישירה להתחברות) עליכם להשתמש במכשירים ניידים התומכים בפונקצית Wi-Fi Direct לחיבור.Wi-Fi Direct שלבי ההפעלה עשויים להשתנות על פי המכשיר הנייד שהנכם משתמשים בו. 1. הפעילו את המדפסת. 2. הפעילו את המכשיר הנייד ובחרו הגדרה כדי להיכנס לממשק חיבור.Wi-Fi 3. בחרו מתקדם ואז בחרו Direct Wi-Fi בממשק רשת מקומית אלחוטית (WLAN) מתקדם. 4. בחרו את SSID של המדפסת בממשק הישיר להשקת ההזמנה לחיבור. 5. לחצו על מקש אישור לאישור החיבור כאשר על לוח הבקרה מופיעה שאלה האם לחבר כדי להתחיל בחיבור.Wi-Fi Direct הערה: במקרה של מצב חיבור אוטומטי, המכשיר הנייד יתחיל להתחבר אוטומטית לאחר הפעלת ההזמנה לחיבור ללא אישור לוח הבקרה. 52
64 שיטת חיבור לקוח אלחוטי שאינ תומכת בפונקצית Wi-Fi Direct (צריך להזין סיסמה להתחברות) 1. הפעילו את המדפסת. 2. לחצו על מקש תפריט - מידע רשת - Info Wi-Fi dir. על לוח הבקרה של המדפסת להצגת SSID ו סיסמה. 3. הפעילו את המחשב או המכשיר הנייד עם פונקצית הרשת האלחוטית; בחרו את SSID או Wi-Fi Direct והזינו את הסיסמה להתחברות כיצד להשבית את Wi-Fi Direct 1. הפעילו את המדפסת. 2. לחצו על תפריט, הגדרת רשת, Direct Wi-Fi ולאחר מכן על כבוי על לוח הבקרה של המדפסת להשבתת.Wi-Fi Direct 5.3 ש ש על הגדרת רשת אלחוטית. 1 לא ניתן למצוא את המדפסת. אם המחשב, נקודת הגישה (נתב אלחוטי) או המדפסת כבויים. אם המחשב מחובר למדפסת באמצעות כבל.USB אם המדפסת תומכת בחיבור רשת אלחוטית. 2. לא ניתן למצוא את SSID כאשר הרשת מחוברת בדקו אם מתג ההפעלה של נקודת הגישה (נתב אלחוטי) מופעל. המדפסת אינה יכולה למצוא את SSIDשל נקודת הגישה (נתב אלחוטי) שעליכם לחבר, נא לבדוק את SSID של נקודת הגישה ולנסות לחברה שנית. בכל פעם שהגדרת נקודת הגישה )נתב אלחוטי( משתנה, עליכם להגדיר מחדש את הרשת האלחוטית של המדפסת.. 3 החיבור נכשל נא לבדוק אם המצב הבטוח והסיסמה של נקודת הגישה (נתב אלחוטי) והמדפסת נכונים. בדקו את הקליטה האלחוטית סביב המדפסת. קליטת אותות עלולה להיפגע אם הנתב רחוק מהמדפסת או שיש מחסום ביניהם. כבו את נקודת הגישה (נתב) והמדפסת, הפעילו אותם שנית והגדירו אותם. 4. צריך לבדוק את ההיבטים הבאים במקרה של בעיות מדפסת כאשר נעשה בהם שימוש ברשת: בדקו אם תוכנת חומת האש חוסמת את התקשורת. אם המחשב והמדפסת מחוברים לאותה רשת אך לא ניתן לחפש אותם, יתכן כי התקשורת חסומה על ידי תוכנת חומת אש. נא לעיין במדריך למשתמש של תוכנת חומת האש להשבתת חומת האש ולנסות לחפש את המדפסת שנית. בדקו אם הקצאת כתובת IP של המדפסת נכונה. ניתן לבדוק כתובת IP על ידי הדפסת דף פרטי הגדרת הרשת של המדפסת. עיין בשלבים הבאים כדי לבדוק אם המדפסת והמחשב נמצאים באותה רשת: 1) בחר שורת הפקודה כפי שמוצג להלן. 53
65 Windows 8/10 a. מערכת: בחר כפתור חיפוש בתפריט התחל והקלד שורת הפקודה בסרגל החיפוש, ולאחר מכן לחץ על כפתור Enter במקלדת. b. מערכת : Windows 7 / Vista / XP לחץ על התחל תפריט כל הנהלים - קובץ מצורף - שורת הפקודה. 2) קלט ping ואת כתובת ה- IP של המדפסת בחלון קופץ, ולחץ על כפתור Enter. לדוגמה: XXX.XXX.XXX.XXX ) ping XXX.XXX.XXX.XXX היא כתובת ה- IP של המדפסת) 3) אם RTT מצוין בחלון, כלומר המדפסת והמחשב נמצאים באותה רשת.אם RTT אינו מצוין בחלון, עיין בפרק 5 כדי להגדיר מחדש את תצורת הרשת האלחוטית של המדפסת. הערה: נא לעיין במדריך למשתמש או להתייעץ עם היצרן למידע על נקודת הגישה )נתב אלחוטי(.. 54
66 6. שרת אינטרנט ניתן לנהל הגדרת מדפסת באמצעות שרת האינטרנט המשובץ. 6.1 בקרו בשרת האינטרט המשובץ 1. הפעילו את המדפסת והמחשב. 2. חברו את המדפסת לרשת כדי להבטיח שהמדפסת מחוברת לרשת היכן שהמחשב מחובר לה (נא לעיין בפרק 4 או פרק 5 לשיטת הגדרת רשת). 3. הזינו את כתובת IP של המדפסת בסרגל הכתובת של דפדפן האינטרנט כדי לבקר בשרת האינטרנט המשובץ במדפסת. צפו בכתובת IP של המדפסת באמצעות לוח הבקרה (נא לעיין בפרק 12.3) או להדפיס עמוד תצורת רשת כדי לצפות בכתובת IP של המדפסת (נא לעיין בפרק 12.4). הערה: מומלץ למשתמשי Windows להשתמש בדפדפן Microsoft Internet Explorer 8.0 )או יותר( או Firefox 1.0 )או יותר( ולמשתמשי מקינטוש להשתמש בדפדפן Safari 4.0 )או יותר(. בכל דפדפן שהנכם משתמשים נא לוודא כי JavaScript וקוקיות מאופשרים תמיד נא להבטיח תאימות עם HTTP 1.0 ו- 1.1 HTTP כאשר נעשה שימוש בדפדפני אינטרנט אחרים. אם המחשב אינו יכול לבקר בדפדפן האינטרנט המשובץ במדפסת, אז יתכן שהמחשב והמדפסת שלכם מחוברים לרשתות שונות. נא לבדוק את סביבת הרשת שלכם או להתייעץ עם מנהל הרשת. 4. לחצו על אפשרות כניסה למערכת, הזינו שם משתמש וסיסמה (שם משתמש ברירת המחדל הואadmin והסיסמה הראשונית היא ( ולחצו על כניסה למערכת. הערה: מטעמי בטיחות, מומלץ לשנות את סיסמת ברירת המחדל, שניתן לבצע בממשק ניהול משתמש. 6.2 שימוש בשרת האינטרנט לניהול המדפסת ניתן להשתמש בשרת האינטרנט המשובץ לניהול המדפסת. 1. צפו במידע הבסיסי לרבות שם המוצר, מצב המדפסת ומחסנית הדיו של המדפסת. 2. הגדירו את הפרמטרים של פרוטוקול הרשת הנתמכים על ידי המדפסת. 3. הגדירו את חיבור הרשת האלחוטית של המדפסת, והפעילו/השביתו את הרשת האלחוטית ופונקצית. Wi-Fi Direct 4. הגדירו לקוח שרת דואר וקבלת מצב מדפסת באמצעות הודעת דוא"ל. 55
67 5. ניתן להגדיר תצורת כתובת דוא ל וכתובת FTP לסריקת הקובץ שייסרק ישירות לתיבת דוא ל או שרת.FTP הגדרת כתובת IP עליכם לחבר את המדפסת שלכם לרשת לפני הגדרת כתובת.IP 1. בדגם רשת מחווטת, חברו את המדפסת לרשת המחווטת על ידי התחברות לממשק הרשת שלה עם כבל הרשת. 2. בדגם רשת אלחוטית, ניתן לחבר את המדפסת לרשת אלחוטית באמצעות כלי הגדרת הרשת האלחוטית או ) )WPS Wi-Fi (נא Protected Setup לעיין בפרק.( הגדרת IPv4 כתובת IPv4 של המדפסת מחולקת להקצאת DHCP אוטומטית והגדרה ידנית, ופונקצית הקצאת DHCP האוטומטית מופעלת כברירת מחדל. ניתן להגדיר את כתובת IPv4 של מדפסת באופן ידני להגדרת כתובת IPv4 קבועה למדפסת. 1. הפעילו את המדפסת כדי לחבר אותה לרשת. 2. התחברו לשרת האינטרנט המשובץ (נא לעיין בפרק 6.1 לשיטת התחברות). 3. לחצו על הגדרות - הגדרת רשת - הגדרות פרוטוקול - הגדרת IP מחווטת. 4. הגדירו מצב הקצאת כתובת IPv4 ל ידני. 5. הזינו כתובת, Subnet כתובת, IPv4 ו כתובת Gateway ולחצו על אישור הגדרת IPv4 1. הפעילו את המדפסת כדי לחבר אותה לרשת. 2. התחברו לשרת האינטרנט המשובץ (נא לעיין בפרק 6.1 לשיטת התחברות). 3. לחצו על הגדרות - הגדרת רשת - הגדרת הפרוטוקול IPv סמנו הפעלת פרוטוקול IPv6 ו- הפעלת DHCP עבור v6 )מסומן כברירת מחדל( ואז לחצו על אישור. 5. ניתן לרענן את הדפדפן ולצפות ב כתובת IPv6 ו כתובת IPv6 המוגדרת על-ידי שרת DHCPv6 בממשק הגדרת רשת אלחוטית. 56
68 הערה: המדפסת תומכת בשימוש בכתובות IPv6 הבאות להדפסת וניהול רשת (נא לעיין בפרק 12.4 ולהדפיס עמוד תצורת רשת כדי לראות את כתובת.)IPv6 כתובת IPv6 מקומית מוגדרת על ידי המשתמש )הכתובות מתחילות עם.)FE80 כתובת ידנית: כתובת IPv6 המוגדרת על ידי שרת DHCPv6 )אם אין שרת DHCPv6 ברשת, לא ניתן להקצות כתובת ידנית(. כתובת אוטומטית: כתובת IPv6 מוגדרת אוטומטית על ידי נתב הרשת הגדרה אלחוטית ניתן להגדיר את הרשת האלחוטית, הגדרת IP אלחוטית, Wi-Fi Direct ו- WPS באמצעות דף ההגדרות האלחוטיות. לפני ההגדרה, אנא התחברו לשרת האינטרנט המשובץ (נא לעיין בפרק 6.1 לשיטת התחברות) רשת אלחוטית 1. לחצו על הגדרות - הגדרת רשת - התקנה אלחוטית - רשת אלחוטית. 1( הרשת האלחוטית מופעלת כברירת מחדל; נא לבחור בתיבת האפשרויות Off וללחוץ על Apply אם צריך להשביתה. אם עליכם להגדיר רשת אלחוטית, נא ללחוץ על SSID של נקודת הגישה )נתב אלחוטי( ברשימת החיפוש, להזין מפתח סודי וללחוץ על אישור הגדרת IP אלחוטית רק כאשר הרשת האלחוטית של המדפסת מופעלת ניתן להציג את הגדרת תצורת IP אלחוטית על שרת האינטרנט. 1. לחצו על הגדרות - הגדרת רשת - התקנה אלחוטית - תצורת IP אלחוטית. 1( DHCPv4 מסומן כברירת מחדל. אם צריך להגדיר כתובת IP באופן ידני, נא לבטל את הסימון בתיבת הסימון DHCPv4 ולהזין כתובת, IPv4 כתובת Subnet ו כתובת Gateway שעליכם להגדיר ולחצו על אישור הגדרת WPS 1. לחצו על הגדרות - הגדרת רשת - התקנה אלחוטית -. WPS 1( בחרו את מצב הפעלה WPS הנחוצה לכם ולחצו על אישור ופעלו על פי ההוראות שעל הדף הגדרת Wi-Fi Direct 1. לחצו על הגדרות - הגדרת רשת - התקנה אלחוטית - Direct. Wi-Fi 1( הגדרות ברירת המחדל של Wi-Fi Direct מושבתות; כדי להפעילן, נא לבחור את שיטת החיבור אוטומטי או ידני וללחוץ על אישור. הערה: אם נבחר, Auto המסוף הנייד יפעיל חיבור אוטומטי עם הפעלת ההזמנה להתחברות ללא צורך באישור על לוח הבקרה. אם נבחר ידני, המסוף הנייד אינו יכול להפעיל את החיבור עד לאישור הפעלת ההזמנה להתחברות על לוח הבקרה. 57
69 6.2.3 הגדרת המכשיר ניתן להוסיף אנשי קשר לכתובת דוא ל, להגדיר הודעת דוא ל, להגדיר זמן שינה ושחזור הגדרות ברירת המחדל באמצעות דף הגדרות המכשיר הגדרת הודעת דוא"ל אם הגדרתם הודעת דוא ל, דוא ל יישלח אל כתובת הדוא ל שצוינה על ידיכם במקרה של אירוע חריג כגון נייר שאזל. ניתן לקבל דוא לים אך ורק אם ביצעתם הגדרת דוא ל נכונה. נא להתייעץ עם מנהל הרשת שלכם לשלבי הגדרה מפורטים. התחברו לשרת האינטרנט המשובץ לפני הגדרת הודעת דוא ל (נא לעיין בפרק 6.1 לשיטת התחברות). SMTP הגדרת לקוח I. 1. לחצו על הגדרות - הגדרת רשת - הגדרת הפרוטוקול -. SMTP 2. בדף,SMTP הזינו את כתובת שרת,SMTP הגדירו את שם ההתחברות והסיסמה של תיבת הדואר ולחצו על אישור..II הוספת כתובת נמען 1. לחצו על הגדרות - הגדרות מכונה - פנקס כתובות. 2. לחצו על הוסף, הזינו את כתובת הנמען ולחצו על אישור..III הגדרת הודעת דוא ל 1. לחצו על הגדרות - הגדרות מכונה - דיווח ע י דואר אלקטרוני. 2. לחצו על לחצן ובחרו את כתובות הדוא ל שברצונכם להוסיף לרשימת אנשי הקשר הצצה. ניתן גם לסמן כתובת X )כגון כתובת 1( ולהזין את כתובות הדוא ל שברצונכם להוסיף. 3. סמנו את כתובות הדוא ל ותכני ההודעה שברצונכם להודיע ולחצו על אישור הגדרת תצורת פנקס כתובות דוא"ל אם ברצונכם לסרוק קובץ לכתובת דוא ל, עליכם להגדיר קודם את תצורת פנקס כתובות הדוא ל ואז לסרוק את הקובץ לכתובת הדוא ל שהוקצתה. הדוא ל לא יתקבל לפני הגדרתו כהלכה על תיבת הדוא ל; לשלבי הגדרה ספציפיים, נא להתייעץ עם מנהל הרשת שלכם. 58
70 I. הגדרת פנקס כתובות הדוא ל 1. התחברו לשרת האינטרנט המשובץ (נא לעיין בפרק 6.1 לשיטת התחברות). 2. לחצו על הגדרות, הגדרות מכונה ולאחר מכן על פנקס כתובות דוא ל כדי להיכנס לממשק ההגדרות של פנקס כתובות הדוא ל. 3. לחצו על צור ליצירת חלון צץ כפי שניתן לראות למטה וערכו את שם איש הקשר והזינו את כתובת הדוא ל ולחצו על אישור. הערה: אם נוצרו קבוצות, ניתן ללחוץ כדי לסמן קבוצה מתאימה להוספת כתובת הדוא"ל החדשה שנוצרה..II הגדרת קבוצת דוא ל 1. התחברו לשרת האינטרנט המשובץ (נא לעיין בפרק 6.1 לשיטת התחברות). 2. לחצו על הגדרות, הגדרות מכונה ולאחר מכן על קבוצת דואר כדי להיכנס לממשק ההגדרות של פנקס כתובות הדוא ל. 3. לחצו על צור ליצירת חלון צץ כפי שניתן לראות למטה וערכו את שם איש הקשר והזינו את כתובת הדוא ל ולחצו על אישור. 59
71 הגדרת תצורת פנקס כתובות FTP אם ברצונכם לסרוק קובץ לשרת,FTP עליכם להגדיר קודם את תצורת פנקס כתובות FTP ואז ניתן לשלוח תמונה סרוקה לשרת.FTP לפני הגדרת תצורת פנקס כתובות,FTP יתכן שתצטרכו לברר עם מנהל הרשת שלכם את כתובת שרת,FTP מספר יציאה, שם התחברות, סיסמה ושם שרת. 1. התחברו לשרת האינטרנט המשובץ (נא לעיין בפרק 6.1 לשיטת התחברות). 2. לחצו על הגדרות, הגדרות מכונה ולאחר מכן על פנקס כתובות FTP כדי להיכנס לממשק ההגדרות של פנקס כתובות.FTP 3. לחצו על צור ליצירת חלון צץ כפי שניתן לראות למטרה והגדירו את הפרמטרים הרלוונטיים; לאחר סיום ההגדרה לחצו על אישור הגדרת זמן שינה ברירת המחדל של זמן השינה של המדפסת היא 5 דקות ואם ברצונכם לשנותה, ניתן להגדיר זאת באמצעות שרת האינטרנט המשובץ )המדפסת מותקנת באמצעות חיבור רשת(. 1. התחברו לשרת האינטרנט המשובץ (נא לעיין בפרק 6.1 לשיטת התחברות). 2. לחצו על הגדרות - הגדרות מכונה - מערכת. 3. בחרו זמן שינה לפי הצרכים שלכם ולחצו על אישור שחזור הגדרות ברית המחדל באמצעות שרת האינטרנט 1. התחברו לשרת האינטרנט המשובץ (נא לעיין בפרק 6.1 לשיטת התחברות). 2. לחצו על ניהול משתמש והזינו שם משתמש ו סיסמה נכונים; אז לחצו על איפוס להגדרות מפעל. לאחר תום הפעולה, המדפסת תופעל מחדש אוטומטית. הערה: לאחר שהגדרות ברירת המחדל של המדפסת שוחזרו, שם המשתמש של מנהל המערכת ישוחזר ל- admin וסיסמת ההתחברות תשוחזר ל ניתן גם לשחזר את הגדרות ברירת המחדל באמצעות מקשים על לוח הבקרה של המדפסת, נא לעיין בפרק אם הגדרות ברירת המחדל של המדפסת שלכם שוחזרו, זמן השינה ישוב אוטומטית להיות 5 דקות. 60
72 7. הדפסה 7.1 פונקצית הדפסה ניתן להגדיר את פונקצית ההדפסה באמצעות "התחל - התקנים ומדפסות" - בחירת המדפסת המתאימה - לחיצה על המקש הימני של העכבר - והגדרת פונקצית הדפסה בתוך "העדפות הדפסה". כמה מפונקציות הדפסה כוללות: פונקציות איור הדפסה דו-צדדית אוטומטית הדפסת איסוף הדפסה בסדר הפוך מספר עותקים בדף אחד הדפסת פוסטר )במערכת הפעלה Windows בלבד( הדפסת הגדלה/ הקטנה גודל בהתאמה אישית 61
73 הערה: מערכת ההפעלה Windows 7 משמשת כדוגמה בתיאור לעיל. ניתן להפעיל את פונקצית הדפסת הסופטר על ידי בחירת הדפסת פוסטר 2x2 בדפים רבים. ניתן לאפשר העדפות הדפסה וללחוץ על לחצן העזרה לצפיה בתיאור מפורט של הפונקציות. נא לעיין בפרק 7.9 לשיטת פתיחת מסמך העזרה. 7.2 הגדרות הדפסה ניתן להגדיר פרמטרים של הדפסה עם שתי השיטות הבאות לפני שליחת עבודת הדפסה (כגון סוג נייר, גודל נייר ומקור נייר). מערכת הפעלה שינוי הגדרת שינוי הגדרת הדפסה קבועה הדפסה זמנית 1. לחצו על קובץ - הדפסה - בחירת מדפסת - מאפייני מדפסת )השלבים המפורטים עשויים להשתנות בשל מערכות ההפעלה השונות( 1. לחצו על קובץ - הדפסה. 2. שנו את ההגדרה בחלון הצץ. 1. לחצו על התחל - לוח בקרה - התקנים ומדפסות. 2. לחצו עם המקש הימני של העכבר על צלמית המדפסת, בחרו העדפות הדפסה ואז שנו את ההגדרה ושמרו אותה. 1. לחצו על קובץ - הדפסה. 2. שנו את ההגדרה בחלון הצץ ולחצו לשמירת ההגדרה. )בחרו הגדרה לפני ההדפסה, או הדפיסו על פי הגדרת ברירת המחדל(. Windows 7 מערכת הפעלה מקינטוש הערה: הגדרת עדיפות יישומים קודמת להגדרת מדפסת. 7.3 ביטול הדפסה אם ברצונכם לבטל את הפעולה במהלך הדפסה, נא ללחוץ על מקש ביטול על לוח הבקרה של המדפסת. 7.4 מצב הדפסה המדפסת יכולה להדפיס עם מגש מזין המסמכים האוטומטי ומגש הזנה ידנית. מצב ברירת המחדל הוא בחירה אוטומטית, ואם מצוי חומר הדפסה בתיבת ההזנה הידנית, יעשה שימוש קודם בניירות שבמגש ההזנה הידנית. 62
74 7.4.1 הדפסה עם מגש מזין המסמכים האוטומטי לפני ההדפסה, נא לוודא כי הוכנסו חומרי הדפסה בכמות מתאימה במגש מזין המסמכים האוטומטי, וכי אין חומרי הדפסה במגש ההזנה הידנית. הערה: לאמצעי זהירות בטעינת נייר, ראה פרק. 2 לסוגי חומרי ההדפסה שניתן להדפיס עליהם ממגש מזין המסמכים האוטומטי, ראה פרק הדפסה עם מגש ההזנה הידנית כאשר הנכם שמים דפים במגש ההזנה הידנית, המדפסת תיכנס למצב הזנה ידנית. הערה: מצב הזנה ידנית פירושו שהדפים יוזנו קודם ממגש ההזנה הידנית אם הוטענו בו דפים. ככלל, מגש ההזנה הידנית משמש להדפסה על נייר מיוחד כגון מעטפות, שקפים וכדומה, כאשר גיליון אחד בלבד ניתן לטעינה בכל עת. נא לעיין בפרק 2 לטעינת נייר במגש ההזנה הידנית. נא לעיין פרק 2.1 לסוגי חומרי ההדפסה שניתן להדפיס עליהם באמצעות מגש ההזנה הידנית. 63
75 7.5 הדפסה דו-צדדית אוטומטית המדפסת תומכת בהדפסה דו-צדדית אוטומטית על נייר רגיל. גודל הנייר הנתמך על ידי הדפסה דו-צדדית אוטומטית: Folio,16K. A4,Letter, Legal, O icio, הערה: הדפסה דו-צדדית אוטומטית עם חומרי הדפסה בלתי מתאימים עלולה להזיק למדפסת. הדפסה דו-צדדית אוטומטית אינה תומכת בהדפסת פוסטר. נא לעיין בפרק 2 לסוגי חומרי ההדפסה שניתן להדפיס עליהם באמצעות מגש מזין המסמכים האוטומטי הגדרת יחידת הדפסה דו-צדדית להשגת תוצאות ההדפסה הטובות ביותר, ניתן להגדיר את גודל הנייר של יחידת ההדפסה הדו-צדדית. להדפסה דו-צדדית על דפי A4 ו- 16K, צריך להתאים את מוליכי הנייר למצב A4; לגבי הדפסה דו-צדדית על דפי Letter,.Letter צריך להתאים את מוליכי הנייר למצב,Ofici ו- Legal, Folio שלבי ההגדרה של יחידת ההדפסה הדו-צדדית הם: 1. הוציאו את יחידת ההדפסה הדו-צדדית. 2. הרימו את החלק האחורי של יחידת ההדפסה הדו-צדדית. 64
76 3. התאימו את מוליכי גודל הנייר למצב A4 או Letter לסיום ההתקנה. 4. התקינו את יחידת ההדפסה הדו-צדדית במדפסת כיצד לבצע הדפסה דו-צדדית אוטומטית 1. פתחו את עבודת ההדפסה להדפסה מהיישום (כגון פנקס רשימות). 2. בחרו הדפסה מתוך תפריט קובץ. 65
77 3. בחרו מדפסת מהדגם המתאים. 4. לחצו לחיצה אחת על העדפות להגדרת הדפסה. 5. בחרו דו צדדי בלשונית בסיסי ואז בחרו קצה ארוך או קצה קצר. 66
78 6. לחצו פעם אחת על אישור לסיום הגדרת ההדפסה. לחצו על הדפסה לביצוע הדפסה דו-צדדית אוטומטית. 7.6 הדפסה במצב Fine מצב הדפסה Fine מתאים לשרטוטים הנדסיים ולהדפסת קווים דקים. הגדירו את מצב Fine בדף העדפות המדפסת הבסיסיות. לאחר ההגדרה, ניתן להפעיל מצב הדפסה זה. 67
79 7.7 הדפסה שקטה אם הגודר מצב הדפסה שקטה, הרעש של ההדפסה יפחת אך ההדפסה תהיה איטית יותר. שלבי ההפעלה של הדפסה שקטה הם כמפורט למטה (מתאימה למדפסות המותקנות באמצעות חיבור (USB) מערכת ההפעלה Windows 7 משמשת כדוגמה בפעולה הבאה. המידע על מסך המחשב שלכם עשוי להשתנות בשל מערכות ההפעלה השונות. 1. לחצו על התחל - לוח בקרה - התקנים ומדפסות. 2. לחצו עם המקש הימני של העכבר על המדפסת ובחרו מאפייני מדפסת בתפריט הנפתח. 3. היכנסו לאפשרות הגדרות משניות. 4. סמנו הדפסה שקטה ולחצו על אישור לסיום ההגדרה. 5. פתחו את עבודת ההדפסה מהיישום, בחרו מדפסת מדגם מתאים והגדירו את ההדפסה לפי הצרכים שלכם. 6. לחצו על הדפסה להדפסה שקטה. הערה: ניתן להגדיר ישירות מדפסות עם לוח בקרה של גבישים נוזליים )LCD( להדפסה שקטה באמצעות מקשים על לוח הבקרה, נא לעיין בפרק
80 7.8 הגדרת כיבוי אוטומטי הגדרת הגדרת כיבוי אוטומטי להשבתת המדפסת. 1. לחצו על תפריט התחל - לוח בקרה - התקנים ומדפסות. 2. חצו על המקש הימני של העכבר ובחרו מאפייני מדפסת ברשימה הנפתחת. 3. היכנסו לאפשרות הגדרות משניות והגדירו הגדרת כיבוי אוטומטי. 4. לסיום ההגדרה לחצו על אישור. הערה: למדפסת עם לוח בקרה של גבישים נוזליים, המשתמשים יכולים להגדיר פונקצית השבתה אוטמטית באמצעות מקשי לוח הבקרה. נא לעיין בפרק בארצות (או באזורים) מסוימים הגדרת ההשבתה האוטומטית אינה נתמכת. 69
81 7.9 פתיחת מסמך העזרה ניתן לפתוח את העדפות הדפסה וללחוץ על לחצן עזרה )למערכת הפעלה Windows בלבד(. מסמך העזרה מכיל מדריך למשתמש שניתן למצוא בו מידע על הגדרות הדפסה. 70
82 8. העתקה 8.1 פונקצית העתקה העתקה העתקה רגילה העתקת תעודת זהות העתקת קבלות ריבוי דפים שיבוט פוסטר העתקת איסוף העתקה דו-צדדית איכות תמונה חוזק שינוי גודל הגדרת נייר מצב תסדיר חוזק גודל נייר חוזק גודל נייר הוראות הדפסת מסמך עם מספר דפים על גיליון נייר אחד. הדפסת מספר תמונות זהות על גיליון נייר אחד. הדפסת מסמך מקורי בן עמוד אחד על מספר גיליונות נייר. איסוף עותקים של מסמך מקורי. תומכת בהעתקה דו-צדדית ידנית של מסמכים מקוריים. הגדרת רמת ההפרדה לשיפור ההעתקה. התאמת אפקט העתקה באור עמוק על ידי הגדרת החוזק. הקטנת או הגדלת התמונה המועתקת. הגדרת גודל הנייר וסוג הנייר. הגדרת מצב התסדיר של תעודת הזהות המועתקת. התאמת אפקט העתקה באור עמוק על ידי הגדרת החוזק. הגדרת גודל הנייר. התאמת אפקט העתקה באור עמוק על ידי הגדרת החוזק. הגדרת גודל הנייר. 8.2 שיטת העתקה 1. לחצו על מקש ההעתקה/מקש העתקת תעודת זהות/מקש העתקת קבלות על לוח הבקרה. 2. שימו מסמך מקורי במזין המסמכים האוטומטי כשצדו הקדמי פונה כלפי מעלה (להעתקה רגילה בלבד) או על משטח הזכוכית כשצדו הקדמי פונה כלפי מטה. (לפרטים כיצד לשים מסמך מקורי, נא לעיין בפרק 2.5). 3. הגדירו את כמות העותקים עם מקשי הכיוון או המספרים )עד 99 עותקים(. 4. לחצו על מקש ההפעלה הפעלה להעתקה. 5. אם המסמך המקורי מונח על משטח הזכוכית, המדפסת תציג את ההודעה סריקה לדף הבא לאחר סריקת דף אחד. אם הדף הבא קיים, נא להסיר את המסמך המקורי שנסרק ולשים את הדף הבא על משטח הזכוכית וללחוץ על התחל. לאחר שכל הדפים נסרקו, נא ללחוץ על אישור. 8.3 ביטול העתקה לחצו על מקש ביטול על לוח הבקרה לביטול ההעתקה. 8.4 הגדרת העתקה רגילה שנו את ההגדרה הרלוונטית עם תפריט הגדרות ההדפסה תפריט הגדרות העתקה להעתקה טובה יותר. 1. לחצו על העתקה ולאחר מכן על תפריט על לוח הבקרה והיכנסו לממשק הגדרות תפריט. 71
83 2. לחצו על אישור כדי להיכנס לממשק הגדרות העתקה. 3. לחצו על מקשי הכיוונים לבחירת האפשרות להגדרה ולחצו על מקש אישור להגדרת האפשרות. הערה: איכות התמונה, העוצמה, שינוי הגודל והגדרת הנייר יכולים להישמר לאחר הגדרת האפשרויות איכות תמונה בחרו את מצב איכות התמונה המתאים למסמך המקורי שנעשה בו שימוש לשיפור ההעתקה. קיימים בסך הכל 4 מצבים: אוטומטי: מצב ברירת המחדל, חל על טקסט ותמונות מקוריים. טקסט + תמונה: חל על מסמכים מקוריים עם שילוב של טקסט ותמונות. תמונה: חל על תמונה מקורית; טקסט: חל על טקסט מקורי. הגדרת כל הדפים בגיליון אחד, שיבוט, פוסטר, העתקת איסוף והעתקה דו-צדדית תשוב להגדרות ברירת המחדל לאחר סיום ההעתקה, מעבר בין מקשי לוח הבקרה או אתחול המכשיר. הערה: מצב איכות התמונה תומך במצב "אוטומטי" רק לאחר הגדרת העתקת פוסטר ואיסוף חוזק התאמת אפקט העתקה באור עמוק על ידי הגדרת החוזק. המדפסת תומכת בהגדרות התאמה ידנית ו התאמה אוטומטית לחוזק צבע. 5 רמות התאמה ידנית ו- 3 רמות התאמה אוטומטית כברירת מחדל שינוי גודל כאשר מועתק מסמך מקורי, שנו את גודל התמונה המועתק. שינוי גודל כולל התאמה קבועה ו ידנית וערך ברירת המחדל הוא 100%. 1.שינוי גודל קבוע: 100% 141% A5->A4 122% A5->B5 115% B5->A4 97% LTR->A4 94% A4->LTR 86% A4->B5 81% B5->A5 70% A4->A5. לדוגמה: :A4->A5 70% התאמה ידנית חלה על העתקה עם זכוכית הסורק בלבד, והיקף ההתאמה בין 25%-400% וניתן להתאים ב- 5% על ידי לחיצה על מקשי הכיוונים. 72
84 8.4.4 ריבוי דפים עם הגדרת תכונת הכל באחד, מסמך של 2 או 4 דפים ניתן להעתקה על גיליון נייר אחד. העתקה עם מזין המסמכים האוטומטי ומשטח הזכוכית נתמכות. הגדרת ריבוי הדפים כוללת 3 מצבים: )1( שניים באחד: )2( ארבעה באחד אופקי: )3( ארבעה באחד אופקי: הערה: לא ניתן להגדיר פונקציות ריבוי דפים ושינוי גודל בו-זמנית. 73
85 8.4.5 שיבוט באמצעות הגדרת תכונת השיבוט, ניתן להדפיס מספר תמונות מקוריות על גיליון נייר אחד. העתקה עם מזין המסמכים האוטומטי ומשטח הזכוכית נתמכות. העתקת השיבוט כוללת 3 מצבים: :4x4 :3x3 :2X2 הערה: לא ניתן להגדיר שיבוט ושינוי גודל בו-זמנית פוסטר הגדרת פוסטר מאפשרת הדפסת חלק של מסמך מקורי על מספר גיליונות נייר. תכונת פוסטר תומכת בהעתקה ממשטח הזכוכית בלבד. העתקת פוסטר כוללת 3 מצבים: :4x4 :3x3 :2X2 הערה: לא ניתן להגדיר פוסטר ושינוי גודל בו-זמנית העתקת איסוף תכונת עותקי איסוף תומכת בהעתקה ממזין המסמכים האוטומטי בלבד. העתקת איסוף כוללת 2 מצבים: הפעלה: סגור: 74
86 8.4.8 העתקה דו-צדדית ידנית ניתן להשתמש במשטח הזכוכית או במזין המסמכים האוטומטי להעתקה דו-צדדית. להלן דוגמאות להעתקה עם מזין המסמכים האוטומטי. קיימים בסך הכל 4 מצבים להעתקה דו-צדדית: 1. חד צדדית - חד צדדית: 2. חד צדדית - דו-צדדית: 3. דו- צדדית - חד-צדדית: 4. דו- צדדית - דו-צדדית: 75
87 שלבי העתקה דו-צדדית של מסמך מקורי 1( שימו את המסמך המקורי במזין המסמכים האוטומטי כשהצד הקדמי פונה כלפי מעלה והחלק העליון מוזן קודם; בנתיים וודאו כי יש נייר בקרטון. 2( פעלו על פי השלבים המתוארים בפרק 8.4. בחרו העתקה דו-צדדית ולחצו על אישור לשמירת ההגדרות. 3( לחצו על התחל כדי להתחיל בהעתקה. 4( הנייר היוצא יהיה בכיוון המוצג באיור: 5) לאחר השלמת ההעתקה על צד אחד, שימו את הנייר בפתח הכניסה כפי שניתן לראות באיור (ללא היפוך או סיבוב). 76
88 הערה: אם הודעת ההיפוך על לוח הבקרה נפסקת, המכשיר יבצע אוטומטית העתקה חד-צדדית. 6( לחצו על התחל כדי להתחיל בהעתקה הגדרות נייר בחרו את גודל הנייר וסוג הנייר של המקור להעתקה בתפריט הגדרות הנייר. ממדי נייר: A4, Letter, B5, A5, A6, Executive, Legal ו- Folio. סוג נייר: נייר רגיל, נייר עבה, נייר מעטפות, שקפים, נייר בריסטול, נייר עבה ונייר דק. הערה: לאחר הגדרת פונקצית ריבוי דפים ושיבוט, ממדי הנייר תומכים בדפי A4 ו- Letter בלבד. להעתקה ממזין המסמכים האוטומטי, נייר רגיל בלבד זמין בהגדרת סוג הנייר. 8.5 הגדרת העתקת תעודת זהות לאפקט העתקה טוב יותר, ניתן להיכנס לתפריט הגדרות העתקת תעודת זהות לשינוי ההגדרות הרלוונטיות. 1. לחצו על העתקת תעודת זהות ולאחר מכן על תפריט על לוח הבקרה והיכנסו לממשק הגדרות תפריט. 2. לחצו על אישור כדי להיכנס לממשק הגדרות העתקה. 3. לחצו על מקשי הכיוונים לבחירת האפשרות להגדרה ולחצו על מקש אישור להגדרת האפשרות. 77
89 8.5.1 מצב תסדיר קיימים 4 מצבי ארגון להעתקת תעודת זהות: עמוד שלם מלמעלה למטה חצי עמוד מלמעלה למטה חצי עמוד שמאל-ימין A5 שמאל וימין מיקום: חצי עמוד למעלה-למטה: מצב ברירת מחדל; שימו את תעודת הזהות באזור החצי השמאלי הכתום של זכוכית הסורק. חצי עמוד למעלה ולמטה, חצי עמוד שמאלה וימינה או A5 שמאלה וימינה: שימו את תעודת הזהות ב אזור הכחול של משטח הזכוכית. הערה: לאחר ההגדרה, מצב התסדיר יכול להישמר לפני ההפעלה; אחרי ההפעלה, מצב התסדיר יתאושש להגדרת ברירת המחדל חוזק להגדרת חוזק ראה ממדי נייר אם הנייר מסודר במצבים של עמוד שלם למעלה ולמטה, חצי עמוד למעלה ולמטה ו חצי עמוד שמאלה וימינה, גודל הנייר תומך A4 ו- Letter בלבד; אם הנייר מסודר במצב של A5 קצה ארוך, גודל הנייר תומך A5 בלבד. נא לפעול על פי ההוראות על לוח הבקרה להשמת הנייר אנכית לצורך הדפסה. 78
90 8.6 הגדרת קבלה לאפקט העתקה טוב יותר, ניתן להיכנס לתפריט הגדרות העתקת חשבון לשינוי ההגדרות הרלוונטיות. 1. לחצו על העתקת חשבון ולאחר מכן על תפריט על לוח הבקרה והיכנסו לממשק הגדרות תפריט. 2. לחצו על אישור כדי להיכנס לממשק הגדרות העתקת חשבון. 3. לחצו על מקשי הכיוונים לבחירת האפשרות להגדרה ולחצו על מקש OK להגדרת האפשרות חוזק להגדרת חוזק ראה הגדרת נייר העתקת קבלה תומכת בממדי נייר,A4 Letter,,B5,A5 A6 ו- Executive. 79
91 9. סריקה המדפסת מציעה שני סוגים של מצבי סריקה: "סריקה בדחיפה" שפירושה סריקה באמצעות פעולות לוח הבקרה של המדפסת; "סריקה במשיכה" שפירושה סריקה באמצעות מסוף מחשב אישי הסורק את היישום. לפני הסריקה, נא לוודא כי מנהל התקן המדפסת הותקן במחשב. 9.1 סריקה במשיכה ניתן לסרוק עם יישום הסריקה במחשב אישי באמצעות חיבור,USB מחווט או אלחוטי. נא לוודא כי המדפסת חוברה כהלכה לפני הסריקה יישום סריקה של Pantum שלבי הפעלה: 1 )לחצו פעמיים על "יישום סריקהPantum " על המחשב, הצלמית מוצגת למטה: 2) מופיע החלון הבא: 3) הגדירו סריקה ברשימה הימנית. לחצו על סריקה בפינה הימנית התחתונה והתחילו לסרוק. הערה: תוכנת יישום הסריקה של Pantum יכולה לסרוק תמונות ותומכת ב- 5 פורמטים של קבצים: ו- PNG. BMP, JPG, TIF, PDF ניתן ללחוץ על "עזרה( F1 )" כדי לפתוח את מסמך העזרה של יישום הסריקה למידע נוסף על הגדרות סריקה. מוצר זה תואם לתקן יישוםTWAIN ו- WIA.(Windows Image Application) אם נעשה שימוש ביישום התומך בתקןTWAIN ו- WIA, המשתמשים יכולים להשתמש בפונקצית הסריקה ולסרוק ישירות את התמונות כדי לפתוח את היישום. המדריך מצריך תוכנת אופיס (וורד ואקסל) ופוטושופ, לדוגמה, להצגת הפעולה. 80
92 9.1.2 מנהל התקן סריקהTWAIN תוכנת אופיס (וורד ואקסל) שלבי הפעלה: 1) )תחו את תוכנת אופיס (וורד או אקסל). 2) קיצורי דרך במקלדת: Alt+I+P+S לפתיחת חלון היישום. 3) לחצו על אפשרות התקן ובחרו סקירתTWAIN, לחצו על לחצן הכנסה מותאמת אישית למטה. 4) לאחר שהחלון צץ, הגדירו את פרטי הסריקה ברשימה הימנית של הגדרה בסיסית ו הגדרה מתקדמת. לחצו על סריקה והפעילו את הסריקה. 81
93 אם ברצונכם לשנות יציאת סריקה, נא ללחוץ על יציאה בחלק התחתון של התמונה לעיל ולבחור יציאת סריקה, כפי שניתן לראות למטה: פוטושופ שלבי הפעלה: 1) הפעילו את פוטושופ, לחצו על קובץ - יבוא בפינה השמאלית העליונה, בחרו סריקת TWAIN כפי שניתן לראות למטה: 2) לאחר שהחלון מופיע, נא לעיין בשלב 4 בסעיף כדי לראות את שלבי ההפעלה הספציפיים מנהל התקן סריקה WIA סריקת 2003) WIA1.0 )Windows XP / Windows Server 1. תוכנת אופיס (וורד ואקסל) שלבי הפעלה: 1) פתחו את תוכנת אופיס (וורד או אקסל). 2) קיצורי דרך במקלדת: Alt+I+P+S לפתיחת חלון היישום. 82
94 3) לחצו על אפשרות התקן ובחרו סקירתWIA, לחצו על לחצן הכנסה מותאמת אישית למטה. 4) אז מופיע החלון הבא. הגדירו את פרטי הסריקה. 5) לחצו על התאמת איכות התמונה הסרוקה בפינה השמאלית התחתונה של התמונה לעיל ואז יופיע ממשק התכונות המתקדמות, והמשתמשים יכולים להגדיר את הסריקה; לאחר סיום ההגדרות, לחצו על לחצן אישור ולאחר מכן על לחצן סריקה כדי להתחיל לסרוק. 83
95 . 2 פוטושופ שלבי הפעלה: 1) הפעילו את פוטושופ, לחצו על קובץ - יבוא בפינה השמאלית העליונה, בחרו סריקת TWAIN כפי שניתן לראות למטה: 2) לאחר שהחלון מופיע, נא לעיין בשלב 4 ו- 4 בסעיף כדי לראות את שלבי ההפעלה הספציפיים סריקת WIA 2.0 (Windows Vista / Windows Server 2008 או יותר( שלבי הפעלה: לחצו על התחל - כל התכניות - התקנים ומדפסות בפינה השמאלית התחתונה של שולחן העבודה. 2) כאשר מופיע החלון הבא, בחרו את המדפסת שברצונכם להשתמש בה, ולחצו עם המקש הימני של העכבר. 84
96 3) לחצו על התחל בסריקה בסרגל האפשרויות לעיל. 4) כאשר מופיע החלון הבא, הגדירו את הסריקה ולחצו על סריקה בפינה הימנית התחתונה והתחילו בסריקה. 85
97 9.2 סריקה במערכת מקינטוש סריקת ICA פתחו את ICA באמצעות הדפסה וסריקה שלבי הפעלה: 1) לאחר התקנת מנהל התקן המדפסת, לחצו על צלמית העדפות המערכת בפינה השמאלית התחתונה של שולחן העבודה של המחשב. 2) לאחר שהחלון הצץ מופיע, לחצו על הדפסה וסריקה. 3) לאחר שהחלון הצץ מופיע, לחצו על סריקה. 86
98 4) לחצו על פתח סורק ואז יופיע חלון הסריקה. 5) לחצו על הצגת פרטים בפינה הימנית התחתונה להגדרת פרמטרי הסריקה. לחצו על סריקה בפינה הימנית התחתונה והתחילו לסרוק. 87
99 קריאת CIA באמצעות יישומים שלבי הפעלה: 1) לחצו על צלמית חיפוש בפינה השמאלית התחתונה של שולחן העבודה של המחשב, או השתמשו בקיצורי המקלדת command+shift+cלפתיחת החלון. מצאו את לכידת תמונה בתוך יישומים (או ערכו קיצורי דרך על המקלדת command+shift+a כדי לעבור ישירות אל יישומים ) ולחצו להפעלת היישום. 2) לאחר בחירת המדפסת ברשימה השמאלית, הגדירו את פרמטרי הסריקה ברשימה הימנית. לחצו על סריקה בפינה הימנית התחתונה והתחילו לסרוק. 88
100 9.2.2 סריקת TWAIN קחו את הפוטושופ כדוגמה. שלבי הפעלה: 1) הפעילו את פוטושופ, לחצו על קובץ - יבוא בפינה השמאלית העליונה, בחרו סריקת TWAIN כפי שניתן לראות למטה: 2( לאחר שהחלון מופיע, נא לעיין בשלב 4 בסעיף כדי לראות את שלבי ההפעלה הספציפיים. 9.3 סריקה בדחיפה בחירה זו נועדה בעיקר להציג כיצד לסרוק קבצים למחשב אישי, דוא ל, FTP ו- USB עם לוח הבקרה של המדפסת. הערה: ניתן לשמור את הקובץ בן הדף האחד הנסרק למחשב אישי, דוא"ל או FTP בקובץ PDF, ו- JPEG. ניתן לשמור את הקובץ ב- PDF,USB אם נסרק אל ;JPEG או TIFF במצב מיזוג סריקה, קובץ שנסרק למחשב אישי או USB יישמר בקובץ PDF כברירת מחדל; אם הקובץ נסרק לדוא"ל או,FTP הקובץ יישמרו כקובץ PDF, TIFF או.JPEG סריקה למחשב אישי ניתן להפעיל את לוח הבקרה של המדפסת כדי לסרוק קובץ למחשב אישי. )תומך רק בשיטת החיבור.)USB 1. וודאו שהמדפסת והמחשב מופעלים ומחוברים כהלכה. 2. שימו את המסמך המקורי על משטח הזכוכית או במזין המסמכים האוטומטי )נא לעיין בפרק 2.5 כיצד לשים את המסמך המקורי(. 3. לחצו על סריקה ולאחר מכן על או על לוח הבקרה לבחירת סריקת דף אחד או מיזוג סריקה ; ואז לחצו על אישור. 4. לחצו על תפריט ולאחר מכן על אישור כדי להיכנס לממשק הגדרת סריקה. 5. לחצו על או לבחירת אפשרויות סריקה אל ואז לחצו על אישור. 6. לחצו על או לבחירת סריקה אל מחשב אישי ואז לחצו על אישור ; לחצו על התחל כדי להתחיל לסרוק. 7. לסריקת מיזוג, נא לשים את הקבצים לסריקה על משטח הזכוכית וללחוץ על התחל לסריקת הדף הבא (סריקה רציפה ישירה זמינה אם הסריקה הנה עם מזין המסמכים האוטומטי) סריקה לדוא ל ניתן לסרוק קובץ שחור-לבן או צבעוני כקובץ מצורף ליישום דוא ל, עם שלבי הפעולה הבאים:. 1 וודאו שהמדפסת והמחשב מופעלים ומחוברים כהלכה. 2. נא לעיין בפרק להגדרת תצורת לקוח. SMTP 3. נא לעיין בפרק להגדרת תצורת פנקס כתובות דוא ל (למכשיר עם תכונת פקס, נא לעיין בפרק 12.6). 4. שימו את המסמך המקורי על משטח הזכוכית או במזין המסמכים האוטומטי (נא לעיין בפרק 2.5 כיצד לשים את המסמך המקורי). 89
101 5. לחצו על סריקה ולאחר מכן על או על לוח הבקרה לבחירת סריקת דף אחד או מיזוג סריקה ; ואז לחצו על אישור. 6. לחצו על תפריט ולאחר מכן על אישור כדי להיכנס לממשק הגדרת סריקה. 7. לחצו על או לבחירת אפשרויות סריקה אל ואז לחצו על אישור. 8. לחצו על או לבחירת סריקה אל דוא ל ולחצו על לחצן אישור. 9. לחצו על או לבחירת סריקה אל פנקס כתובות דוא ל או קבוצת דואר ולחצו על לחצן אישור. 10. לחצו על או לבחירת כתובת או קבוצה ולחצו על לחצן אישור ; לחצו על לחצן התחל להתחלת הסריקה. 11. לסריקת מיזוג, נא לשים את הקבצים לסריקה על משטח הזכוכית וללחוץ על התחל לסריקת הדף הבא (סריקה רציפה ישירה זמינה אם הסריקה הנה עם מזין המסמכים האוטומטי). נא לפעול על פי ההוראות הבאות על ההגדרות לקבוצות דוא ל: הגדירו את שם הקבוצה לקבוצת שליחת דוא ל באמצעות אתר האינטרנט, והגדירו את החברים, הנמענים, בקבוצת הדוא ל. לאחר סיום הסריקה, הקושחה תשלח את המסמכים הסרוקים לשרת הדואר. שרת הדואר שולח את המסמכים לכל אחד מחברי הקבוצה סריקה לשרת FTP וודאו כי המשתמש מצוי בסביבה המחוברת לאינטרנט בעת סריקת קבצים לשרת.FTP אם ברצונכם לסרוק קבצים גדולים, יתכן שתצטרכו להזין את כתובת השרת, שם המשתמש והסיסמה כדי להתחבר לשרת, עם שלבי הפעולה הבאים: 1. וודאו שהמדפסת והמחשב מופעלים ומחוברים כהלכה. 2. נא לעיין בפרק להגדרת תצורת פנקס כתובות FTP (למכשיר עם תכונת פקס, נא לעיין בפרק 12.7). 3. שימו את המסמך המקורי על משטח הזכוכית או במזין המסמכים האוטומטי )נא לעיין בפרק 2.5 כיצד לשים את המסמך המקורי(. 4. לחצו על סריקה ולאחר מכן על או על לוח הבקרה לבחירת סריקת דף אחד או מיזוג סריקה ; ואז לחצו על אישור. 5. לחצו על תפריט ולאחר מכן על אישור כדי להיכנס לממשק הגדרת סריקה. 6. לחצו על או לבחירת אפשרויות סריקה אל ואז לחצו על אישור. 7. לחצו על או לבחירת סריקה אל FTP ולחצו על לחצן אישור. 8. לחצו על או לבחירת השרת ולחצו על לחצן אישור ; לחצו על לחצן התחל להתחלת הסריקה. 9. לסריקת מיזוג, נא לשים את הקבצים לסריקה על משטח הזכוכית וללחוץ על התחל לסריקת הדף הבא (סריקה רציפה ישירה זמינה אם הסריקה הנה עם מזין המסמכים האוטומטי). 90
102 9.3.4 סריקה אל דיסק און קי המדפסת תומכת בסריקת קבצים אל USB ללא מחשב. לפני ההפעלה, נא לוודאי כי לכונן USB יש די שטח אחסון השלבים שיש לבצע הם: 1. הכניסו את כונן USB לממשק USB הקדמי של המדפסת. 2. שימו את המסמך המקורי על משטח הזכוכית או במזין המסמכים האוטומטי (נא לעיין בפרק בפרק 2.5 כיצד לשים את המסמך המקורי). 3. לחצו על סריקה ולאחר מכן על או על לוח הבקרה לבחירת סריקת דף אחד או מיזוג סריקה ; ואז לחצו על אישור. 4. לחצו על תפריט ולאחר מכן על אישור כדי להיכנס לממשק הגדרת סריקה. 5. לחצו על או לבחירת אפשרויות סריקה אל ואז לחצו על אישור. 6. לחצו על או לבחירת סריקה אל USB ואז לחצו על אישור ; לחצו על התחל כדי להתחיל לסרוק. 7. לסריקת מיזוג, נא לשים את הקבצים לסריקה על משטח הזכוכית וללחוץ על התחל לסריקת הדף הבא (סריקה רציפה ישירה זמינה אם הסריקה הנה עם מזין המסמכים האוטומטי). המדפסת תיצור תיקייה בשם PantumScan שבה כל הקבצים הסרוקים יישמרו כקובצי PDF או.JPG הערה: פורמטי USB נתמכים: FAT ו- FAT32 למערכת Windows ו- FAT ) )MS-DOS למערכת מקינטוש. 9.4 ביטול עבודת סריקה במהלך הסריקה, קיימות שתי דרכים לביטול עבודת הסריקה: 1) לחצו על לחצן ביטול על לוח הבקרה לביטול העבודה. 2) לחצו על לחצן ביטול על ממשק סרגל התקדמות הסריקה של המחשב לביטול העבודה. 91
103 10. פקס 10.1 חיבור מכשירים היציאה משמשת לחיבור הפקס עם קו טלפון. היציאה משמשת לחיבור הפקס עם טלפון חיצוני. הערה: מומלץ להשתמש בשירות הטלפון האנלוגי המסורתי Network) (PSTN: Public Switched Telephone לחיבור קו טלפון. אם נעשה שימוש בסביבה דיגיטלית (לדוגמה, DSL, PBX, ISDN או,(VoIP נא להקפיד להשתמש במסנן המתאים ולהגדיר נכון את תצורת ההגדרות הדיגיטליות. למידע נוסף נא לפנות לספק השירות הדיגיטלי שלכם הגדרות פקס ניתן לפעול על פי השלבים הבאים להגדרות פקס. לחצו על תפריט ולאחר מכן על פקס כדי להיכנס לממשק הגדרת תפריט. 2) לחצו על לחצן אישור כדי להיכנס לממשק הגדרת הפקס. 92
104 3) בחרו את אפשרות הפקס שברצונכם להגדיר על ידי לחיצה על מקשי הגלילה למעלה ולמטה. 4) יכולות להתקיים 16 הגדרות, הגדירו את ההגדרה הסטנדרטית כך: מס' אפשרויות תיאור ניתן לבחור את הגדרת הפקס מבין אפשרויות Fine, Standard, ו- Image. Super Fine הגדרת ברירת המחדל היא. Standard ניתן לבחור את גודל המסמך הרצוי שישלח בפקס. האפשרויות הזמינות הן ו- Legal. A4, Letter ניתן להתאים את הבהירות של מסמכי פקס באופן ידני או אוטומטי. הזינו את שם הפקס ושמרו אותו. הזינו את מספר הפקס ושמרו אותו. עםתכונה זו של שליחה לכתובות רבות ניתן להזין כמה מספרים לשליחת פקס אחד אחרי השני, ולשלוח לעד 20 מספרי פקס בו-זמנית. עם תכונת השהיית השליחה, ניתן להגדיר את מספר הפקס וזמן השהיית השליחה )בתוך 24 שעות(, כך שהפקס יישלח בזמן שהוגדר. 30 עבודות פקס לכל היותר נתמכות כעת. לאחר אפשור "העברה לפקס", נא להגדיר את המספר להעברה; עם קבלת הפקס, הוא יועבר מיד למספר שהוגדר; אם "העברה והדפסה" מאופשר בו-זמנית, המדפסת תדפיס אוטומטית עותק של עבודת הפקס לשמירה לאחר קבלת הפקס. ניתן להשתמש באפשרויות בהגדרות השליחה להגדרת פרמטרים לשליחת פקס. ניתן להשתמש באפשרויות בהגדרות הקבלה להגדרת פרמטרים לקבלת פקס. אם פקס נשלח או מתקבל באופן חריג בשל שיבושים בקו הטלפון, נסו לעבור למצב תאימות. VOIP רזולוציה 1 גודל מקורי 2 בהירות 3 שם פקס 4 מספר פקס 5 שליחה קבוצתית 6 השהיית שליחה 7 הועבר והתקבל 8 הגדרות שליחה 9 הגדרות קבלה 10 תאימות 11 93
105 מס' אפשרויות ארץ/אזור דוח פקס עבודה פעילה תיעוד תקשורת אנשי קשר תיאור כדי להתאים לקווי טלפון שונים בארצות שונות, יש צורך בהגדרות לארצות או אזורים שונים. ניתן להשתמש באפשרויות בדוח פקס להדפסת דוח הפקס לפי הצורך. בצעו שאילתא לרשימת כל הפקסים לשליחה מושהית ואז ניתן ללחוץ על לחצן ביטול למחיקת השהיית שליחת עבודה. בדיקת 30 הפעמים האחרונות של שליחת/קבלת פקס. ניתן לערוך את אנשי הקשר ומספרי הקבוצות ולהדפיס את אנשי הקשר ורשימת מספרי קבוצות מאנשי קשר פונקציות פקס שליחת פקס שליחת פקס אוטומטית 1) שימו את המסמך המקורי על משטח הזכוכית או במזין המסמכים האוטומטי )נא לעיין בפרק 2.5 כיצד לשים את המסמך המקורי). 2) לחצו על לחצן הפקס והשתמשו בלחצני המספרים להזנת מספר הפקס. 3) לחצו על לחצן התחל להתחלת הסריקה של המסמך. 4) אם המסמך המקורי מונח על משטח הזכוכית, המדפסת תציג את ההודעה סריקה לדף הבא לאחר סריקת דף אחד. אם הדף הבא קיים, נא להסיר את המסמך המקורי שנסרק ולשים את הדף הבא על משטח הזכוכית וללחוץ על התחל. לאחר שכל הדפים נסרקו, נא ללחוץ על אישור. 94
106 5) לאחר שהסריקה הסתיימה, הפעילו את הפקס לשליחה. הערה: כדי למנוע נזק למוצר, נא לא להשתמש בכתב יד עם סרט תיקון, נוזל תיקון, אטבי נייר או סיכות שדכן. בנוסף לכך, נא לא לטעון תצלומים, כתבי יד קטנים או כתבי יד הנוטים להיקרע במזין המסמכים האוטומטי שליחת פקס ידנית 1) שימו את המסמך המקורי על משטח הזכוכית או במזין המסמכים האוטומטי (נא לעיין בפרק 2.5 כיצד לשים את המסמך המקורי). 2) לחצו על לחצן הפקס והשתמשו בלחצני המספרים להזנת מספר הפקס. 3) לחצו על רמקול או הרימו את השפופרת להזנת מספר הפקס. 4 )אחר שמיעת צליל הפקס, לחצו על התחל לאישור השליחה. אם הצד הנמען מקבל את השיחה, ניתן לקיים תקשורת קולית; לאחר אישור שליחת הפקס ושמיעת צליל הפקס, לחצו על התחל כדי להתחיל בשליחה. 95
107 קבלת פקס קיימות שתי דרכים לקבלת פקס, וברירת המחדל למדפסת היא מצב פקס. מצב פקס: כל שיחה מהצד המתקשר תיחשב לפקס. כאשר מספר הצלצולים המוגדר הושג, המכשיר משמיע צלילי קבלת פקס ומקבל אוטומטית את הפקס. מצב טלפון: כל שיחה מהצד המתקשר תיחשב לשיחת טלפון. במצב זה, יתכן שתצטרכו להרים את השפופרת ידנית ואז ללחוץ על התחל על לוח הבקרה לקבלת הפקס קבלה אוטומטית במצב פקס בקבלת פקס, המכשיר עונה לשיחה לאחר מספר הצלצולים המוגדר ומקבל את הפקס אוטומטית. ברירת המחדל של מספר הצלצולים הנה 4 צלצולים. לשינוי ספירת הצלצולים, נא לעיין בפרק 10.2 ופרק 15. להתאמת עוצמת הצלצול, נא לעיין בפרק קבלה ידנית במצב טלפון במצב טלפון, קיימות 3 דרכים לקבלת פקס כאשר מתקיימת שיחת פקס: 1) לחצו על התחל על לוח הבקרה ואז המכשיר מתחיל לקבל את הפקס. 2) הרימו את השפופרת או לחצו על רמקול ולאחר מכן על התחל על לוח הבקרה; המכשיר מתחיל לקבל את הפקס. 3) השתמשו במצב קבלה מרחוק (לטלפון חיצוני בלבד), ואז הרימו את השפופרת, לחצו על *90 על לוח הטלפון ואז המכשיר מתחיל לקבל את הפקס. הערה: ברירת המחדל לקוד הקבלה מרחוק היא "*90". ניתן לשנות זאת באמצעות הנתיב תפריט - הגדרות פקס - הגדרות קבלה - קוד מרחוק - הפעלה - עריכה". אם מחסנית הטונר אוזלת, יתכן כי לא ניתן יהיה להדפיס כהלכה את הפקס שהתקבל. נא להחליף במחסנית טונר חדשה או לגלות את אפשרות " הטונר אוזל, נא להמשיך בהדפסה" בין אפשרויות הגדרת קבלת פקס ואז להגדירה למצב "פועל" להדפסה רציפה הגדרת תאימות הממשק וקו הטלפון של מערכת VoIP אם הפקס נשלח או מתקבל באופן חריג בשל שיבושים בקו הטלפון, נא לשפר את קבלת ושליחת הפקס באמצעות השיטות הבאות. 1. עברו למצב תואם VOIP עם הגדרת לוח הבקרה. נא לפעול על פי השלבים הבאים להגדרה: 1) חצו על תפריט ולאחר מכן על פקס כדי להיכנס לממשק הגדרת תפריט. 2) לחצו על אישור כדי להיכנס לממשק הגדרות פקס ; לאחר מכן לחצו על אישור. 3) לחצו על או כדי לגלות את אפשרות תאימות ואז לחצו על אישור. 4) לחצו על או לבחירת.VoIP אז מצב תואם VoIP מופעל.. 2 נסו לשלוח מחדש את הפקס לא בשעות השיא. 3. התייעצו עם ספק VoIP שלכם אם ניתן למטב את הגדרת הרגשת לשליחת פקס. 96
108 פונקציות פקס אחרות להגדרות פקס, נא לעיין בפרק 10.2 ופרק שליחה קבוצתית המדפסת תומכת בשליחת מסמך מקורי אחד לכמה מספרים, ולעד 20 מספרי פקס בו-זמנית.. 2 השהיית שליחה ניתן לאפשר את השהיית שליחת פקס באמצעות לוח הבקרה. כאשר תהליך זה הסתיים, המדפסת תסרוק את המסמך לזיכרון ולשוב למצבReady.. 3 עבודה פעילה ניתן לבדוק או למחוק את סימון השהיית שליחת עבודות המאוחסנות בתפריט עבודה פעילה. 4 קבלה והעברה ניתן להעביר פקס שקיבלתם. כאשר הנכם מקבלים פקס, הוא קודם יישמר בזיכרון. אז המדפסת מחייגת את מספר הפקס שציינתם ושולחת את הפקס. אם הפקס אינו מועבר בשל קו תפוס או תקלה בקו, המדפסת תדפיס עותק של תוכן הפקס להעברה לצורך גיבוי. (אם מוגדרת תכונת חיוג חוזר, המדפסת תדפיס את העותק לאחר החיוג החוזר). נא לאפשר את העברה והדפסה באפשור פונקצית ההעברה אם יש צורך להדפיס את תוכן הפקס להעברה. 5. חיוג חוזר אוטומטי אם המספר שחייגתם תפוס או אינו מגיב בעת שליחת פקס, המכשיר יחייג מחדש אוטומטית את המספר. ניתן להגדיר את ניסיונות החיוג מחדש ומרווחי הזמן. 6. כיווץ אוטומטי כאשר גודל הנייר של הפקס שהתקבל אינו תואם לגודל המצוין במדפסת, הפקס שהתקבל יתכווץ על פי גודל הנייר שהוגדר על ידי המשתמש כדי להתאים לגודל הנייר במדפסת. אם תשביתו את אפשרות הכיווץ האוטומטי, הפקס יודפס במלוא גודלו על גבי מספר עמודים. כיווץ אוטומטי מופעל כברירת מחדל. הערה: נא לוודא כי הגדרת ברירת המחדל של גודל הנייר תואמת לחומר ההדפסה המוטען במגש הניירות. קבלה לזיכרון: במקרה שהנייר אזל או תקיעת נייר, המדפסת תומכת באחסון כל הפקסים תחת מידע על קבלת פקסים בזיכרון שלה באופן אוטומטי; לאחר פתרון בעיית הנייר שאזל או תקיעת הנייר, המדפסת תדפיס את כל הפקסים באופן אוטומטי. 7. חיוג מהיר ניתן לערוך מספרי חיוג מהיר וחיוג קבוצתי בפנקס הכתובות לחיוג מהיר בעת שליחת פקס. 1) מספר חיוג מהיר בממשק הפקס, לחצו על לחצן אנשי קשר כדי להיכנס לממשק החיוג המהיר, הזינו את מספר החיוג המהיר, והמערכת תתחיל בחיפוש אוטומטי של המספר. אם מספר החיוג המהיר קיים, המידע המתאים מוצג על המסך, ואז לחצו על לחצן התחל כדי להתחיל בשליחת הפקס; אם מספר החיוג המהיר אינו קיים, תופיע הודעת שגיאה; ניתן לשמור עד 200 מספרי חיוג מהיר. 97
109 2) מספר חיוג קבוצתי בממשק הפקס, לחצו על מקש תפריט ולאחר מכן לחצו על לחצן אישור כדי להיכנס לממשק הגדרות פרמטרי פקס, בחרו אנשי קשר - שיחות קבוצתיות כדי להיכנס לממשק השיחות הקבוצתיות, בחרו את מספר החיוג הקבוצתי כדי להיכנס לממשק החיוג הקבוצתי, בחרו באחת הקבוצות, ולחצו על לחצן התחל כדי להתחיל בשליחת פקס קבוצתית. ניתן להגדיר עד 10 קבוצות לחיוג קבוצתי עם עד 99 מספרים בכל קבוצה פקס במחשב האישי (PC-Fax) פונקצית הפקס במחשב האישי (PC-Fax) מאפשרת לכם לשלוח מסמך מהמחשב שלכם כפקס. פונקצית הפקס במחשב האישי תומכת במערכת Windows בלבד. בפרק זה, הדוגמה היא של קובץ וורד שליחת פקס עם פקס במחשב האישי 1) פתחו את המסמך לשליחה בפקס. 2) לחצו על קובץ ולאחר מכן על הדפסה. בחרו מדפסת ששמה כשם סיומת הפקס ולחצו על מאפייני מדפסת ; לאחר מכן הגדירו את נייר ו איכות של שליחת פקס במחשב האישי בחלון הצץ הגדרות פקס. 98
110 4) לחצו על הדפסה להצגת ממשק שליחת פקס. 5) הזינו את שם ומספר הפקס, ואז לחצו על הוספה לרשימת הנמענים ; אם ברצונכם לשלוח את הפקס לנמענים רבים, ניתן להמשיך ולהזין את שמותיהם ומספרי הפקס שלהם ואז ללחוץ על הוספה לרשימת הנמענים. 6) לחצו על שליחה לשליחת פקס. 99
111 11. הדפסה/סריקה/פקס ניידים(חלה על דגמי (Wi-Fi 11.1 יישום Pantum APP יישום Pantum APP הוא יישום חינם עם פונקציות הדפסה, סריקה ושליחת פקס ניידות, המאפשר לכם להדפיס או לשלוח בפקס תצלומים, קבצים, דפים ותצלומים או קבצים סרוקים ישירות ממסוף נייד. המדפסת שלכם עשויה שלא לתמוך בכל הפונקציות המתוארות לעיל, לכן נא לבחור את הפונקציה הרלוונטית של יישום Pantum APP לשימוש על פי סוג המדפסת שלכם. נא לוודא כי היישום הותקן וחובר כהלכה לרשת האלחוטית לפני השימוש מערכות ההפעלה הנתמכות אפליקצית Print Pantum תקפה ל-,Android OS ואי-או-אס 7.0 או חדיש יותר כיצד להוריד את יישום Pantum App כיצד להוריד את היישום למכשיר נייד אנדרואיד: 1. ניתן להוריד את היישום מאתר האינטרנט הרשמי שלו בכתובת ולהיכנס אל שירותים ותמיכה > הורדת מנהל התקן מדפסת > בחירת דגם מדפסת > הורדה והתקנה 2. ניתן להיכנס אל חנות > Google Play יישומים, לחפש,Pantum Mobile Printing להוריד ולהתקין. כיצד להוריד את היישום למכשיר נייד :ios לחצו על צלמית,App Store לכו אל ממשק החיפוש, הזינו PANTUM או print Pantum בסרגל החיפוש והורידו והתקינו על ממשק מכשיר ios להורדה כיצד להשתמש ביישום Pantum APP למכשירי אנדרואיד הכנות ראשוניות 1. מדפסת עם פונקצית רשת אלחוטית. 2. מכשיר נייד אנדרואיד. 100
112 שלבי הפעלה. 1 הפעילו את המדפסת.. 2 לחצו על צלמית PANTUM על המסך הראשי של מכשיר אנדרואיד ואז יופיע הממשק הבא.. 3 לחץ על כפתור printer Add a בחלק העליון של ממשק, ולאחר מכן בחר את הדרך על פי ההרגל שלך כדי להוסיף את המדפסת.. 4 בחרו את הפונקציה הרצויה לכם ובצעו את ההגדרות הרלוונטיות לדרישות הפונקציונאליות שלכם. הערה: במקרה של תקלה, נא לבדוק אם למכשיר הנייד אנדרואיד שלכם גישה לרשת האלחוטית שהמדפסת מחוברת לה. אם מכשיר האנדרואיד אינו יכול לגלות מדפסת, נא לבדוק אם אספקת החשמל למדפסת מופעלת ואם המדפסת מופעלת. לפרטים נוספים, אנא התייחס למדריך המשתמש להדפסה ניידת המצורף למכשירי ios הכנות ראשוניות 1. מדפסת עם פונקצית רשת אלחוטית. 2. מכשיר נייד.iOS 101
113 שלבי הפעלה 1. הפעילו את המדפסת. 2. חברו את המכשיר הנייד ios לרשת האלחוטית של המדפסת )נא לעיין בפרק 5 לשיטת החיבור(. 3. לחצו על צלמית PANTUM על המסך הראשי של מכשיר ios ואז יופיע הממשק הבא. 4. בחרו את הפונקציה הרצויה לכם ובצעו את ההגדרות הרלוונטיות לדרישות הפונקציונאליות שלכם. הערה: במקרה של תקלה, נא לבדוק אם למכשיר הנייד ios שלכם גישה לרשת האלחוטית שהמדפסת מחוברת לה. הנייד ios לא גילה מדפסת, נא לבדוק האם אספקת החשמל למדפסת מופעלת אם המכשיר והמדפסת מופעלת. לפרטים נוספים, אנא התייחס למדריך המשתמש להדפסה ניידת המצורף 11.2 תקן הדפסה ניידת Mopria תקן הדפסה ניידת Mopria מצריך התקנת Mopria Print Service על מכשיר האנדרואיד. ניתן להדפיס תצלומים, דוא לים, דפי אינטרנט וקבצים מערכות ההפעלה והיישומים התומכים בתקן הדפסה ניידת Mopria 1. תקן הדפסה ניידת Mopria מתאים לאנדרואיד 4.4 או יותר. 2. תקן הדפסה ניידת Mopria נתמך על ידי יישומים, לדוגמה מיקרוסופט אופיס 1.01) ( או יותר, )Adobe Reader V11.7.1) או יותר. למידע נוסף על היישומים התומכים בתקן הדפסה ניידת, Mopria נא לבקר באתר: כיצד להוריד את Mopria Print Service 1. הורידו את Mopria Print Service מחנות Google Play והתקינו אותו על מכשיר האנדרואיד. 102
114 2. למשתמשים בסין, נא להוריד את Mopria Print Service באתר להורדת והתקנת יישום זה הכנות ראשוניות 1. מדפסת עם פונקצית רשת אלחוטית. 2. מכשיר נייד אנדרואיד כיצד להשתמש בתקן הדפסה ניידת Mopria פני ההדפסה, נא להגדיר את Mopria Print Service למצב מופעל. 1. נא ללחוץ על הגדרות במסך הבית על המכשיר הנייד אנדרואיד, ולבחור הדפסה. 2. להגדיר את Mopria Print Service למצב ה מופעל. כל שאר תוספי ההדפסה צריכים להיות מושבתים בעת שימוש בפונקצית תקן ההדפסה הניידת. Mopria שלבי ההדפסה עשויים להשתנות על פי היישומים, קחו לדוגמא את יישום Adobe Reader בהסבר הבא. 1. הפעילו את המדפסת. 2. חברו את המכשיר הנייד אנדרואיד לרשת האלחוטית של המדפסת (נא לעיין בפרק 5 לשיטת החיבור). 3 י פתחו את הקבצים להדפסה עם Adobe Reader על מכשיר אנדרואיד. 4. לחצו על 5. לחצו על הדפסה. 6. נא לוודא כי נבחרה מדפסת. Pantum אם בחרתם מדפסת אחרת )או לא בחרתם מדפסת כלשהי(, נא ללחוץ על התפריט הנפתח של המדפסת ולבחור את מדפסת Pantum שלכם. 7. הגדירו פרמטרים להדפסה, לדוגמה דפסת דפים. 8. לחצו על הדפסה. הערה: אם ההדפסה נכשלה, נא לבדוק אם מכשיר האנדרואיד מחובר לרשת האלחוטית שהמדפסת מחוברת לה. אם מכשיר האנדרואיד אינו יכול לגלות מדפסת, נא לבדוק אם אספקת החשמל למדפסת מופעלת ואם המדפסת מופעלת פונקצית תקשורת טווח אפס (NFC) פונקצית תקשורת טווח אפס מאפשרת העברת נתונים מנקודה לנקודה ללא חיבור בין מכשירים אלקטרוניים. כדי להשתמש בפונקציה זו, צריך להתקין את יישום Pantum APP על טלפון נייד התומך בתקשורת טווח אפס, או לבצע הדפסה ניידת באמצעות תקן Mopria לאחר סיום חיבור Wi-Fi Direct באמצעות פונקצית תקשורת טווח אפס. בהערה: זיהוי תקשורת טווח אפס מושפע מהחומר של הטלפון ולא תמיד ניתן לשימוש. זמן מרחק המגע עשויים להשתנות בשל סוגי הטלפונים הניידים שנעשה בהם שימוש. 103
115 הכנות ראשוניות.1 מדפסת עם פונקצית. Wi-Fi Direct 2. מכשירים ניידים של אנדרואיד 5.0 או יותר תומכים בפונקצית תקשורת טווח אפס ופונקצית.Wi-Fi Direct כיצד להשתמש בפונקצית תקשורת טווח אפס להדפסה. 1. בדקו אם פונקציות תקשורת טווח אפס ו- Wi-Fiמאופשרות Direct על המכשיר הנייד ואם פונקציתiF-iW (. tcerid המדפסת מאופשרת. )נא לעיין בפרק 12.2 לאפשור פונקציתiF-iW tceridשל 2. הקישו בעדינות על סימן תקשורת טווח אפס המציין את אנטנת תקשורת טווח אפס(בדרך כלל בצדו האחורי של המכשיר הנייד) על המדפסת והמתינו מספר שניות; אז יישום המדפסת יתחיל לפעול והמכשיר הנייד יתחבר למדפסת. בהערה: יתכן כי בחלק מהמכשירים הניידים, אנטנת תקשורת טווח אפס לא תהיה בצדם האחורי. לפני הנגיעה, נא לבדוק את מיקום אנטנת תקשורת טווח אפס של המכשיר הנייד שלכם. אם המכשיר הנייד אינו מותקן עם יישום,Pantum App הקישור להורדת יישום Pantum App יצוץ מיד. נסו שוב לאחר הורדת והתקנת היישום. 3. בחרו את התוכן להדפסה והגדירו את פרמטרי ההדפסה לפי הצרכים שלכם. 4. לחצו על Print והמדפסת תתחיל בהדפסה תקן הדפסה ניידת AirPrint רק מדפסות התומכות בפונקצית AirPrintיכולות לבצע הדפסת.AirPrint נא לבדוק אם קיים סימן AirPrint על אריזת המדפסת כדי לגלות האם המדפסת תומכת בפונקצית.AirPrint מערכות הפעלה הנתמכות על ידי תקן הדפסה ניידת AirPrint iosאו 7.0 יותר הכנות ראשוניות 1. מדפסת עם פונקצית רשת אלחוטית. 2. הדפסה ניידת ממכשירiOS כיצד להשתמש בתקן הדפסה ניידת AirPrint שלבי ההדפסה עשויים להשתנות על פי היישומים, קחו לדוגמא PDF בהסבר הבא.. 1 הפעילו את המדפסת. 2. חברו את המכשיר הנייד ios לרשת האלחוטית של המדפסת )נא לעיין בפרק 5 לשיטת החיבור(. 3. פתחו את הקבצים שעליכם להדפיס בפורמט PDFעל מכשירiOS.. 4 לחצו על. 5. לחצו על הדפסה. 104
116 6. נא לוודא כי נבחרה מדפסת. Pantum אם בחרתם מדפסות אחרות )או לא בחרתם מדפסת כלל(, נא ללחוץ על אפשרות המדפסת ולבחור את מדפסת Pantum שלכם. 7. הגדירו פרמטרים להדפסה כגון מספר העותקים להדפסה. 8. לחצו על הדפסה. בהערה: אם ההדפסה נכשלה, נא לבדוק אם מכשיר ios מחובר לרשת האלחוטית שהמדפסת מחוברת לה. מכשיר ios אינו יכול לגלות מדפסת, נא לבדוק אם אספקת החשמל למדפסת מופעלת אם ואם המדפסת מופעלת. 105
117 12. הגדרות כלליות פרק זה מציג בעיקר כמה הגדרות כלליות. הערה: מראה לוח הבקרה עשוי להשתנות במקצת בשל הבדלי סוגים או פונקציות. כל האיורים נועדו למטרות המחשה בלבד הגדרות מערכת הגדרת חיסכון בדיו ניתן לבחור במצב החיסכון בטונר המפחית את צריכת הטונר ועלויות ההדפסה. כאשר מצב החיסכון בטונר מופעל, צבע ההדפסה יהיה בהיר יותר. מצב החיסכון בטונר מושבת כברירת מחדל. 1) לחצו על תפריט כדי להיכנס לממשק הגדרות התפריט. 2) לחצו על או לבחירת הגדרות מערכת ולחצו על אישור. 3) לחצו על או לבחירת הגדרת חיסכון בטונר ולחצו על אישור לאפשור/השבתת מצב החיסכון בדיו. 106
118 הגדרות שפה הגדרת השפה משמשת לבחירת השפה של לוח הבקרה שתופיע על לוח הבקרה. 1) חצו על תפריט כדי להיכנס לממשק הגדרות התפריט. 2) לחצו על או לבחירת הגדרות מערכת ולחצו על אישור. 3) לחצו על או לבחירת הגדרת שפה ולחצו על אישור לביצוע הגדרת שפה שחזור הגדרות ברירת מחדל הגדרת איפוס להגדרות מפעל משמשת לשחזור הגדרות ברירת המחדל של המדפסת. המדפסת תופעל מחדש אוטומטית לאחר שחזור הגדרות ברירת המחדל. 1) לחצו על תפריט כדי להיכנס לממשק הגדרות התפריט. 2) לחצו על או לבחירת הגדרות מערכת ולחצו על אישור. 3) לחצו על מקש הכיוון או לבחירת אפשרות איפוס הגדרות ולחצו על אישור. הערה: ניתן לשחזר את הגדרות ברירת המחדל של מדפסת הרשת באמצעות שרת האינטרנט המשובץ (נא לעיין בפרק ) 107
119 הגדרת זמן שינה מצב שינה יכול להפחית ביעילות את צריכת האנרגיה של המדפסת, וניתן לבצע את הגדרת זמן שינה במצב סרק לפני שהמכשיר נכנס למצב שינה. 1) לחצו על תפריט כדי להיכנס לממשק הגדרות התפריט. 2) לחצו על או לבחירת הגדרות מערכת ולחצו על אישור. לחצו על מקש הכיוון או לבחירת אפשרות הגדרת זמן שינה ולחצו על מקש אישור להגדרת זמן שינה. הערה: במצב שינה, ניתן להעיר את המדפסת על ידי לחיצה על כל מקש או שליחת עבודת הדפסה. ניתן להגדיר את זמן השינה של מדפסת הרשת באמצעות שרת האינטרנט המשובץ )נא לעיין בפרק ) הדפסה שקטה הגדירו מצב הדפסה שקטה להדפסה בקצב איטי וברמת רעש נמוכה. כאשר מצב הדפסה שקטה מופעל, מהירות ההדפסה תהיה נמוכה. מצב זה מושבת כברירת מחדל. 1) לחצו על תפריט כדי להיכנס לממשק הגדרות התפריט. 2) לחצו על או לבחירת הגדרות מערכת ולחצו על אישור. 3) לחצו על מקש הכיוון או ובחרו באפשרות הדפסה שקטה ולחצו על מקש אישור כדי להפעיל/ להשבית מצב זה. 108
120 הגדרת כיבוי אוטומטי הגדרת הגדרת כיבוי אוטומטי להשבתת המדפסת. 1) לחצו על תפריט כדי להיכנס לממשק הגדרות התפריט. 2) לחצו על לחצן אישור לבחירת אפשרות הגדרות מערכת. 3) לחצו על מקש הכיוון או לבחירת אפשרות הגדרת כיבוי אוטומטי ולחצו על מקש אישור להשבתת המדפסת. הערה: מצב כיבוי אוטומטי: כיבוי במצב ללא יציאות )הגדרת תצורת ברירת המחדל(: אין יציאה מחוברת, פונקצית Wi-Fi מושבתת, המדפסת במצב המתנה או שינה. השבתה במצב סרק: המדפסת במצב המתנה או שינה. התנאי לכיבוי אוטומטי התקיים, המדפסת תיכבה בזמן שהוגדר מראש. כשהמדפסת כבויה, צריכת ההספק היא 0.5 וואט או פחות. בארצות (או באזורים) מסוימים הגדרת ההשבתה האוטומטית אינה נתמכת. 109
121 קול/עוצמת קול (למכשיר עם תכונת פקס) ניתן להגדיר להגביר או להחליש את הקול/עוצמת הקול או להשביתו כליל. 1) לחצו על "תפריט" כדי להיכנס לממשק הגדרות התפריט. 2) לחצו על " " או " לבחירת "הגדרות מערכת" ולחצו על "אישור". 3) לחצו על " " או " " לבחירת "קול/עוצמת קול" ואז לחצו על "אישור" להגדרות "צליל קריאה", "צליל חיוג", "צליל פקס" ו"עוצמת קול ראשית" זמן/תאריך (למכשיר עם תכונת פקס) ניתן להגדיר את הזמן והתאריך עם אפשרות "זמן/תאריך". 1) לחצו על "תפריט" כדי להיכנס לממשק הגדרות התפריט. 2) לחצו על לחצן "OK" לבחירת אפשרות "הגדרות מערכת". 3) לחצו על " " או " " לבחירת "זמן/תאריך" ואז לחצו על "אישור" להגדרות "תאריך", "זמן", "אזור זמן", "פורמט תאריך" ו"פורמט זמן". 110
122 12.2 הגדרת רשת ניתן לבדוק או להגדיר את סטאטוס הרשת באמצעות הגדרת הרשת. 1) לחצו על תפריט כדי להיכנס לממשק הגדרות התפריט. 2) לחצו על מקש הכיוון או ובחרו באפשרות הגדרת רשת. 3) לחצו על מקש אישור והגדירו הגדרת רשת, ה הגדרת רשת אלחוטית ו- Direct. Wi-Fi 12.3 פרטי רשת ניתן לבדוק את סטאטוס הרשת באמצעות פונקצית המידע על הרשת מידע רשת. 1) לחצו על תפריט כדי להיכנס לממשק הגדרות התפריט. 2) לחצו על מקש או ובחרו באפשרות מידע רשת ולחצו על מקש אישור לצפייה באפשרויות מידע על רשת מחווטת, מידע על רשת אלחוטית ו- מידע על. Wi-Fi Direct 111
123 12.4 דוח מידע על הדפסה ניתן להדפיס דוח מידע על ידי הפעלת לוח הבקרה. דפים אלו יסייעו לכם לדעת עוד על המוצר ולאבחן ולפתור כשלים ותקלות. 1) לחצו על תפריט כדי להיכנס לממשק הגדרות התפריט. 2) לחצו על או לבחירת דוח מידע. 3) לחצו על מקש אישור כדי להיכנס להדפסת דוח מידע. ניתן להדפיס דוח על המוצר לפי הצרכים שלכם. דוחות מוצרים הניתנים להדפסה כוללים דף הדגמה, דף מידע, דף מבנה תפריט, הגדרות תצורת רשת, כתובת דוא ל, קבוצת דוא ל, כתובת FTP ונקודה חמהWi-Fi. הערה: דוח המוצר לעיל הוא הגרסה השלמה ביותר, ועשוי להשתנות מדוח המוצר של הדגם שלכם. " 12.5 כמות הטונר הנותרת ניתן לבדוק את כמות הטונר הנותרת במחסנית עם לוח הבקרה של המדפסת. 1) לחצו על תפריט כדי להיכנס לממשק הגדרות התפריט. 2) לחצו על או לבחירת תזכורת טונר. 3) לחצו על אישור כדי להיכנס ולבדוק את כמות הטונר הנותרת. 112
124 12.6 הגדרת תצורת פנקס כתובות דוא ל (למכשיר עם תכונת פקס) 1) )חצו על סריקה ולאחר מכן על תפריט על לוח הבקרה והיכנסו לממשק הגדרות תפריט. 2) לחצו על אישור כדי להיכנס לממשק הגדרות סריקה. 3) לחצו על או לבחירת הוספת דוא ל ולחצו על אישור. 4) לחצו על או לבחירת עריכת תוספת לפנקס כתובות ואז לחצו על אישור לביצוע פעולות של יצירה, עריכה/בדיקה, מחיקה והוספה לקבוצה. 5) לחצו על או לבחירת עריכת קבוצת דואר ואז לחצו על אישור לביצוע פעולות של יצירה, עריכה/בדיקה ומחיקה. הערה: לא ניתן להוסיף את שמות פנקס הכתובות לקבוצה לפני יצירת קבוצת דוא"ל. לא תקבלו דוא"ל ללא הגדרות מתאימות בתיבת הדוא"ל שלכם. לשלבי הגדרה ספציפיים, נא להתייעץ עם מנהל הרשת שלכם הגדרת תצורת פנקס כתובות FTP (למכשיר עם תכונת פקס) 1) לחצו על סריקה ולאחר מכן על תפריט על לוח הבקרה והיכנסו לממשק הגדרות תפריט. 2) לחצו על אישור כדי להיכנס לממשק הגדרות סריקה. 3) לחצו על או לבחירת הוספה לפנקסFTP ואז לחצו על אישור לביצוע פעולות של יצירה, עריכה/בדיקה, מחיקה והוספה לקבוצה. הערה: לפני הגדרת תצורת פנקס כתובות,FTP יתכן שיהיה צורך להתייעץ עם מנהל הרשת שלכם לכתובת IP של השרת, מספר יציאה ושם.FTP 12.8 שידרוג מקוון המדפסת תומכת בשידרוג קושחה עם לוח הבקרה ללא מחשב. 1) פעילו את המדפסת וחברו אותה לרשת. 2) לחצו על תפריט כדי להיכנס לממשק הגדרות התפריט. 3) לחצו על או לבחירת שידרוג מקוון ולחצו על אישור. 4) נא לפעול על פי הוראות ההפעלה. לאחר סיום הפעולה, הפעילו מחדש את המדפסת. הערה: אם שדרוג הקושחה לא הורד, נא להפעיל מחדש את המדפסת ולנסות שנית. 113
125 13. תחזוקה שוטפת הערה: מראה המדפסת עשוי להשתנות בשל הדגמים והפונקציות השונים, לכן התרשים הסכמטי נועד למטרות המחשה בלבד ניקוי המדפסת הערה:: נא להשתמש בדטרגנטים עדינים. חלקים מסוימים של המדפסת עדיין חמים זמן קצר לאחר השימוש. למניעת כוויות, נא לא לגעת במקומות המסומנים באזהרת טמפרטורה גבוהה ולהימנע מכל מגע עם הרכיבים הפנימיים לאחר פתיחת המכסה הקדמי או האחורי של המדפסת. 1. השתמשו במטלית רכה לניגוב צדה החיצוני של המדפסת. 2. פתחו את מכסה הסורק ונגבו בזהירות את משטח הזכוכית במטלית רכה. 114
126 3. פתחו את המכסה הקדמי והוציאו החוצה את מחסנית הטונר למדפסת לייזר לאורך המסילה. הערה: בעת הוצאת מחסנית הטונר, שימו את מחסנית הטונר בשקית מגן או עטפו אותה בנייר עבה למניעת חשיפה לאור ישיר שעלול להזיק למחסנית הטונר. 4. נקו את צדה הפנימי של המדפסת על ידי ניגוב עדין של השטח המוצלל, כפי שניתן לראות באיור, באמצעות מטלית יבשה ונטולת סיבים. 5. נגבו בזהירות את עדשת LSU של המדפסת במטלית יבשה ונטולת סיבים. 115
127 6. פתחו את מגש מזין המסמכים האוטומטי ונגבו בזהירות את גלגל איסוף הנייר במטלית יבשה נטולת סיבים. הערה: צריך לנקות באופן שוטף את המכשיר עם מזין המסמכים האוטומטי, ולהסיר את הלכלוך מהמכסה העליון של מזין המסמכים האוטומטי. נא לנגב את המקום כפי שניתן לראות באיור במטלית רכה. 116
128 13.2 תחזוקת מחסנית הטונר ורכיב התוף על מחסנית הטונר ורכיב התוף 1. מחסנית, שימוש ותחזוקה של ערכת התוף נא להשתמש במחסנית הטונר המקורית לאיכות הדפסה טובה יותר. נא לשים לב להיבטים הבאים במהלך השימוש במחסנית הטונר: נא לאחסן את מחסנית הטונר במקום קריר ויבש. נא לא למלא מחדש את מחסנית הטונר ללא רשות, אחרת הנזק שייגרם לא יכוסה על ידי האחריות למדפסת. נא לשים את מחסנית הטונר במקום קריר ויבש. נא לא לשים את מחסנית הטונר בקרבת מקורות אש, שכן הטונר דליק ועלול לגרום לשריפה. נא לשים לב לדליפת טונר במהלך הוצאת או פירוק המחסנית. במקרה של דליפת טונר, עור שבא במגע עם טונר או טונר שניתז לעיניים או לפה, נא לשטוף מים במיים נקיים או לפנות לטיפול רפואי אם אינכם חשים בטוב. בעת התקנת מחסנית הטונר, נא להרחיק ילדים מהמקום. 2. משך השימוש של מחסנית הטונר משך השימוש של מחסנית הטונר תלוי בכמות הטונר הנחוצה להדפסה. כאשר הודעת סיום חיי טונר מופיעה על הצג פירושה שמשך השימוש של מחסנית הטונר הסתיים. נא להחליפה במחסנית טונר חדשה. 3. משך השימוש של רכיב התוף כאשר הודעת סוף חיי תוף מופיעה על הצג פירושה שמשך השימוש של יחידת התוף הסתיים. נא להחליפה ביחידת תוף חדשה החלפת מחסנית הטונר ורכיב התוף הערה: נא לשים לב לנושאים הבאים לפי החלפת מחסנית טונר: שלבי החלפת מחסנית הטונר: 1. כבו את המדפסת. כיוון שטונר עשוי להימצא על משטח מחסנית הטונר, נא לנקוט זהירות רבה בעת הוצאת מחסנית הטונר למניעת התזות. נא לשים את מחסנית הטונר שהוצאה על גיליון נייר למניעת התפזרות הטונר. בעת התקנת מחסנית הטונר, נא לא לגעת במשטח של מחסנית הטונר למניעת שריטות. 117
129 2. פתחו את המכסה הקדמי והוציאו את מחסנית הטונר של מדפסת הלייזר לאורך המסילה. 3. לחצו על הלחצן הכחול שמצדו השמאלי של רכיב התוף ביד שמאל והרימו את ידית מחסנית הטונר ביד ימין בו-זמנית להוצאת מחסנית הטונר. 4. פתחו את האריזה של מחסנית הטונר החדשה והחזיקו בידית מחסנית הטונר כדי להזיזה ימינה ושמאלה 5-6 פעמים כדי שהטונר בפנים יתפזר באופן אחיד. 5. משכו את האטם החוצה והסירו את מכסה המגן של הטונר. 118
130 6. התקינו את רכיב התוף לאורך המסילה הפנימית לסיום התקנת מחסנית הטונר. 7. קחו את רכיב התוף עם מחסנית הטונר המותקנת והתקינו אותו בתוף המדפסת לאורך המסילה הפנימית של המדפסת לסיום ההתקנה. 8. סגרו את המכסה הקדמי. שלבי החלפת ערכת התוף: 1. כבו את המדפסת. 2. פתחו את המכסה הקדמי והוציאו החוצה את מחסנית הטונר למדפסת לייזר לאורך המסילה. 119
131 3. לחצו על הלחצן הכחול שמצדו השמאלי של רכיב התוף ביד שמאל והרימו את ידית מחסנית הטונר ביד ימין בו-זמנית להוצאת מחסנית הטונר. 4. פתחו את אריזת רכיב התוף החדש, הוציאו את התקן המיגון של רכיב התוף, ושימו את רכיב התוף על שולחן אופקי. 5. התקינו את רכיב התוף לאורך המסילה הפנימית לסיום התקנת מחסנית הטונר. 6. קחו את רכיב התוף עם מחסנית הטונר המותקנת והתקינו אותו בתוף המדפסת לאורך המסילה הפנימית של המדפסת לסיום ההתקנה. 7. סגרו את המכסה הקדמי. 120
132 14. אבחון ותיקון תקלות נא לקרוא סעיף זה היטב. המידע יכול לסייע לכם לפתור בעיות נפוצות בתהליך ההדפסה. אם הבעיות נותרות בעינן, נא לפנות אל מרכזי השירות לאחר מכירה של.Pantum לפני טיפול בבעיות נפוצות, נא לבדוק כי: הכבל החשמלי מחובר נכון והמדפסת מופעלת. כל החלקים המגנים הוסרו. מחסנית הטונר מותקנת כהלכה. הנייר הוטען נכון במגש הניירות. כבל הממשק בין המדפסת למחשב מחובר נכון. מנהל התקן המדפסת הנכון נבחר והותקן כהלכה. תצורת יציאת המחשב מוגדרת כהלכה ומחוברת ליציאת המדפסת המתאימה שחרור תקיעות נייר תקיעה אמצעית הערה: בעת הוצאת נייר תקוע, נא לא לגעת במקומות המסומנים באזהרת טמפרטורה גבוהה והימנעו מכל מגע עם הרכיבים הפנימיים לאחר פתיחת המכסה הקדמי או האחורי של המדפסת, למניעת כוויות. 1. הוציאו החוצה את מגש הניירות. 121
133 2. משכו בעדינות את הנייר התקוע החוצה. 3. התקינו את מגש הניירות. 4. פתחו את המכסה הקדמי. 122
134 5. הוציאו את מחסנית הטונר למדפסת הלייזר החוצה לאורך המסילה. (למניעת פגיעה באיכות ההדפסה כתוצאה מחשיפה של התוף הרגיש לאור, נא לשים את מחסנית הטונר למדפסת הלייזר בתוך שקית המגן או לעטוף אותה בנייר עבה). 6. משכו בעדינות את הנייר התקוע החוצה. 7. לאחר הוצאת הנייר התקוע, התקינו שוב את מחסנית הטונר למדפסת הלייזר וסגרו את המכסה הקדמי, ואז המדפסת תחדש את פעולת ההדפסה באופן אוטומטי תקיעת נייר ביחידת הקיבוע הערה: כאשר ניירות התקועים ביחידת הקיבוע מוצאים החוצה, נא לשים לב שלא לגעת באזור המוצלל המוצג למטה למניעת כוויות. 123
135 .1 פתחו את המכסה הקדמי והוציאו את מחסנית הטונר של מדפסת הלייזר לאורך המסילה..2 פתחו את המכסה האחורי..3 פתחו את דלת יחידת הקיבוע באמצעות הידיות משני הצדדים. 124
136 .4 משכו בעדינות את הנייר התקוע החוצה..5 סגרו את המכסה האחורי לאחר הוצאת הנייר התקוע..6 התקינו מחסנית טונר חדשה וסגרו את המכסה הקדמי; אז המדפסת תחדש את ההדפסה באופן אוטומטי. 125
137 תקיעת נייר ביחידת ההדפסה הדו-צדדית 1. הוציאו את יחידת ההדפסה הדו-צדדית מצדה האחורי של המדפסת. 2. הוציאו את הנייר התקוע מיחידת ההדפסה הדו-צדדית. 3. אם הנייר אינו יוצא לאורך יחידת ההדפסה הדו-צדדית, פתחו את מגש הניירות והוציאו את הנייר התקוע ישר מלמטה. 4. לאחר הוצאת הדפים התקועים, התקינו שוב את יחידת ההדפסה הדו-צדדית ובדקו את שאר חלקי המוצר. אם ניתן להבטיח כי אין ניירות תקועים, פתחו וסגרו את המכסה הקדמי ואז המדפסת תחדש את ההדפסה באופן אוטומטי. 126
AVerMedia Live Gamer Portable C875
 AVerMedia Live Gamer Portable C875 תוכן החבילה Live Gamer Portable מדריך התקנה מהירה שקית מגנה כבל HDMI כבל / Component כבל שמע סטריאו א. ב. ג. ד. ה. ו. ז. ח. כבל שמע 5.3 מ"מ כבל לפלייסטיישן 5 כבל מיני-
AVerMedia Live Gamer Portable C875 תוכן החבילה Live Gamer Portable מדריך התקנה מהירה שקית מגנה כבל HDMI כבל / Component כבל שמע סטריאו א. ב. ג. ד. ה. ו. ז. ח. כבל שמע 5.3 מ"מ כבל לפלייסטיישן 5 כבל מיני-
Microsoft Word - I900-Tips_and_Tricks
 טיפים וטריקים Samsung I900 Omnia מקש כיבוי / הדלקה שקע ריסט מצלמה קדמית מקש מיוחד מקש הגברת / הנמכת השמע שקע הטענה / אוזניות מקש סיבוב מסך מקש ניתוק שיחה מקש מענה שיחה מקש ניווט 1 תפעול כללי מעבר בין פרופילים
טיפים וטריקים Samsung I900 Omnia מקש כיבוי / הדלקה שקע ריסט מצלמה קדמית מקש מיוחד מקש הגברת / הנמכת השמע שקע הטענה / אוזניות מקש סיבוב מסך מקש ניתוק שיחה מקש מענה שיחה מקש ניווט 1 תפעול כללי מעבר בין פרופילים
Microsoft Word IG Lab - Configure Wireless Router in Windows Vista.docx
 עיקרי טכנולוגיות המידע 5.0 6.8.3.9 מעבדה תצורת ראוטר ללא כבלים Router) (Wireless בחלונות ויסטה (Windows Vista) מבוא הדפס והשלם מעבדה זו. במעבדה זו, יהיה עליך להגדיר ולבחון את ההגדרות האלחוטיות על ה.Linksys
עיקרי טכנולוגיות המידע 5.0 6.8.3.9 מעבדה תצורת ראוטר ללא כבלים Router) (Wireless בחלונות ויסטה (Windows Vista) מבוא הדפס והשלם מעבדה זו. במעבדה זו, יהיה עליך להגדיר ולבחון את ההגדרות האלחוטיות על ה.Linksys
Office 365 ProPlus בחינם לסטודנטים באוניברסיטת בן גוריון בנגב הוראות סטודנטים באוניברסיטת בן גוריון בנגב יכולים להוריד ולהתקין את חבילת התוכנה Office
 Office 365 ProPlus בחינם לסטודנטים באוניברסיטת בן גוריון בנגב הוראות סטודנטים באוניברסיטת בן גוריון בנגב יכולים להוריד ולהתקין את חבילת התוכנה Office 365 ProPlus בחינם. ניתן להוריד ולהתקין את הגרסאות הבאות:
Office 365 ProPlus בחינם לסטודנטים באוניברסיטת בן גוריון בנגב הוראות סטודנטים באוניברסיטת בן גוריון בנגב יכולים להוריד ולהתקין את חבילת התוכנה Office 365 ProPlus בחינם. ניתן להוריד ולהתקין את הגרסאות הבאות:
מדריך בסיסי למשתמש DCP-L2500D DCP-L2520DW DCP-L2540DN MFC-L2700DW מדריך מקוון למשתמש מדריך בסיסי למשתמש זה אינו מכיל את כל המידע על המכשיר. למידע מפור
 מדריך בסיסי למשתמש DCP-L00D DCP-L0DW DCP-L0DN MFC-L700DW מדריך מקוון למשתמש מדריך בסיסי למשתמש זה אינו מכיל את כל המידע על המכשיר. למידע מפורט יותר, נא לקרוא את המדריך המקוון למשתמש בכתובת: solutions/brother/com/manuals
מדריך בסיסי למשתמש DCP-L00D DCP-L0DW DCP-L0DN MFC-L700DW מדריך מקוון למשתמש מדריך בסיסי למשתמש זה אינו מכיל את כל המידע על המכשיר. למידע מפורט יותר, נא לקרוא את המדריך המקוון למשתמש בכתובת: solutions/brother/com/manuals
Microsoft Word - AEG hood X56143MDO.trns.doc
 חוברת שימוש והפעלה לקולטי אדים יבוא ושיווק: מיני-ליין בע"מ, רח' גרניט 12 ק,. אריה פתח תקווה. שרות לקוחות ומוקד שרות מרכזי: 5000000* www.miniline.com 2 לקוח נכבד תודה על בחירתך בקולט האדים המעולה מתוצרת.AEG
חוברת שימוש והפעלה לקולטי אדים יבוא ושיווק: מיני-ליין בע"מ, רח' גרניט 12 ק,. אריה פתח תקווה. שרות לקוחות ומוקד שרות מרכזי: 5000000* www.miniline.com 2 לקוח נכבד תודה על בחירתך בקולט האדים המעולה מתוצרת.AEG
מדריך להתקנת Code Blocks מדריך זה נועד לתאר את תהליך התקנת התוכנה של הקורס "מבוא למחשב שפת C". בקורס נשתמש בתוכנת Code::Blocks עם תוספת )אשף( המתאימה
 מדריך להתקנת Code Blocks מדריך זה נועד לתאר את תהליך התקנת התוכנה של הקורס "מבוא למחשב שפת C". בקורס נשתמש בתוכנת Code::Blocks עם תוספת )אשף( המתאימה לקורס. האשף קובע את סביבת הפיתוח כך שתתאים לצורכי הקורס.
מדריך להתקנת Code Blocks מדריך זה נועד לתאר את תהליך התקנת התוכנה של הקורס "מבוא למחשב שפת C". בקורס נשתמש בתוכנת Code::Blocks עם תוספת )אשף( המתאימה לקורס. האשף קובע את סביבת הפיתוח כך שתתאים לצורכי הקורס.
HP Officejet J4500/J4660/J4680 All-in-One series User Guide - HEWW
 1 2 abc 3 def 4 ghi 5 jkl 7 pqrs 8 tuv 9 wxyz # * 0 # - 6 mno OK Podręcznik użytkownika סדרת J4500/J4660/ HP Officejet J4680 הכל-באחד מדריך למשתמש מידע על זכויות יוצרים Hewlett-Packard זכויות יוצרים חברת
1 2 abc 3 def 4 ghi 5 jkl 7 pqrs 8 tuv 9 wxyz # * 0 # - 6 mno OK Podręcznik użytkownika סדרת J4500/J4660/ HP Officejet J4680 הכל-באחד מדריך למשתמש מידע על זכויות יוצרים Hewlett-Packard זכויות יוצרים חברת
מדריך למרצים ומתרגלים 1
 מדריך למרצים ומתרגלים 1 תוכן עניינים מדריך למרצים ומתרגלים...1 קבלת סיסמה לתחנת מידע למרצה...3 הוספת חומרי למידה...6 הוספת מורשה גישה לאתר הוספת מטלה קורס...9 לאתר הקורס...11 בחירת בודקים למטלה...17 מערכת
מדריך למרצים ומתרגלים 1 תוכן עניינים מדריך למרצים ומתרגלים...1 קבלת סיסמה לתחנת מידע למרצה...3 הוספת חומרי למידה...6 הוספת מורשה גישה לאתר הוספת מטלה קורס...9 לאתר הקורס...11 בחירת בודקים למטלה...17 מערכת
הוראות הפעלה למכשיר תספורת דגם E785E/ILE Fabriqué en Chine Made in China נא לשמור לשימוש עתידי
 הוראות הפעלה למכשיר תספורת דגם E785E/ILE Fabriqué en Chine Made in China נא לשמור לשימוש עתידי הקדמה חברת ברימאג בע"מ מודה לכם שבחרתם במוצר זה! כדי להפיק את מירב התועלת מהמוצר, אנא קראו בעיון את הוראות
הוראות הפעלה למכשיר תספורת דגם E785E/ILE Fabriqué en Chine Made in China נא לשמור לשימוש עתידי הקדמה חברת ברימאג בע"מ מודה לכם שבחרתם במוצר זה! כדי להפיק את מירב התועלת מהמוצר, אנא קראו בעיון את הוראות
Microsoft Word - tips and tricks - wave 5.doc
 - טיפים וטריקים Samsung S8500 Wave שקע אוזניות רמקול שקע כניסת USB חיישן תאורה מצלמה קדמית מקש נעילה לחצני הגברת / הנמכת השמע מקש המצלמה מקש SEND מקש,END כיבוי / הדלקה מקש התפריט 1 תפעול כללי < הקש את
- טיפים וטריקים Samsung S8500 Wave שקע אוזניות רמקול שקע כניסת USB חיישן תאורה מצלמה קדמית מקש נעילה לחצני הגברת / הנמכת השמע מקש המצלמה מקש SEND מקש,END כיבוי / הדלקה מקש התפריט 1 תפעול כללי < הקש את
מרצים יקרים, אתר המכללה מאפשר למרצי המכללה להזין את פרטיהם וקורות חייהם. זאת בדומה לאתרים מקבילים של מוסדות אקדמיים בארץ ובעולם. עמודי המרצים נועדו לא
 מרצים יקרים, אתר המכללה מאפשר למרצי המכללה להזין את פרטיהם וקורות חייהם. זאת בדומה לאתרים מקבילים של מוסדות אקדמיים בארץ ובעולם. עמודי המרצים נועדו לאפשר למרצי המכללה לפרסם באתר המכללה פרטים אודותיהם )תחומי
מרצים יקרים, אתר המכללה מאפשר למרצי המכללה להזין את פרטיהם וקורות חייהם. זאת בדומה לאתרים מקבילים של מוסדות אקדמיים בארץ ובעולם. עמודי המרצים נועדו לאפשר למרצי המכללה לפרסם באתר המכללה פרטים אודותיהם )תחומי
מצגת של PowerPoint
 מהי סביבת איקס לימוד? סביבת איקס לימוד היא סביבה גמישה לתרגול היכולת לזכור ולהיזכר במושגים ועובדות מתחומי תוכן שונים על ידי התאמה. הסביבה מבוססת על המשחק 'איקס עיגול' והתוכן אותו מתרגלים יכול מסוג טקסט
מהי סביבת איקס לימוד? סביבת איקס לימוד היא סביבה גמישה לתרגול היכולת לזכור ולהיזכר במושגים ועובדות מתחומי תוכן שונים על ידי התאמה. הסביבה מבוססת על המשחק 'איקס עיגול' והתוכן אותו מתרגלים יכול מסוג טקסט
מיכפל
 מיכפל 0222 הוראות התקנה למהדורה 9.78 במהדורה 78.9 בוצעו מספר שינויים טכנולוגיים: שדרוג התוכנה ליצירת דוחות בפורמט PDF שינויים בטכנולוגיית השידור של טופס 102 לביטוח הלאומי במהלך עדכון גרסה זו תתקבלנה מספר
מיכפל 0222 הוראות התקנה למהדורה 9.78 במהדורה 78.9 בוצעו מספר שינויים טכנולוגיים: שדרוג התוכנה ליצירת דוחות בפורמט PDF שינויים בטכנולוגיית השידור של טופס 102 לביטוח הלאומי במהלך עדכון גרסה זו תתקבלנה מספר
שואב אבק רובוטי XIAOMI דגם - Vacuum Mi Robot מק"ט ספק 8223 תכנון מסלול חכם שאיבה חזקה שליטה חכמה ע"י Wi-Fi מרחוק בעל 21 חיישנים למיפוי מושלם של הבית צ
 שואב אבק רובוטי XIAOMI דגם - Vacuum Mi Robot מק"ט ספק 8223 תכנון מסלול חכם שאיבה חזקה שליטה חכמה ע"י Wi-Fi מרחוק בעל 21 חיישנים למיפוי מושלם של הבית צפייה במפת הניקיון בזמן אמת סוללה חזקה 5200MAH לזמן
שואב אבק רובוטי XIAOMI דגם - Vacuum Mi Robot מק"ט ספק 8223 תכנון מסלול חכם שאיבה חזקה שליטה חכמה ע"י Wi-Fi מרחוק בעל 21 חיישנים למיפוי מושלם של הבית צפייה במפת הניקיון בזמן אמת סוללה חזקה 5200MAH לזמן
הוראות הפעלה למסוף לייזר ספרתי SCX-4720F SCX-4720FN רח' פנחס רוזן 72, תל-אביב שרות ותמיכה:
 הוראות הפעלה למסוף לייזר ספרתי SCX-4720F SCX-4720FN www.electis.co.il רח' פנחס רוזן 72, תל-אביב שרות ותמיכה: 03-6372323 1 תוכן עניינים מבוא...4 הוראות בטיחות... 4 פתיחת האריזה... 5 מיקום... 6 הכרת המכשיר...
הוראות הפעלה למסוף לייזר ספרתי SCX-4720F SCX-4720FN www.electis.co.il רח' פנחס רוזן 72, תל-אביב שרות ותמיכה: 03-6372323 1 תוכן עניינים מבוא...4 הוראות בטיחות... 4 פתיחת האריזה... 5 מיקום... 6 הכרת המכשיר...
מצגת של PowerPoint
 סכנות התחשמלות והגנה בשיטת זינה צפה בטיחות במתקני חשמל השפעות זרם חשמלי העובר בגוף האדם אמצעי הגנה בסיסי כנגד חשמול הנו בידוד חשמלי במקרה של נזק לבידוד עלול להופיע מתח על הגוף או המעטה המתכתי קצר לגוף
סכנות התחשמלות והגנה בשיטת זינה צפה בטיחות במתקני חשמל השפעות זרם חשמלי העובר בגוף האדם אמצעי הגנה בסיסי כנגד חשמול הנו בידוד חשמלי במקרה של נזק לבידוד עלול להופיע מתח על הגוף או המעטה המתכתי קצר לגוף
F9K1103 נתב אלחוטי דו-ערוצי +N מדריך למשתמש Rev. A01 N750 DB 1
 F9K1103 נתב אלחוטי דו-ערוצי +N מדריך למשתמש 8820-00778 Rev. A01 N750 DB 1 תוכן העניינים פעולות בסיסיות...3 התקנה ראשונית... 3 הגדרות וכלים מתקדמים... 8 יישום 9... Belkin Router Manager שינוי הגדרות ידני
F9K1103 נתב אלחוטי דו-ערוצי +N מדריך למשתמש 8820-00778 Rev. A01 N750 DB 1 תוכן העניינים פעולות בסיסיות...3 התקנה ראשונית... 3 הגדרות וכלים מתקדמים... 8 יישום 9... Belkin Router Manager שינוי הגדרות ידני
brother
 מדריך בסיסי למשתמש DCP1510(E) DCP1512(E) MFC1810(E) MFC1815 לא כל הדגמים זמינים בכל הארצות. גרסה א' 41/90 ישראל ii ה, מספרי Brother חשוב לסיוע טכני ותפעולי, נא לפנות לשירות לקוחות בארץ שבה קניתם את המכשיר
מדריך בסיסי למשתמש DCP1510(E) DCP1512(E) MFC1810(E) MFC1815 לא כל הדגמים זמינים בכל הארצות. גרסה א' 41/90 ישראל ii ה, מספרי Brother חשוב לסיוע טכני ותפעולי, נא לפנות לשירות לקוחות בארץ שבה קניתם את המכשיר
שואב אבק ציקלון הוראות שימוש והפעלה דגמים: / 71051
 שואב אבק ציקלון הוראות שימוש והפעלה דגמים: 71053 / 71051 לקוחות נכבדים, חברת שריג אלקטריק בע"מ, מודה לכם על שרכשתם שואב אבק זה מתוצרת אנא קראו בעיון את הוראות ההפעלה שבחוברת זו בכדי שתפיקו את מירב ההנאה
שואב אבק ציקלון הוראות שימוש והפעלה דגמים: 71053 / 71051 לקוחות נכבדים, חברת שריג אלקטריק בע"מ, מודה לכם על שרכשתם שואב אבק זה מתוצרת אנא קראו בעיון את הוראות ההפעלה שבחוברת זו בכדי שתפיקו את מירב ההנאה
יצוא לחשבשבת תוכן עיניינים הגדרות - חשבונות בנק...2 הגדרות - הגדרות חשבשבת... 3 הגדרות - כרטיסי אשראי... 4 הגדרות - סוגי הכנסה... 5 יצוא לחשבשבת...6 י
 יצוא לחשבשבת תוכן עיניינים הגדרות - חשבונות בנק...2 הגדרות - הגדרות חשבשבת... 3 הגדרות - כרטיסי אשראי... 4 הגדרות - סוגי הכנסה... 5 יצוא לחשבשבת...6 יצוא קופה לחשבשבת חלונות...01 כללי מדריך זה מסביר את
יצוא לחשבשבת תוכן עיניינים הגדרות - חשבונות בנק...2 הגדרות - הגדרות חשבשבת... 3 הגדרות - כרטיסי אשראי... 4 הגדרות - סוגי הכנסה... 5 יצוא לחשבשבת...6 יצוא קופה לחשבשבת חלונות...01 כללי מדריך זה מסביר את
הנחיות הורדה ותפעול לספרים דיגיטלים. הוצאת כנרת, זמורה ביתן שמחה להגיש לכם, התלמידים, ספר דיגיטלי. הספרים עצמם הינם בקבצי PDF הניתנים להורדה ללא עלות
 הנחיות הורדה ותפעול לספרים דיגיטלים. הוצאת כנרת, זמורה ביתן שמחה להגיש לכם, התלמידים, ספר דיגיטלי. הספרים עצמם הינם בקבצי PDF הניתנים להורדה ללא עלות וללא צורך ברישום לאתר למשתמשי סדרת פשוט חשבון. בספרים:
הנחיות הורדה ותפעול לספרים דיגיטלים. הוצאת כנרת, זמורה ביתן שמחה להגיש לכם, התלמידים, ספר דיגיטלי. הספרים עצמם הינם בקבצי PDF הניתנים להורדה ללא עלות וללא צורך ברישום לאתר למשתמשי סדרת פשוט חשבון. בספרים:
תוכן הגדרת שאלת רב-ברירה ]אמריקאית[...2 הגדרת שאלת נכון\לא נכון...8 שאלות אמריקאיות 1
![תוכן הגדרת שאלת רב-ברירה ]אמריקאית[...2 הגדרת שאלת נכון\לא נכון...8 שאלות אמריקאיות 1 תוכן הגדרת שאלת רב-ברירה ]אמריקאית[...2 הגדרת שאלת נכון\לא נכון...8 שאלות אמריקאיות 1](/thumbs/88/116382431.jpg) תוכן הגדרת שאלת רב-ברירה ]אמריקאית[...2 הגדרת שאלת נכון\לא נכון...8 1 הגדרת שאלת רב-ברירה ]אמריקאית[ הוספת השאלה 1. בבלוק הניהול הנמצא מימין נלחץ על מאגר שאלות.. 2. על מנת להוסיף שאלה חדשה נלחץ על לחצן
תוכן הגדרת שאלת רב-ברירה ]אמריקאית[...2 הגדרת שאלת נכון\לא נכון...8 1 הגדרת שאלת רב-ברירה ]אמריקאית[ הוספת השאלה 1. בבלוק הניהול הנמצא מימין נלחץ על מאגר שאלות.. 2. על מנת להוסיף שאלה חדשה נלחץ על לחצן
מגדיל טווח דו-ערוצי N300 F9K1111v1 מדריך למשתמש Rev. A00 Wi-Fi RANGE EXTENDER 1
 מגדיל טווח דו-ערוצי N300 F9K1111v1 מדריך למשתמש 8820-01079 Rev. A00 Wi-Fi RANGE EXTENDER 1 תוכן העניינים פעולות בסיסיות...3 התקנה ראשונית... 4 התקנה של מגדיל הטווח האלחוטי...5 התקנה חוטית... 8 חלקי מגדיל
מגדיל טווח דו-ערוצי N300 F9K1111v1 מדריך למשתמש 8820-01079 Rev. A00 Wi-Fi RANGE EXTENDER 1 תוכן העניינים פעולות בסיסיות...3 התקנה ראשונית... 4 התקנה של מגדיל הטווח האלחוטי...5 התקנה חוטית... 8 חלקי מגדיל
סרגל כלים ל-Outlook או לExplorer- מדריך למשתמש
 סרגל כלים ל- Outlook או ל Explorer- מדריך למשתמש 1 כני ס ה ו י צ יאה מהמערכת לכניסה יש ללחוץ על צלמית "כניסה למע רכת" ליציאה יש ללחוץ פעם נוספת לק בלת הצ למית סרגל כלים לדפד פ ן מסוג Explorer או Firefox
סרגל כלים ל- Outlook או ל Explorer- מדריך למשתמש 1 כני ס ה ו י צ יאה מהמערכת לכניסה יש ללחוץ על צלמית "כניסה למע רכת" ליציאה יש ללחוץ פעם נוספת לק בלת הצ למית סרגל כלים לדפד פ ן מסוג Explorer או Firefox
הוספת קישור לאתר אינטרנט תוכן ממשק בדיקת מטלות...3 איחוד אתרי קורסים...5 סל מחזור... 7 חידושים בפעילויות...8 תצורת קורס: כפתורים... 9 פורומים...10 שיפ
 הוספת קישור לאתר אינטרנט תוכן ממשק בדיקת מטלות...3 איחוד אתרי קורסים...5 סל מחזור... 7 חידושים בפעילויות...8 תצורת קורס: כפתורים... 9 פורומים...10 שיפורים נוספים... 11 1 Moodle חדש במערכת ה- מערכת מודל
הוספת קישור לאתר אינטרנט תוכן ממשק בדיקת מטלות...3 איחוד אתרי קורסים...5 סל מחזור... 7 חידושים בפעילויות...8 תצורת קורס: כפתורים... 9 פורומים...10 שיפורים נוספים... 11 1 Moodle חדש במערכת ה- מערכת מודל
מדריך הפעלה הסברים קצרים של פעולות שגרתיות MFC-J5945DW חברת Brother ממליצה לשמור על מדריך זה בקרבת מכשיר Brother שלכם לעיון קל ומהיר בעת הצורך. מדריך
 מדריך הפעלה הסברים קצרים של פעולות שגרתיות MFC-J5945DW חברת Brother ממליצה לשמור על מדריך זה בקרבת מכשיר Brother שלכם לעיון קל ומהיר בעת הצורך. מדריך מקוון למשתמש להוראות, מידע ומפרטי מוצר מתקדמים יותר,
מדריך הפעלה הסברים קצרים של פעולות שגרתיות MFC-J5945DW חברת Brother ממליצה לשמור על מדריך זה בקרבת מכשיר Brother שלכם לעיון קל ומהיר בעת הצורך. מדריך מקוון למשתמש להוראות, מידע ומפרטי מוצר מתקדמים יותר,
F9K1106v1 מגדיל טווח אלחוטי דו-ערוצי מדריך למשתמש Rev. A01 Range Extender 1
 F9K1106v1 מגדיל טווח אלחוטי דו-ערוצי מדריך למשתמש 8820-00923 Rev. A01 Range Extender 1 תוכן העניינים פעולות בסיסיות...3 התקנה ראשונית... 4 חלקי מגדיל הטווח... 7 פאנל קדמי...7 פאנל אחורי...8 נתונים טכניים...9
F9K1106v1 מגדיל טווח אלחוטי דו-ערוצי מדריך למשתמש 8820-00923 Rev. A01 Range Extender 1 תוכן העניינים פעולות בסיסיות...3 התקנה ראשונית... 4 חלקי מגדיל הטווח... 7 פאנל קדמי...7 פאנל אחורי...8 נתונים טכניים...9
<4D F736F F D20FAEBF0E9FA20F2F1F7E9FA20ECECF7E5E720F4F8E8E920ECE4ECE5E5E0E42E646F63>
 תוכנית עסקית להתקנת מערכת סולארית תאריך: מגיש: מוגשת ל: סקירה: ביוני 2008 נחקק חוק חשוב לעידוד והקמת תחנות עצמאיות ליצור חשמל ע"י הענקת תעריפי קניה גבוהים של חשמל מתחנות אלו ולמשך 20 שנה. החוק זוכה לסביבת
תוכנית עסקית להתקנת מערכת סולארית תאריך: מגיש: מוגשת ל: סקירה: ביוני 2008 נחקק חוק חשוב לעידוד והקמת תחנות עצמאיות ליצור חשמל ע"י הענקת תעריפי קניה גבוהים של חשמל מתחנות אלו ולמשך 20 שנה. החוק זוכה לסביבת
פרויקט שורשים דמות
 פרויקט שורשים דמות בחייכם אודות דמות פרק זה בעבודת השורשים יכלול מידע אודות הדמות שנבחרה מצד ההורים. הפרק יכיל תקציר רגיל ]רשות[ או מעוצב ]רשות[, טקסט ]חובה[, תמונות ]רשות אבל ]רשות [. רצוי מאוד[, אלבום-מצגת
פרויקט שורשים דמות בחייכם אודות דמות פרק זה בעבודת השורשים יכלול מידע אודות הדמות שנבחרה מצד ההורים. הפרק יכיל תקציר רגיל ]רשות[ או מעוצב ]רשות[, טקסט ]חובה[, תמונות ]רשות אבל ]רשות [. רצוי מאוד[, אלבום-מצגת
<4D F736F F D20F4E9E6E9F7E420FAF8E2E5ED20ECF2E1F8E9FA20E4E2E4E420F1E5F4E9FA20496C616E2E646F63>
 מתקף ותנע מבוא תרשים 1 כשמפעילים מתקף על גוף כלשהו, התנע שלו משתנה. שינוי התנע שווה למתקף, שהוא השטח מתחת לגרף הכוח כתלות בזמן: Δp = F dt 51 m v m v1 = dt 2 F כאשר F הוא הכוח המופעל על הגוף, p הוא השינוי
מתקף ותנע מבוא תרשים 1 כשמפעילים מתקף על גוף כלשהו, התנע שלו משתנה. שינוי התנע שווה למתקף, שהוא השטח מתחת לגרף הכוח כתלות בזמן: Δp = F dt 51 m v m v1 = dt 2 F כאשר F הוא הכוח המופעל על הגוף, p הוא השינוי
Microsoft Word - sync_LG.doc
 LG PC Suite הגדרות וביצוע סנכרון ניתן להתקין את התוכנה מדיסק המצורף לערכה ניתן לסנכרן עד 100 אירועים בלוח שנה ועד 500 אנשי קשר 1 לחץ על איקון Suite" "LG PC בשולחן העבודה 2 להגדרות הסינכרון לחץ על Sync"
LG PC Suite הגדרות וביצוע סנכרון ניתן להתקין את התוכנה מדיסק המצורף לערכה ניתן לסנכרן עד 100 אירועים בלוח שנה ועד 500 אנשי קשר 1 לחץ על איקון Suite" "LG PC בשולחן העבודה 2 להגדרות הסינכרון לחץ על Sync"
1 תעריפים לשירותי מים וביוב לצרכן. בהתאם לקובץ תקנות 8240 מיום התעריפים בתוקף מיום שעור מע"מ: 17% מס' סוג צריכה תאור תעריף מים ובי
 1 תעריפים לשירותי מים וביוב לצרכן. בהתאם לקובץ תקנות 8240 מיום 0.6.2019 התעריפים בתוקף מיום. 1.7.2019 שעור : 17% סוג צריכה מים וביוב מים וביוב 7.079 1.15 6.050 11.242 צריכה ביתית לכל יחידת דיור לכמות מוכרת
1 תעריפים לשירותי מים וביוב לצרכן. בהתאם לקובץ תקנות 8240 מיום 0.6.2019 התעריפים בתוקף מיום. 1.7.2019 שעור : 17% סוג צריכה מים וביוב מים וביוב 7.079 1.15 6.050 11.242 צריכה ביתית לכל יחידת דיור לכמות מוכרת
נוהל בטיחות במדידה עם מגר
 נוהל בטיחות במדידה עם מגר מאת: ד"ר אלכס טורצקי סמל חברה/מפעל מקצועות ועיסוקים: שם הנוהל: חשמלאים, מנהלים, אחראים נהלי נוהל בטיחות במדידה עם מגר בטיחות בתחום עבודות חשמל עמוד 1 מתוך 6 תאריך : נוהל מס':
נוהל בטיחות במדידה עם מגר מאת: ד"ר אלכס טורצקי סמל חברה/מפעל מקצועות ועיסוקים: שם הנוהל: חשמלאים, מנהלים, אחראים נהלי נוהל בטיחות במדידה עם מגר בטיחות בתחום עבודות חשמל עמוד 1 מתוך 6 תאריך : נוהל מס':
SFP6603NRE Dolce Stil Novo תנור פירוליטי 60 ס"מ, זכוכית שחורה +A דרגת אנרגיה EAN13: רכיבים בגימור נחושת פונקציות בישול 10 פונקציות ניקוי
 תנור פירוליטי 60 ס"מ, זכוכית שחורה +A דרגת אנרגיה EAN13: 8017709217440 רכיבים בגימור נחושת פונקציות בישול 10 פונקציות ניקוי: פירוליטי/פירוליטי חסכני מתכונים ניתנים לתכנות 10 תוכניות אפיה אוטומטיות 50 פונקציית
תנור פירוליטי 60 ס"מ, זכוכית שחורה +A דרגת אנרגיה EAN13: 8017709217440 רכיבים בגימור נחושת פונקציות בישול 10 פונקציות ניקוי: פירוליטי/פירוליטי חסכני מתכונים ניתנים לתכנות 10 תוכניות אפיה אוטומטיות 50 פונקציית
Microsoft Word - samsung.VC SC 4320 trns.doc
 הוראות שימוש, הפעלה ותחזוקה לשואב אבק דגם: SC-4750 לקוחות יקרים! תודה על שרכשתם את שואב האבק המעולה מתוצרת.SAMSUNG אנו בטוחים שהשואב העשוי מחומרים באיכות הגבוהה ביותר, יענה באופן מרבי על דרישותיכם. השואב
הוראות שימוש, הפעלה ותחזוקה לשואב אבק דגם: SC-4750 לקוחות יקרים! תודה על שרכשתם את שואב האבק המעולה מתוצרת.SAMSUNG אנו בטוחים שהשואב העשוי מחומרים באיכות הגבוהה ביותר, יענה באופן מרבי על דרישותיכם. השואב
ייבוא וייצוא של קבצי אקסל וטקסט
 ייבוא וייצוא של קבצי אקסל וטקסט (Importing & Exporting MS Excel Files and Text) ייבוא (Import) הפיכת קובץ טקסט, Excel מבסיס נתונים אחר. או סוגים אחרים, לטבלת,Access או העתקת טבלת Access בתחילת התהליך יש
ייבוא וייצוא של קבצי אקסל וטקסט (Importing & Exporting MS Excel Files and Text) ייבוא (Import) הפיכת קובץ טקסט, Excel מבסיס נתונים אחר. או סוגים אחרים, לטבלת,Access או העתקת טבלת Access בתחילת התהליך יש
מסע מדע ו - מסע ברכב שטח ביבשות רחוקות
 הנחיות הורדה ותפעול לספרים דיגיטלים. הוצאת כנרת, זמורה ביתן שמחה להגיש לכם, התלמידים, ספר דיגיטלי. הספרים עצמם הינם בקבצי PDF הניתנים להורדה ללא עלות וללא צורך ברישום לאתר למשתמשי סדרת פשוט חשבון. בספרים:
הנחיות הורדה ותפעול לספרים דיגיטלים. הוצאת כנרת, זמורה ביתן שמחה להגיש לכם, התלמידים, ספר דיגיטלי. הספרים עצמם הינם בקבצי PDF הניתנים להורדה ללא עלות וללא צורך ברישום לאתר למשתמשי סדרת פשוט חשבון. בספרים:
הקדמה מעתה תוכלו לצפות בתלוש השכר שלכם באופן ממוחשב, באמצעות מערכת חילן-נט. את סיסמת הכניסה הזמנית למערכת תמצאו בחלקו התחתון של תלוש השכר המודפס, שנשל
 הקדמה מעתה תוכלו לצפות בתלוש השכר שלכם באופן ממוחשב, באמצעות מערכת חילן-נט. את סיסמת הכניסה הזמנית למערכת תמצאו בחלקו התחתון של תלוש השכר המודפס, שנשלח אליכם בדואר רגיל. דפי הנחיות אלה כוללים הסבר על אופן
הקדמה מעתה תוכלו לצפות בתלוש השכר שלכם באופן ממוחשב, באמצעות מערכת חילן-נט. את סיסמת הכניסה הזמנית למערכת תמצאו בחלקו התחתון של תלוש השכר המודפס, שנשלח אליכם בדואר רגיל. דפי הנחיות אלה כוללים הסבר על אופן
ניהול פלטים אפקטיבי
 ניהול פלטים אפקטיבי הדרך לצמצום עלויות, לשיפור השירות, להעלאת רמת אבטחת המידע ולשמירה על הסביבה באופטימיזציה נכונה של מערך הפלט המודפס אפשר וניתן להגיע להקטנת עלויות בין 03% ל 03% לעומת מצב הבסיס. ניתן
ניהול פלטים אפקטיבי הדרך לצמצום עלויות, לשיפור השירות, להעלאת רמת אבטחת המידע ולשמירה על הסביבה באופטימיזציה נכונה של מערך הפלט המודפס אפשר וניתן להגיע להקטנת עלויות בין 03% ל 03% לעומת מצב הבסיס. ניתן
PowerPoint Presentation
 פרוטאוס הדרכה לפיתוח פרויקט מבוסס ארדואינו 1 הוראות הפעלה תוכנת פרוטאוס מכילה כמות גדולה מאוד של כלי עזר להבנת דרך ההפעלה של התוכנה. שני מקורות מידע עיקריים עומדים לרשות המשתמש מחוץ לתוכנה: o באתר האינטרנט
פרוטאוס הדרכה לפיתוח פרויקט מבוסס ארדואינו 1 הוראות הפעלה תוכנת פרוטאוס מכילה כמות גדולה מאוד של כלי עזר להבנת דרך ההפעלה של התוכנה. שני מקורות מידע עיקריים עומדים לרשות המשתמש מחוץ לתוכנה: o באתר האינטרנט
- גרסת חורף 18' של Salesforce 10 חידושים בענן המכירות גרסת חורף 18' כבר כאן, ולפני שנסקור את השיפורים בגרסה זו, הכנו לכם חידה: ב- Webinar שעשינו בגרסה
 גרסת חורף 18' של Salesforce 10 חידושים בענן המכירות גרסת חורף 18' כבר כאן, ולפני שנסקור את השיפורים בגרסה זו, הכנו לכם חידה: ב Webinar שעשינו בגרסה הקודמת אמרנו כי הלוגו של הבא, של גרסת חורף 18', יהיה
גרסת חורף 18' של Salesforce 10 חידושים בענן המכירות גרסת חורף 18' כבר כאן, ולפני שנסקור את השיפורים בגרסה זו, הכנו לכם חידה: ב Webinar שעשינו בגרסה הקודמת אמרנו כי הלוגו של הבא, של גרסת חורף 18', יהיה
1 מבחן במדעים ח חשמל ומגנטיות שם תלמיד/ה: בשאלות : 1-42 כולל - רשמו: נכון / לא נכון. משפט שגוי- תקנו סימנים מוסכמים לרכיבי המעגל: הוא סימן למתג חשמלי.
 1 מבחן במדעים ח חשמל ומגנטיות שם תלמיד/ה: בשאלות : 1-42 כולל - רשמו: נכון / לא נכון. משפט שגוי- תקנו סימנים מוסכמים לרכיבי המעגל: הוא סימן למתג חשמלי..1 --------------------------------------- ----------------------------------------------------
1 מבחן במדעים ח חשמל ומגנטיות שם תלמיד/ה: בשאלות : 1-42 כולל - רשמו: נכון / לא נכון. משפט שגוי- תקנו סימנים מוסכמים לרכיבי המעגל: הוא סימן למתג חשמלי..1 --------------------------------------- ----------------------------------------------------
WinZIP תוכנה לדחיסת קבצים ספטמבר 2007
 WinZIP תוכנה לדחיסת קבצים ספטמבר 2007 תשס"ח 2007. כל הזכויות שמורות לאוניברסיטה הפתוחה. בית ההוצאה לאור של האוניברסיטה הפתוחה, רח' רבוצקי 108 ת, "ד 808, רעננה 43107. The Open University of Israel, 108
WinZIP תוכנה לדחיסת קבצים ספטמבר 2007 תשס"ח 2007. כל הזכויות שמורות לאוניברסיטה הפתוחה. בית ההוצאה לאור של האוניברסיטה הפתוחה, רח' רבוצקי 108 ת, "ד 808, רעננה 43107. The Open University of Israel, 108
Titre du document en police Sodexo
 BENEFITS AND REWARDS SERVICES כיצד משתמשים באתר: mysodexo.co.il יוני 2017 ה- תודה שבחרתם Sodexo Benefits & Rewards לקוחות יקרים, לפניכם מדריך קצר המסביר את אופן השימוש באתר שירות הלקוחות שלנו ישמח לעמוד
BENEFITS AND REWARDS SERVICES כיצד משתמשים באתר: mysodexo.co.il יוני 2017 ה- תודה שבחרתם Sodexo Benefits & Rewards לקוחות יקרים, לפניכם מדריך קצר המסביר את אופן השימוש באתר שירות הלקוחות שלנו ישמח לעמוד
ADS-2100 מדריך להתקנה מהירה התחל כאן קראו את הוראות הבטיחות לפני שתתקינו את המכשיר שברשותכם. לאחר מכן יש לקרוא מדריך זה להתקנה מהירה, כדי שכל שלבי ההת
 ADS-2100 מדריך להתקנה מהירה התחל כאן קראו את הוראות הבטיחות לפני שתתקינו את המכשיר שברשותכם. לאחר מכן יש לקרוא מדריך זה להתקנה מהירה, כדי שכל שלבי ההתקנה יתבצעו כהלכה. אזהרה הסימון אזהרה מצביע על מצב של
ADS-2100 מדריך להתקנה מהירה התחל כאן קראו את הוראות הבטיחות לפני שתתקינו את המכשיר שברשותכם. לאחר מכן יש לקרוא מדריך זה להתקנה מהירה, כדי שכל שלבי ההתקנה יתבצעו כהלכה. אזהרה הסימון אזהרה מצביע על מצב של
<4D F736F F D20646F632E32205FFAEBF0E5EF20EEFAF7EF20E7F9EEEC20E1E1E9FA20EEECE0EBE45F2E646F63>
 תכנון מתקן חשמל בבית מלאכה בדרך כלל קיימת התייחסות לחוק כאל גורם מרתיע. מהנדסי חשמל הנמנים עם אלה הגורסים ששימוש נכון בתקנות יכול להפוך אותן לגורם ידידותי. את התזה הזאת, הם מנסים להראות על-ידי סקירת תכנון
תכנון מתקן חשמל בבית מלאכה בדרך כלל קיימת התייחסות לחוק כאל גורם מרתיע. מהנדסי חשמל הנמנים עם אלה הגורסים ששימוש נכון בתקנות יכול להפוך אותן לגורם ידידותי. את התזה הזאת, הם מנסים להראות על-ידי סקירת תכנון
Microsoft Word - Ass1Bgu2019b_java docx
 ת ר ג י ל 1 ב ק ו ר ס מ ב ו א לתכנות 202.1.9031 JAVA סמסטר ב, ת נ א י ם ו ל ו ל א ו ת תאריך אחרון להגשה בציון מלא : 02.04.19 עד שעה : 23:55, כ ל יום איחור ל א מ א ו ש ר א ו ח ל ק ממנו מודריד 10 נקודות
ת ר ג י ל 1 ב ק ו ר ס מ ב ו א לתכנות 202.1.9031 JAVA סמסטר ב, ת נ א י ם ו ל ו ל א ו ת תאריך אחרון להגשה בציון מלא : 02.04.19 עד שעה : 23:55, כ ל יום איחור ל א מ א ו ש ר א ו ח ל ק ממנו מודריד 10 נקודות
הכנס השנתי של המכון לחקר הגורם האנושי לתאונות דרכים
 אופניים חשמליים סקירה ותחזית ד"ר שי סופר המדען הראשי משרד התחבורה והבטיחות בדרכים הכנס השנתי של המכון לחקר הגורם האנושי לתאונות דרכים יולי 2015, אוניברסיטת בר אילן רקע שוק הרכב במדינת ישראל ובעיקר בערים
אופניים חשמליים סקירה ותחזית ד"ר שי סופר המדען הראשי משרד התחבורה והבטיחות בדרכים הכנס השנתי של המכון לחקר הגורם האנושי לתאונות דרכים יולי 2015, אוניברסיטת בר אילן רקע שוק הרכב במדינת ישראל ובעיקר בערים
(Microsoft Word - SQL\353\351\345\345\365 \341\361\351\361 \360\372\345\360\351\355 \ doc)
 01/07/08 כיווץ בסיס נתונים ב MS SQL 2005 מסמך זה סוקר תהליך כיווץ בסיס נתונים ב-.Microsoft SQL Server 2005 תהליך הכיווץ (Shrink), מכווץ את חלקו הלא פעיל (קובץ ה- Log ) של בסיס הנתונים ואינו נוגע בחלקו
01/07/08 כיווץ בסיס נתונים ב MS SQL 2005 מסמך זה סוקר תהליך כיווץ בסיס נתונים ב-.Microsoft SQL Server 2005 תהליך הכיווץ (Shrink), מכווץ את חלקו הלא פעיל (קובץ ה- Log ) של בסיס הנתונים ואינו נוגע בחלקו
WorkCentre 3045 Multifunction Printer
 Xerox WC 3045 תוכן העניינים 7 בטיחות בטיחות בנוגע לחשמל...8 הנחיות כלליות...8 כבל חשמל...8 כבל קו טלפון...9 בטיחות בעת תפעול... 10 הנחיות תפעול... 10 פליטת אוזון...10 מיקום המדפסת... 10 ציוד למדפסת...
Xerox WC 3045 תוכן העניינים 7 בטיחות בטיחות בנוגע לחשמל...8 הנחיות כלליות...8 כבל חשמל...8 כבל קו טלפון...9 בטיחות בעת תפעול... 10 הנחיות תפעול... 10 פליטת אוזון...10 מיקום המדפסת... 10 ציוד למדפסת...
SF4604MCNR Dolce Stil Novo תנור קומפקטי משולב מיקרוגל זכוכית שחורה EAN13: רכיבים בגימור נחושת פונקציות בישול 13 פונקציית ניקוי פירוליטי
 תנור קומפקטי משולב מיקרוגל EAN13: 8017709217853 רכיבים בגימור נחושת פונקציות בישול 13 פונקציית ניקוי פירוליטי באדים מתכונים ניתנים לתכנות 10 תוכניות אפיה אוטומטיות 50 פונקציית הפשרה, התפחה, הפעלת שבת בקרת
תנור קומפקטי משולב מיקרוגל EAN13: 8017709217853 רכיבים בגימור נחושת פונקציות בישול 13 פונקציית ניקוי פירוליטי באדים מתכונים ניתנים לתכנות 10 תוכניות אפיה אוטומטיות 50 פונקציית הפשרה, התפחה, הפעלת שבת בקרת
פקולטה לחינוך מנהל סטודנטים Beit Berl College الكلية االكاديمية بيت بيرل 20/06/2016 י"ד/סיון/תשע"ו ייעוץ וירטואלי הרכבת מערכת )רישום לקורסים( באמצעות
 20/06/2016 י"ד/סיון/תשע"ו ייעוץ וירטואלי הרכבת מערכת )רישום לקורסים( באמצעות האינטרנט שלום רב, לנוחותכם, הרכבת המערכת לשנה"ל תשע"ז תתבצע באמצעות האינטרנט ייעוץ וירטואלי. הרכבת המערכת )רישום לקורסים( תעשה
20/06/2016 י"ד/סיון/תשע"ו ייעוץ וירטואלי הרכבת מערכת )רישום לקורסים( באמצעות האינטרנט שלום רב, לנוחותכם, הרכבת המערכת לשנה"ל תשע"ז תתבצע באמצעות האינטרנט ייעוץ וירטואלי. הרכבת המערכת )רישום לקורסים( תעשה
מדריך התקנה של סדרת 2X P/N REV ISS 18NOV13
 מדריך התקנה של סדרת 2X P/N 501-405051-1-31 REV 030 ISS 18NOV13 זכויות יוצרים. 2013 UTC Fire & Security כל הזכויות שמורות. סימנים מסחריים ורישומי פטנטים יצרן.UTC Fire & Security תרדס הוא סימן מסחרי של X2
מדריך התקנה של סדרת 2X P/N 501-405051-1-31 REV 030 ISS 18NOV13 זכויות יוצרים. 2013 UTC Fire & Security כל הזכויות שמורות. סימנים מסחריים ורישומי פטנטים יצרן.UTC Fire & Security תרדס הוא סימן מסחרי של X2
מדריך למשתמש HB11690 HB11690_ZS550KL_UM_Booklet_Non-EU.indd 1 8/11/2016 6:10:39 PM
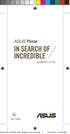 מדריך למשתמש HB11690 HB11690_ZS550KL_UM_Booklet_Non-EU.indd 1 8/11/2016 6:10:39 PM מהדורה ראשונה /2016 אוגוסט דגם: ASUS_Z01FD לפני שתתחיל, הקפד לקרוא את כל המידע בנוגע לבטיחות ואת הוראות ההפעלה ב User
מדריך למשתמש HB11690 HB11690_ZS550KL_UM_Booklet_Non-EU.indd 1 8/11/2016 6:10:39 PM מהדורה ראשונה /2016 אוגוסט דגם: ASUS_Z01FD לפני שתתחיל, הקפד לקרוא את כל המידע בנוגע לבטיחות ואת הוראות ההפעלה ב User
<4D F736F F D20E9F8E5F9ECE9ED2C20F8E72720E4E2E3E5E320E4E7EEE9F9E920312C20E2F0E920E9ECE3E9ED2E646F63>
 מהדורה 04 18.01.10 עמוד 1 מתוך 7 שם הטופס: דוח בדיקה RF מספר דוח - 20345 לכבוד מס' טופס: טה- 0103 כ"א אדר תש"ע 07 מרץ 2010 מר עמירם רותם כיכר ספרא 13 ירושלים 94141 רכז תכנון וקרינה סביבתית מר עמירם רותם
מהדורה 04 18.01.10 עמוד 1 מתוך 7 שם הטופס: דוח בדיקה RF מספר דוח - 20345 לכבוד מס' טופס: טה- 0103 כ"א אדר תש"ע 07 מרץ 2010 מר עמירם רותם כיכר ספרא 13 ירושלים 94141 רכז תכנון וקרינה סביבתית מר עמירם רותם
נושא המצגת
 /. / /, /,. /, ).,. - "., נוהל סימון אריזות של תכשירים נוהל מספר PRA-043/03 יום עיון לבעלי רישום 13.02.2018 ענת סופר נוהל סימון אריזות של תכשירים מספר 43 עדכון 3 מבוסס על הנוהל הקודם אך נכתב מחדש, והוכנסו
/. / /, /,. /, ).,. - "., נוהל סימון אריזות של תכשירים נוהל מספר PRA-043/03 יום עיון לבעלי רישום 13.02.2018 ענת סופר נוהל סימון אריזות של תכשירים מספר 43 עדכון 3 מבוסס על הנוהל הקודם אך נכתב מחדש, והוכנסו
PowerPoint Presentation
 אליפות הסייבר הישראלית תשע "ח אליפות הסייבר הלאומית ארגונים שותפים משרד החינוך משרד החינוך, מינהל תקשוב טכנולוגיה ומערכות מידע האיגוד הישראלי לתעשיות מתקדמות )IATI( - ארגון הגג של כל תעשיות ההייטק ומדעי
אליפות הסייבר הישראלית תשע "ח אליפות הסייבר הלאומית ארגונים שותפים משרד החינוך משרד החינוך, מינהל תקשוב טכנולוגיה ומערכות מידע האיגוד הישראלי לתעשיות מתקדמות )IATI( - ארגון הגג של כל תעשיות ההייטק ומדעי
Microsoft Word - tg25_v2.doc
 טלפון אלחוטי דיגיטלי KX-TG2511 KX-TG2512 KX-TG2513 נא קראו את ההוראות במלואן לפני השימוש הראשון לקוח נכבד, ברוך הבא לעולם של יורוקום תקשורת דיגיטלית בע"מ. אנו מודים לך על שרכשתם מוצר זה מבית יורוקום. אנא
טלפון אלחוטי דיגיטלי KX-TG2511 KX-TG2512 KX-TG2513 נא קראו את ההוראות במלואן לפני השימוש הראשון לקוח נכבד, ברוך הבא לעולם של יורוקום תקשורת דיגיטלית בע"מ. אנו מודים לך על שרכשתם מוצר זה מבית יורוקום. אנא
People. Partnership. Trust מסלול Free פורטל החינוך מבית U-BTech מסלולים ומחירים חיבור לשירותי Office 365 ללא עלות פורטל התחברות הכולל ממשק למנב"ס ולסי
 מסלול Free פורטל החינוך מבית U-BTech מסלולים ומחירים חיבור לשירותי Office 365 ללא עלות פורטל התחברות הכולל ממשק למנב"ס ולסיסמא אחודה דף בית לתלמיד המאפשר גישה פשוטה להורדת הטבת האופיס מסלול Basic הפלטפורמה
מסלול Free פורטל החינוך מבית U-BTech מסלולים ומחירים חיבור לשירותי Office 365 ללא עלות פורטל התחברות הכולל ממשק למנב"ס ולסיסמא אחודה דף בית לתלמיד המאפשר גישה פשוטה להורדת הטבת האופיס מסלול Basic הפלטפורמה
דיודה פולטת אור ניהול רכש קניינות ולוגיסטיקה
 דיודה פולטת אור ניהול רכש קניינות ולוגיסטיקה מחזור 64 שירה עזרא דיודה פולטת אור דיודה הינו רכיב אלקטרוני בעל שני חיבורים הפועלים כחד כיווני ומאפשר מעבר זרם חשמלי בכיוון אחד בלבד. ניתן לבצע שינוים בגוון
דיודה פולטת אור ניהול רכש קניינות ולוגיסטיקה מחזור 64 שירה עזרא דיודה פולטת אור דיודה הינו רכיב אלקטרוני בעל שני חיבורים הפועלים כחד כיווני ומאפשר מעבר זרם חשמלי בכיוון אחד בלבד. ניתן לבצע שינוים בגוון
People. Partnership. Trust שלבי הפרויקט והמסלולים השונים - פלטפורמת "קהילה לומדת" מסלול Free שלבי הפרויקט: חיבור לשירותי Office 365 ללא עלות פורטל התח
 שלבי הפרויקט והמסלולים השונים - פלטפורמת "קהילה לומדת" מסלול Free שלבי הפרויקט: חיבור לשירותי Office 365 ללא עלות פורטל התחברות הכולל ממשק למנב"ס ולסיסמא אחודה דף בית לתלמיד המאפשר גישה פשוטה להורדת הטבת
שלבי הפרויקט והמסלולים השונים - פלטפורמת "קהילה לומדת" מסלול Free שלבי הפרויקט: חיבור לשירותי Office 365 ללא עלות פורטל התחברות הכולל ממשק למנב"ס ולסיסמא אחודה דף בית לתלמיד המאפשר גישה פשוטה להורדת הטבת
שאלות ותשובות צרכים מיוחדים שעת חירום
 קובץ שאלות ותשובות לאוכלוסיות בעלות צרכים מיוחדים בקרו באתר האינטרנט של פיקוד העורף www.oref.org.il מרכז המידע של פיקוד העורף 7021 אוכלוסיות בעלות צרכים מיוחדים )נכים, קשישים, כבדי שמיעה( ש: מהם העקרונות
קובץ שאלות ותשובות לאוכלוסיות בעלות צרכים מיוחדים בקרו באתר האינטרנט של פיקוד העורף www.oref.org.il מרכז המידע של פיקוד העורף 7021 אוכלוסיות בעלות צרכים מיוחדים )נכים, קשישים, כבדי שמיעה( ש: מהם העקרונות
Nokia Speakerphone HF מהדורה 1.2
 Nokia Speakerphone HF-210 2 3 4 5 9 1 6 7 8 מהדורה 1.2 הצהרת תאימות NOKIA CORPORATION מצהירה בזאת כי המוצר HF-210 תואם לדרישות המחייבות ולתנאים רלוונטיים אחרים בהנחיה.1999/5/EC המוצר תואם למגבלות שנקבעו
Nokia Speakerphone HF-210 2 3 4 5 9 1 6 7 8 מהדורה 1.2 הצהרת תאימות NOKIA CORPORATION מצהירה בזאת כי המוצר HF-210 תואם לדרישות המחייבות ולתנאים רלוונטיים אחרים בהנחיה.1999/5/EC המוצר תואם למגבלות שנקבעו
ניסוי 4 מעגל גילוי אור והפעלת נורה מטרות הניסוי שילוב נגד רגיש לאור (LDR) ודפ"א (LED) להפעלתה מתחת לרמת אור מסוימת. שילוב פוטו דיודה לגילוי אור והפעלת
 ניסוי 4 מעגל גילוי אור והפעלת נורה מטרות הניסוי שילוב נגד רגיש לאור (LDR) ודפ"א (LED) להפעלתה מתחת לרמת אור מסוימת. שילוב פוטו דיודה לגילוי אור והפעלת.LED מדידת מתחים וזרמים בטרנזיסטור, וזיהוי מצב הפעולה
ניסוי 4 מעגל גילוי אור והפעלת נורה מטרות הניסוי שילוב נגד רגיש לאור (LDR) ודפ"א (LED) להפעלתה מתחת לרמת אור מסוימת. שילוב פוטו דיודה לגילוי אור והפעלת.LED מדידת מתחים וזרמים בטרנזיסטור, וזיהוי מצב הפעולה
Microsoft Word - TPB-800Hb103.doc
 התקני מבוא לחצן ניפוץ אנלוגי הוראות טכניות טלפייר גלאי אש וגז בע"מ ת.ד. 7036 פתחתקווה 49250 TPB-800Hb103.pdf (03) 970 0400 (03) 921 1816 nfo@telefre.co.l www.telefre.co.l טל: פקס: דוא"ל: פברואר 2013 מהדורה
התקני מבוא לחצן ניפוץ אנלוגי הוראות טכניות טלפייר גלאי אש וגז בע"מ ת.ד. 7036 פתחתקווה 49250 TPB-800Hb103.pdf (03) 970 0400 (03) 921 1816 nfo@telefre.co.l www.telefre.co.l טל: פקס: דוא"ל: פברואר 2013 מהדורה
PowerPoint Presentation
 הקלטה עצמית באמצעות Tablet PC תמצית פעילות 2009-2014 הטמעת אוטומציה מלאה ב- 2015 מדור טכנולוגיות למידה וייעוץ מערך המחשוב אב"ג הקלטה עצמית באמצעות Tablet PC הסבר על השיטה יתרונות וחסרונות תמצית פעילות
הקלטה עצמית באמצעות Tablet PC תמצית פעילות 2009-2014 הטמעת אוטומציה מלאה ב- 2015 מדור טכנולוגיות למידה וייעוץ מערך המחשוב אב"ג הקלטה עצמית באמצעות Tablet PC הסבר על השיטה יתרונות וחסרונות תמצית פעילות
מוצרים למשרד סדרה מעוצבת זרועות למסכי מחשב SIT - STAND WORKING ארגונומיה 92
 מוצרים למשרד סדרה מעוצבת זרועות למסכי מחשב SIT - STAND WORKING 92 מוצרים למשרד OFFICE SUITES TM MESH BACK SUPPORT תומך גב מבד נושם מוריד מתח מהשכמות ומהגב התחתון מתאים לכל כסא משרדי הרכבה קלה ונוחה STANDARD
מוצרים למשרד סדרה מעוצבת זרועות למסכי מחשב SIT - STAND WORKING 92 מוצרים למשרד OFFICE SUITES TM MESH BACK SUPPORT תומך גב מבד נושם מוריד מתח מהשכמות ומהגב התחתון מתאים לכל כסא משרדי הרכבה קלה ונוחה STANDARD
ת'' מדריך לבעלי תיבה קיימת במופ ומשתמשים ב Outlook 2003 או doc.2007 לפני שניגש להגדיר את תיבת המייל החדשה, נבצע גיבויי של המיילים ופנקס הכתובות מהחשבו
 ת'' מדריך לבעלי תיבה קיימת במופ ומשתמשים ב Outlook 2003 או doc.2007 לפני שניגש להגדיר את תיבת המייל החדשה, נבצע גיבויי של המיילים ופנקס הכתובות מהחשבון הקודם )ייצוא וייבוא כפי שמצוין מטה(. תהליך זה ימשוך
ת'' מדריך לבעלי תיבה קיימת במופ ומשתמשים ב Outlook 2003 או doc.2007 לפני שניגש להגדיר את תיבת המייל החדשה, נבצע גיבויי של המיילים ופנקס הכתובות מהחשבון הקודם )ייצוא וייבוא כפי שמצוין מטה(. תהליך זה ימשוך
מדריך להתחלה מהירה Microsoft Project 2013 נראה שונה מגירסאות קודמות, ולכן יצרנו מדריך זה כדי לעזור לך ללמוד להכיר אותו. סרגל הכלים לגישה מהירה התאם אי
 מדריך להתחלה מהירה Microsoft Project 2013 נראה שונה מגירסאות קודמות, ולכן יצרנו מדריך זה כדי לעזור לך ללמוד להכיר אותו. סרגל הכלים לגישה מהירה התאם אישית את האזור הזה כדי שהפקודות המועדפות עליך יהיו תמיד
מדריך להתחלה מהירה Microsoft Project 2013 נראה שונה מגירסאות קודמות, ולכן יצרנו מדריך זה כדי לעזור לך ללמוד להכיר אותו. סרגל הכלים לגישה מהירה התאם אישית את האזור הזה כדי שהפקודות המועדפות עליך יהיו תמיד
תנו לשמש לעבוד בשבילכם
 תנו לשמש לעבוד בשבילכם 2 2 מהי אנרגיה סולארית? בשנים האחרונות גברה בארץ ובעולם באופן ניכר המודעות לאיכות הסביבה ולשמירה על סביבה אקולוגית נקייה וירוקה יותר, ובעקבות כך גדלה המודעות לפתרונות חלופיים לייצור
תנו לשמש לעבוד בשבילכם 2 2 מהי אנרגיה סולארית? בשנים האחרונות גברה בארץ ובעולם באופן ניכר המודעות לאיכות הסביבה ולשמירה על סביבה אקולוגית נקייה וירוקה יותר, ובעקבות כך גדלה המודעות לפתרונות חלופיים לייצור
תוכנה חופשית מאחורי הקלעים? על סדר היום: קצת על עצמי מה זאת תוכנה חופשית? ההיסטוריה של תוכנה חופשית כיצד תוכנה חופשית משתלבת בשוק התוכנה היתרונות של ת
 תוכנה חופשית מאחורי הקלעים? על סדר היום: קצת על עצמי מה זאת תוכנה חופשית? ההיסטוריה של תוכנה חופשית כיצד תוכנה חופשית משתלבת בשוק התוכנה היתרונות של תוכנה חופשית. דוגמאות מהשטח 1 ליאור קפלן 30/11/05 קצת
תוכנה חופשית מאחורי הקלעים? על סדר היום: קצת על עצמי מה זאת תוכנה חופשית? ההיסטוריה של תוכנה חופשית כיצד תוכנה חופשית משתלבת בשוק התוכנה היתרונות של תוכנה חופשית. דוגמאות מהשטח 1 ליאור קפלן 30/11/05 קצת
ForMenahelHeshbonot
 מנה"ח לכל מומלץ הנהלת החשבונות של בינה מודול הנחיות עבור ריכוז מודול הנהלת החשבונות של בינה שונה בתפיסת עולמו ממודולים דומים בתוכנות הנהלת חשבונות. בתפיסת עולם זו, הנהלת החשבונות היא פועל יוצא של הפעילות
מנה"ח לכל מומלץ הנהלת החשבונות של בינה מודול הנחיות עבור ריכוז מודול הנהלת החשבונות של בינה שונה בתפיסת עולמו ממודולים דומים בתוכנות הנהלת חשבונות. בתפיסת עולם זו, הנהלת החשבונות היא פועל יוצא של הפעילות
Microsoft Word - Hunter-Pro series RXN-700 User IL he beta 1 _Nov 2009__2.doc
 מערכות סדרת הנטר-פרו עם מסך מגע RXN-700 מדריך למשתמש wwwpimacoil beta 1 מק"ט 4410313 פימא מערכות אלקטרוניות בע"מ,he,IL נובמבר 2009 2 פימא מערכות אלקטרוניות בע"מ אינה מתארת מוצר זה כאינו ניתן לעקיפה, או
מערכות סדרת הנטר-פרו עם מסך מגע RXN-700 מדריך למשתמש wwwpimacoil beta 1 מק"ט 4410313 פימא מערכות אלקטרוניות בע"מ,he,IL נובמבר 2009 2 פימא מערכות אלקטרוניות בע"מ אינה מתארת מוצר זה כאינו ניתן לעקיפה, או
BlackBerry Bold 9000 Smartphone - מדריך צעדים ראשונים
 מדריך צעדים ראשונים BlackBerry Bold 9000 Smartphone MAT-18896-022 PRINTSPEC-016 SWD-395636-0716021020-022 RBT71UW תוכן ברוכים הבאים ל- 3...!BlackBerry הגדרת המכשיר... 5 הכנסת כרטיס ה- SIM והסוללה... 5
מדריך צעדים ראשונים BlackBerry Bold 9000 Smartphone MAT-18896-022 PRINTSPEC-016 SWD-395636-0716021020-022 RBT71UW תוכן ברוכים הבאים ל- 3...!BlackBerry הגדרת המכשיר... 5 הכנסת כרטיס ה- SIM והסוללה... 5
חטיבה של ג'יי סי הלת' קר בע"מ 1/10/2015 תקנון מבצע "תוכניות שנתיות" הטבה של חודשיים מתנה בעת רכישת "תוכנית שנתית" של עדשות מגע חד-יומיות ממותג אקיוביו
 1/10/2015 תקנון מבצע "תוכניות שנתיות" הטבה של חודשיים מתנה בעת רכישת "תוכנית שנתית" של עדשות מגע חד-יומיות ממותג אקיוביו TruEye 1-DAY ACUVUE או 1-DAY ACUVUE MOIST או.1-DAY ACUVUE MOIST for ASTIGMATISM
1/10/2015 תקנון מבצע "תוכניות שנתיות" הטבה של חודשיים מתנה בעת רכישת "תוכנית שנתית" של עדשות מגע חד-יומיות ממותג אקיוביו TruEye 1-DAY ACUVUE או 1-DAY ACUVUE MOIST או.1-DAY ACUVUE MOIST for ASTIGMATISM
יום עיון עורכי בקשות להיתרים
 יום עיון לעורכי בקשות להיתרים 13.7.2017 יום עיון לעורכי בקשות להיתרים 13.7.2017 ימים תנאים מקדימים + 45 מידע להיתר ימים מידע 5 בדיקת תנאים מקדימים איסוף מידע הפקת תיק מידע ומסירתו למבקש מירי תמר תמר תנאים
יום עיון לעורכי בקשות להיתרים 13.7.2017 יום עיון לעורכי בקשות להיתרים 13.7.2017 ימים תנאים מקדימים + 45 מידע להיתר ימים מידע 5 בדיקת תנאים מקדימים איסוף מידע הפקת תיק מידע ומסירתו למבקש מירי תמר תמר תנאים
Microsoft Word - HUNTER-PRO series User IL he A2 _Mar 2009__1.x.doc
 הנטר-פרו 844/896/832 סדרת מערכות לגילוי פריצה ואזעקה מדריך למשתמש 6.0 גרסה www.pima.co.il A מק"ט 440284 פימא מערכות אלקטרוניות בע"מ he,il מרץ, 2009 2 פימא מערכות אלקטרוניות בע"מ אינה מתארת מוצר זה כאינו
הנטר-פרו 844/896/832 סדרת מערכות לגילוי פריצה ואזעקה מדריך למשתמש 6.0 גרסה www.pima.co.il A מק"ט 440284 פימא מערכות אלקטרוניות בע"מ he,il מרץ, 2009 2 פימא מערכות אלקטרוניות בע"מ אינה מתארת מוצר זה כאינו
Microsoft Word - L6_UM_HE.doc
 HELLOMOTO הכר את הטלפון הסלולרי החדש מבית מוטורולה בטכנולוגיית,GSM דגם L6. לפניך, בקצרה, תיאור מבנה הטלפון. 1 HELLOMOTO Motorola, Inc. Consumer Advocacy Office 1307 East Algonquin Road Schaumburg, IL 60196
HELLOMOTO הכר את הטלפון הסלולרי החדש מבית מוטורולה בטכנולוגיית,GSM דגם L6. לפניך, בקצרה, תיאור מבנה הטלפון. 1 HELLOMOTO Motorola, Inc. Consumer Advocacy Office 1307 East Algonquin Road Schaumburg, IL 60196
להפיק את המרב. 370Z ניסאן 370Z 1
 להפיק את המרב. 370Z ניסאן 370Z 1 2 ברוך הבא לניסאן 370Z החדשה שלך המדריך המהיר מכיל פרטים על כמה מהמאפיינים השימושיים ב- 370Z החדשה שלך. לרשותך, בספר הנהג, תיאור מלא של כל המערכות והמאפיינים ברכב. לתשומת
להפיק את המרב. 370Z ניסאן 370Z 1 2 ברוך הבא לניסאן 370Z החדשה שלך המדריך המהיר מכיל פרטים על כמה מהמאפיינים השימושיים ב- 370Z החדשה שלך. לרשותך, בספר הנהג, תיאור מלא של כל המערכות והמאפיינים ברכב. לתשומת
נתונים גיליון HP PageWide רב-תכליתיתPro מדפסת 477dw שאין שני לו. מהירות ללא תחרות. ערך התמורה והמהירות המושלמות Pro HP PageWide מספקת את העלות על הבעל
 נתונים גיליון HP PageWide רב-תכליתיתPro dw שאין שני לו. מהירות ללא תחרות. ערך התמורה והמהירות המושלמות Pro HP PageWide מספקת את העלות על הבעלות הכוללת הנמוכה ביותר ואת המהירויות,,2 הגבוהות ביותר מסוגה.
נתונים גיליון HP PageWide רב-תכליתיתPro dw שאין שני לו. מהירות ללא תחרות. ערך התמורה והמהירות המושלמות Pro HP PageWide מספקת את העלות על הבעלות הכוללת הנמוכה ביותר ואת המהירויות,,2 הגבוהות ביותר מסוגה.
<4D F736F F D D20EEF9E2E12C20F1ECE0EEE42C20E1E9E4F120E4E9F1E5E3E920E5E0E3E920F1ECE0EEE42C20F1>
 מהדורה 04 18.01.10 עמוד 1 מתוך 7 שם הטופס: דוח בדיקה RF מס' טופס: טה- 0103 30814 מספר דוח - י"ד סיון תש"ע 27 מאי 2010 לכבוד מר אלבס צור מנהל מחלקת איכות הסביבה מועצה אזורית משגב. קמפוס משגב דוח בדיקה הנדון:
מהדורה 04 18.01.10 עמוד 1 מתוך 7 שם הטופס: דוח בדיקה RF מס' טופס: טה- 0103 30814 מספר דוח - י"ד סיון תש"ע 27 מאי 2010 לכבוד מר אלבס צור מנהל מחלקת איכות הסביבה מועצה אזורית משגב. קמפוס משגב דוח בדיקה הנדון:
מערכת מחירון קטלוג צינורות ואביזרים קטלוג מחירון אפריל 2011 IS PEXGOL
 מחירון קטלוג צינורות ואביזרים קטלוג מחירון אפריל 0 IS PEXGOL המחירון מעודכן לתאריך 0.0.0 גולן מוצרי פלסטיק בע"מ מספקת צנרת שלמה לאינסטלציה דירתית, לרשת עירונית ולתעשיה. תוכן העניינים: עמוד צנרת דירתית
מחירון קטלוג צינורות ואביזרים קטלוג מחירון אפריל 0 IS PEXGOL המחירון מעודכן לתאריך 0.0.0 גולן מוצרי פלסטיק בע"מ מספקת צנרת שלמה לאינסטלציה דירתית, לרשת עירונית ולתעשיה. תוכן העניינים: עמוד צנרת דירתית
נספח להיתר בנייה שלום רב, אנו מברכים אתכם על קבלת ההיתר. נא קראו בעיון את ההנחיות הבאות בטרם תתחילו לבנות. א. ב. ג. ד. ה. תוקפו של ההיתר - 3 שנים מיום
 נספח להיתר בנייה שלום רב, אנו מברכים אתכם על קבלת ההיתר. נא קראו בעיון את ההנחיות הבאות בטרם תתחילו לבנות. א. ב. ג. ד. ה. תוקפו של ההיתר - 3 שנים מיום הוצאתו. במידה ולא התחלתם לבנות תוך שנה אחת מיום הוצאת
נספח להיתר בנייה שלום רב, אנו מברכים אתכם על קבלת ההיתר. נא קראו בעיון את ההנחיות הבאות בטרם תתחילו לבנות. א. ב. ג. ד. ה. תוקפו של ההיתר - 3 שנים מיום הוצאתו. במידה ולא התחלתם לבנות תוך שנה אחת מיום הוצאת
עיריית הרצליה 04/10/2018 אגף המינהל הכספי - ה ג ז ב ר ו ת ת.ד. 1 הרצליה טל פקס' עדכון הסכומים בחוקי העזר להלן רשימת
 תוכן העניינים דפים 2-6 7 7 8 אגרת תעודות אישור: פיקוח על כלבים, פיקוח על מכירת מוצרים מן החי: מודעות ושלטים: סלילת רחובות: היטל תיעול: מניעת מפגעים ושמירה על הסדר והנקיון: י-ם 91061 מ. פדלון, ראש העירייה
תוכן העניינים דפים 2-6 7 7 8 אגרת תעודות אישור: פיקוח על כלבים, פיקוח על מכירת מוצרים מן החי: מודעות ושלטים: סלילת רחובות: היטל תיעול: מניעת מפגעים ושמירה על הסדר והנקיון: י-ם 91061 מ. פדלון, ראש העירייה
אגף כלכלה תקציב ומסחר
 נספחי תמורה נספח א' מחשבים נייחים תוצרת HP או LENOVO כמות שנתית לצורך השוואת 400 יחידות תוצרת HP HP Compaq Pro Desk 600G3 )או כל דגם עתידי מאותה סידרה \ מאפיינים( i5-7500 CPU @ 320GHz מעבד זיכרון כרטיס
נספחי תמורה נספח א' מחשבים נייחים תוצרת HP או LENOVO כמות שנתית לצורך השוואת 400 יחידות תוצרת HP HP Compaq Pro Desk 600G3 )או כל דגם עתידי מאותה סידרה \ מאפיינים( i5-7500 CPU @ 320GHz מעבד זיכרון כרטיס
Microsoft Word - E250 User_Manual_Orange.doc
 הוראות בטיחות חשובות אי שמירה על ההנחיות הבאות עלולה להיות מסוכנת או להוות עבירה על החוק. בטיחות בדרכים קודמת לכל אם אין ברשותך ערכת דיבורית לרכב, אל תשתמש בטלפון בזמן נהיגה. החנה את הרכב תחילה. כבה את
הוראות בטיחות חשובות אי שמירה על ההנחיות הבאות עלולה להיות מסוכנת או להוות עבירה על החוק. בטיחות בדרכים קודמת לכל אם אין ברשותך ערכת דיבורית לרכב, אל תשתמש בטלפון בזמן נהיגה. החנה את הרכב תחילה. כבה את
מזגן מיני מרכזי - ג'אמייקה אינוורטר 95
 מזגן מיני מרכזי - 95 טבלת נתונים טכניים אלקטרה ג אמייקה אינוורטר טכנולוגיית המיזוג המתקדמת בעולם - DC אינוורטר. חיסכון של עד 50% בצריכת החשמל בהשוואה למזגנים ישנים. יחידה פנימית בגובה 26-33 ס מ בלבד, להנמכת
מזגן מיני מרכזי - 95 טבלת נתונים טכניים אלקטרה ג אמייקה אינוורטר טכנולוגיית המיזוג המתקדמת בעולם - DC אינוורטר. חיסכון של עד 50% בצריכת החשמל בהשוואה למזגנים ישנים. יחידה פנימית בגובה 26-33 ס מ בלבד, להנמכת
User Manual
 Register your product and get support at www.philips.com/welcome Smart LED TV 32PHH4509 32PHT4509 32PHT4509 40PFH4509 40PFT4509 40PFT4509 50PFH4509 50PFT4509 הוראות הפעלה תוכן עניינים - 1 הטלוויזיה החדשה
Register your product and get support at www.philips.com/welcome Smart LED TV 32PHH4509 32PHT4509 32PHT4509 40PFH4509 40PFT4509 40PFT4509 50PFH4509 50PFT4509 הוראות הפעלה תוכן עניינים - 1 הטלוויזיה החדשה
קטלוג מוצרים 2019
 קטלוג מוצרים 2019 חטיבת התוכנה GTC מחשבים נייחים מחשבים ניידים פתרונות חשמל ורכיבים אמצעי אחסון למחשב מחשוב חטיבת התוכנה GTC פתרונות ענן GTC - Getter Tech Cloud עוסקת בניהול, ייעוץ וביצוע פרויקטים בתחום
קטלוג מוצרים 2019 חטיבת התוכנה GTC מחשבים נייחים מחשבים ניידים פתרונות חשמל ורכיבים אמצעי אחסון למחשב מחשוב חטיבת התוכנה GTC פתרונות ענן GTC - Getter Tech Cloud עוסקת בניהול, ייעוץ וביצוע פרויקטים בתחום
User Manual
 Register your product and get support at 7502 series www.philips.com/welcome הוראות הפעלה 49PUS7502 55PUS7502 65PUS7502 תוכן עניינים - 1 הגדרות - 1.1-1.2-1.3-1.4-1.5-2.1-2.2-2.3-2.4-2.5-10.2 פתח את תפריט
Register your product and get support at 7502 series www.philips.com/welcome הוראות הפעלה 49PUS7502 55PUS7502 65PUS7502 תוכן עניינים - 1 הגדרות - 1.1-1.2-1.3-1.4-1.5-2.1-2.2-2.3-2.4-2.5-10.2 פתח את תפריט
מכשיר אינהלציה בצורת אוירון הוראות שימוש מספר דגם: BR-CN133 1
 מכשיר אינהלציה בצורת אוירון הוראות שימוש מספר דגם: BR-CN133 1 תוכן עניינים סמלים של 3...IEC אמצעי הגנה חשובים... 3 מבוא... 4 מפרט... 4-5 תיאור... 6 הוראות הפעלה... 7 ניקוי... 7 תחזוקה... 8 אחריות... 8
מכשיר אינהלציה בצורת אוירון הוראות שימוש מספר דגם: BR-CN133 1 תוכן עניינים סמלים של 3...IEC אמצעי הגנה חשובים... 3 מבוא... 4 מפרט... 4-5 תיאור... 6 הוראות הפעלה... 7 ניקוי... 7 תחזוקה... 8 אחריות... 8
מדריך למשתמש
 מדריך למשתמש תוכן 5 7 7 8 9 0 תכונות חדשות ומלהיבות תמונות עם מפתח רחב תמונות בשחור לבן צילומי מסך נגללים מצב פרו-קמרה מקליט מסך הוצאת הטלפון מהקופסה הכרות ראשונה עם הטלפון הכנסת טעינת הטלפון כרטיס ה-
מדריך למשתמש תוכן 5 7 7 8 9 0 תכונות חדשות ומלהיבות תמונות עם מפתח רחב תמונות בשחור לבן צילומי מסך נגללים מצב פרו-קמרה מקליט מסך הוצאת הטלפון מהקופסה הכרות ראשונה עם הטלפון הכנסת טעינת הטלפון כרטיס ה-
מקביליות
 תכונות בטיחות Safety Properties גרא וייס המחלקה למדעי המחשב אוניברסיטת בן-גוריון 2 תזכורת: תכונות זמן ליניארי Linear Time Properties תכונות זמן-ליניארי מתארות קבוצת עקבות שהמערכת צריכה לייצר מכוונים ללוגיקה
תכונות בטיחות Safety Properties גרא וייס המחלקה למדעי המחשב אוניברסיטת בן-גוריון 2 תזכורת: תכונות זמן ליניארי Linear Time Properties תכונות זמן-ליניארי מתארות קבוצת עקבות שהמערכת צריכה לייצר מכוונים ללוגיקה
צירים סמויים - דגם סוס SOSS צירים 4 CS55555 CS5552 CS5554 CS55505 מק"ט דגם 34.93mm 28.58mm 25.40mm 19.05mm מידה A 26.99mm 22.23mm 18.2
 סמויים - דגם סוס SOSS CS55555 CS555 CS555 CS55505 0 18 16 1 דגם.9mm 8.58mm 5.0mm 19.05mm מידה A 6.99mm.mm 18.6mm 1.9mm מידה B 19.70mm 17.8mm 117.8mm 95.5mm מידה C 1.70mm 9.5mm 5.56mm.97mm מידה D 7.1mm
סמויים - דגם סוס SOSS CS55555 CS555 CS555 CS55505 0 18 16 1 דגם.9mm 8.58mm 5.0mm 19.05mm מידה A 6.99mm.mm 18.6mm 1.9mm מידה B 19.70mm 17.8mm 117.8mm 95.5mm מידה C 1.70mm 9.5mm 5.56mm.97mm מידה D 7.1mm
Lenovo Lenovo V110-17Isk V110-17Ikb Ug He (Hebrew) User Guide - Lenovo V110-17ISK, Lenovo V110-17IKB V110-17IKB Laptop (Lenovo) - Type 80V2 len
 Lenovo V110 V110-17IKB V110-17ISK קרא את הודעות הבטיחות והעצות החשובות בספרי ההדרכה המצורפים לפני שתשתמש במחשב. הערות לפני השימוש במוצר, הקפד לקרוא את מדריך בטיחות ומידע כללי של.Lenovo חלק מההוראות במדריך
Lenovo V110 V110-17IKB V110-17ISK קרא את הודעות הבטיחות והעצות החשובות בספרי ההדרכה המצורפים לפני שתשתמש במחשב. הערות לפני השימוש במוצר, הקפד לקרוא את מדריך בטיחות ומידע כללי של.Lenovo חלק מההוראות במדריך
User Manual
 Register your product and get support at www.philips.com/welcome 7909 49PUS7909 49PUS7909 55PUS7909 55PUS7909 הוראות הפעלה תוכן עניינים - 1 סיור להכרת הטלוויזיה - 6.3-6.4-6.5-6.6-6.7-6.8 4-1.1 טלוויזיה
Register your product and get support at www.philips.com/welcome 7909 49PUS7909 49PUS7909 55PUS7909 55PUS7909 הוראות הפעלה תוכן עניינים - 1 סיור להכרת הטלוויזיה - 6.3-6.4-6.5-6.6-6.7-6.8 4-1.1 טלוויזיה
Dell Vostro 5481 מדריך שירות
 Dell Vostro 548 מדריך שירות דגם תקינה: P9G סוג תקינה: P9G00 הערות, התראות ואזהרות הערה: "הערה" מציינת מידע חשוב שמסייע להשתמש במוצר ביתר יעילות. התראה: "התראה" מציינת נזק אפשרי לחומרה או אובדן נתונים,
Dell Vostro 548 מדריך שירות דגם תקינה: P9G סוג תקינה: P9G00 הערות, התראות ואזהרות הערה: "הערה" מציינת מידע חשוב שמסייע להשתמש במוצר ביתר יעילות. התראה: "התראה" מציינת נזק אפשרי לחומרה או אובדן נתונים,
Microsoft Word - beayot kniya-1.doc
 בעיות מילוליות - בעיות קנייה ומכירה 1.01 סוחר בגדים קנה חולצות בסכום כולל של 1575 ש"ח. הוא מכר 5 חולצות בהפסד של 5 ש"ח על כל חולצה. את שאר החולצות הוא מכר ברווח של 15 ש"ח על כל חולצה. בסך הכול הסוחר הרוויח
בעיות מילוליות - בעיות קנייה ומכירה 1.01 סוחר בגדים קנה חולצות בסכום כולל של 1575 ש"ח. הוא מכר 5 חולצות בהפסד של 5 ש"ח על כל חולצה. את שאר החולצות הוא מכר ברווח של 15 ש"ח על כל חולצה. בסך הכול הסוחר הרוויח
הוראת נוהל מס' 93 -תיקון רכב - תקנה 309
 1 מ ד י נ ת י ש ר א ל בכיר תנועה לשכת סמנכ"ל אגף הרכב ושירותי תחזוקה תחזוקה שירותי תחום תל- אביב 8, רח' המלאכה ת"א 61570 ת.ד. 57031, 03-567130 טלפון: 03-5613583 פקס : ג' בניסן, התשס"ז תאריך: 22 מרץ 2007
1 מ ד י נ ת י ש ר א ל בכיר תנועה לשכת סמנכ"ל אגף הרכב ושירותי תחזוקה תחזוקה שירותי תחום תל- אביב 8, רח' המלאכה ת"א 61570 ת.ד. 57031, 03-567130 טלפון: 03-5613583 פקס : ג' בניסן, התשס"ז תאריך: 22 מרץ 2007
