Microsoft Word - Cavalier_HTC_Hebrew_Manual.doc
|
|
|
- אמיליה עאמר
- לפני6 שנים
- צפיות:
תמליל
1
2 אנו מברכים אתכם על הרכישה של Windows Mobile Smartphone החדש שלכם! אנא קראו את המידע שלהלן טרם השימוש מכשיר זה אינו טעון במלואו בעת הוצאתו מאריזה. אין להסיר את הסוללות במהלך טעינת הטלפון. פתיחה או פגיעה במארז החיצוני של הטלפון תבטל את האחריות. מגבלות פרטיות מדינות מסוימות מחייבות חשיפה מלאה של שיחות טלפון מוקלטות ומחייבות כי תיידעו את האדם עמו הנכם משוחחים כי מתבצעת הקלטה של שיחה. הקפידו לציית לחוקים ולתקנות הרלוונטיים של מדינתכם בעת שימוש באפשרות הקלטה של הטלפון שלכם. מידע אודות זכויות יוצרים כל הזכויות Corp..High Tech Compuer 2007 זכויות יוצרים שמורות.,,ExtUSB JOGGR הנם סימנים רשומים ו/או מסחריים של Corp..High Tech Computer,Windows Vista,Windows XP,Windows,MS-DOS,Microsoft,ActiveSync,Windows Mobile,Windows Server,Windows NT,PowerPoint,Outlook,Hotmail,MSN,Internet Explorer,Excel Word ו- Media Windows הנם סימנים רשומים או סימנים מסחריים של Microsoft Corporation בארה"ב ו/או מדינות אחרות. Bluetooth הנם סימנים מסחריים בבעלות Bluetooth ולוגו Bluetooth SIG, Inc..Wireless Fidelity Alliance, Inc. הנו סימן רשום של Wi-Fi.SD Card Association הנו סימן מסחרי של microsd 2
3 J2ME,Java וכל יתר סימנים מבוססי Java הנם סימנים מסחריים או Inc. Sun Microsystems, בארה"ב ובמדינות סימנים רשומים של אחרות. זכויות שמורות,2007 Incorporated.Adobe Systems זכויות שמורות,2007 Netherlands.B.V.,Macromedia Macromedia Flash,Macromedia Flash,Flash,Macromedia הנם סימנים מסחריים ו/או סימנים רשומים של ו- Reader Lite Adobe Systems או Macromedia Netherlands, B.V. כל LTD..JATAAYU SOFTWARE (P),2007.Incorporated זכויות שמורות כל הזכויות Inc..Dilithium Networks,,2007 הזכויות שמורות. זכויות שמורות שמורות. ArcSoft,, זכויות שמורות ArcSoft MMS Composer TM Inc. ומענקי רשיונות. כל הזכויות שמורות. ArcSoft ולוגו ArcSoft הנם סימנים רשומים של Inc. ArcSoft, בארה"ב ו/או מדינות אחרות. בהתאם לאחד או יותר,QUALCOMM Incorporated מיוצר ברשיון מהפטנטים הבאים: ;5,101,501 ;5,504,773 ;5,056,109 ;5,490,165 ;4,901,307 ;5,228,054 ;5,511,073 ;5,109,390 ;5,506,865 ;5,778,338 ;5,267,262 ;5,544,196 ;5,267,261 ;5,710,784 ;5,535,239 ;5,414,796 ;5,600,754 ;5,659,569 ;5,337,338 ;5,568,483 5,416,797 ;5,657,420 כל שם חברה, מוצר או שרות אחרים במוזכרים בחוברת ההוראות מהווים סימן מסחרי או סימן רשום של בעליהם. HTC לא תשא באחריות על שגיאות טכניות או שגיאות עריכה, או על השמטות בחוברת הוראות זו, ולא תהיה אחראית על הנזקים מקריים או 3
4 נזקים הנובעים כתוצאה ישירה מכך. המידע מסופק "כמו שהוא" ללא אחריות מסוג כלשהו ועשוי להשתנות ללא הודעה מראש. כמו כן, HTC שומרת על זכותה לשנות את תוכן חוברת ההוראות בכל עת ללא הודעה מראש. אין לשכפל או להעביר חלק כלשהו מחוברת הוראות זו בכל צורה ובכל אמצעי, אלקטרוני או מכני, לרבות צילום, הקלטה, או שמירה במערכת אחזור נתונים, ואין לבצע תרגום לכל שפה שהיא ללא אישור מראש של. HTC 4
5 מידע בריאות חיוני ואמצעי זהירות בעת שימוש במכשיר זה, יש לפעול בהתאם לאמצעי זהירות המפורטים להלן, וזאת למניעת חבות משפטית אפשרית ונזקים. שמרו וצייתו לכל הוראות הבטיחות והשימוש הנוגעות למכשיר זה. צייתו לכל האזהרות המופיעות בחוברת ההוראות. להפחתת סכנה של פגיעה, התחשמלות, התלקחות ונזק למכשיר, פעלו בהתאם לאזהרות הבאות. בטיחות חשמל מכשיר זה נועד לשימוש כאשר הנו מוזן בחשמל מסוללה יעודית או מספק כוח. שימוש אחר עלול להיות מסוכן ויבטל את האישורים שניתנו למוצר זה. אמצעי זהירות הנוגעים להארקה תקינה אזהרה: חיבור המכשיר לציוד כלשהו שלא הוארק כהלכה עשוי לגרום להתחשמלות. מכשיר זה מצויד בכבל USB לחיבור למחשב שולחני או למחשב נייד. וודאו כי המחשב שלכם הוארק כהלכה טרם חיבור מכשיר זה למחשב. כבל החשמל של מחשב שולחני או מחשב נייד מצויד במוליך הארקה ובתקע הארקה. יש לחבר את התקע לשקע מתאים, אשר הותקן והוארק בהתאם לכל התקנים והתקנות המקומיים. אמצעי זהירות הנוגעים לספק כוח השתמשו בספק כוח חיצוני מתאים יש לחבר את המכשיר אך ורק למקור חשמל המצוין על גבי תווית הנתונים. במידה ואינכם בטוחים באילו מקור חשמל מותר להשתמש פנו לתחנת שירות מוסמכת או לחברת החשמל המקומית. במקרה של מכשיר הפועל על סוללות או מקור מתח אחר, עיינו בהוראות ההפעלה הכלולות עם המכשיר. יש לחבר מכשיר זה אך ורק למקור( תו ( המתח הבא( םי ): ADP-SFH X דגם,Delta.1 5
6 ו- PSC05R-050 דגמים PSAA05X-050,Phihong.2 מתאם רכב דגם CLM10D-050,Phihong.1 נהגו בזהירות בסוללות מכשיר זה מכיל סוללת.Li-ion שימוש לא נכון בסוללה זו עלול לגרום לסכנת התלקחות וכוויות. אין לנסות לפתוח או לבצע תחזוקה של מארז הסוללה. אין לפרק, למחוץ, לנקב, לקצר מגעים חיצוניים או מעגלים, להשליך לאש או למים, או לחשוף את הסוללה לטמפרטורה הגבוהה מ-.60 C אזהרה: סכנת התפוצצות במקרה של החלפה לא תקינה של הסוללה. להפחתת סכנה של התלקחות וכוויות, אין לפרק, למחוץ, לנקב, לקצר מגעים חיצוניים, לחשוף את הסוללה לטמפרטורה הגבוהה מ- 60 C, או להשליכה לאש או למים. החליפו את הסוללה רק בסוללה עם מפרט זהה. מחזרו או השליכו את הסוללות בהתאם לתקנות המקומיות או להוראות המסופקות עם המכשיר. הערה: יש להשתמש במכשיר זה אך ורק עם הסוללות הבאות: דגם LIBR160,HTC דגם LIBR160,Simplo 6
7 אמצעי זהירות הנוגעים לחשיפה לקרני שמש ישירות הרחיקו מכשיר זה ממקומות בעלי לחות גבוהה וטמפרטורות קיצוניות. אין להשאיר את המכשיר או הסוללה בתוך הרכב או במקומות בהם הטמפרטורה עשויה להיות גבוהה מ- 60 C, כגון לוח מחוונים, אדן חלון, או מאחורי זכוכית החשופה לקרני שמש ישירות או אור אולטרה-סגול חזק. הדבר עלול לגרום נזק למכשיר, התחממות יתר של הסוללה או לסכן את הרכב. מניעת אובדן שמיעה אזהרה: שימוש באוזניות והאזנה בעוצמה גבוהה לאורך תקופה ממשוכת עלולים לגרום לאובדן שמיעה בלתי הפיך. בצרפת, אוזניות ושלט רחוק חוטי (המפורטים להלן) נבדקו ונמצאו תואמים לדרישות רמת לחץ צליל Level) (Sound Pressure המצוינות בתקני NF French כמחויב על ידי,NF EN ו :2000 EN :2000.L Article 1. אוזניות, מיוצרות על ידי HTC או,Cotron דגמים CHM- CH-60ST006,CHM-60STV07003,60STV07002 ו-.CD60ST אוזניות, מיוצרות על ידי HTC או,iTech דגם.C51-A06058-XX 3. שלט רחוק חוטי, מיוצר על ידי,HTC דגם.RC W100 בטיחות בזמן טיסה עקב הפרעות אפשריות של המכשיר למערכת הניווט של המטוס ולרשת התקשורת שלו, שימוש באפשרויות טלפון של המכשיר במהלך טיסה מנוגד לחוק ברוב המדינות. במידה וברצונכם להשתמש במכשיר במהלך הטיסה, זכרו לכבות את הטלפון באמצעות בחירה במצב Flight Mode (מצב טיסה). 7
8 הגבלות סביבתיות אין להשתמש במכשיר זה בתחנות גז ודלק, מפעלים כימיים או במקומות שמתבצעות בהם עבודות עם חומרי נפץ, או בסביבה עם פוטנציאל להתפוצצות, כגון אזורי תדלוק, מחסני דלק, מתחת לסיפון ספינות, מתקני שינוע או אחסון חומרי דלק או חומרים כימיים, וכן אזורים בהם האוויר מכיל חומרים כימיים או גרגרים, אבק או אבקות מתכת. שימו לב כי ניצוצות באזורים אלה עשויים לגרום להתפוצצות או להתלקחות ולהוביל לפגיעה גופנית ואף למוות. סביבה עם פוטנציאל נפיצות יש לכבות את המכשיר בסביבה בעלת פוטנציאל נפיצות או סביבה המכילה חומרים מתלקחים, ויש לציית לכל השלטים וההוראות. ניצוצות באזורים אלה עשויים לגרום להתפוצצות או להתלקחות ולהוביל לפגיעה גופנית ואף למוות. מומלץ לא להשתמש במכשיר באזורי תדלוק, כגון תחנות גז ודלק. כמו כן, זכרו לפעול בהתאם למגבלות הנוגעות לשימוש בציוד רדיו בתחנות דלק, מפעלים כימיים או במקומות בהם מתבצעות עבודות עם חומרי נפץ. אזורים בעלי פוטנציאל נפיצות מסומנים ברוב המקרים בבירור, אך לא תמיד. אזורים אלה כוללים אזורי תדלוק, אזורים מתחת לסיפון ספינות, מתקני שינוע או אחסון חומרי דלק או חומרים כימיים, וכן אזורים בהם האוויר מכיל חומרים כימיים או גרגרים, אבק או אבקות מתכת. בטיחות בכבישים נהגים אינם מורשים להשתמש בשירותי טלפון ללא דיבורית, פרט למקרי חירום. במדינות מסוימות, מותר השימוש במכשירים בשילוב עם דיבורית. 8
9 אמצעי בטיחות בנוגע לחשיפה לקרינת RF הימנעו משימוש במכשיר בסמוך למבני מתכת (למשל, שלד פלדה של בניין). הימנעו משימוש במכשיר בסמוך למקורות קרינה אלקטרו-מגנטית חזקה, כגון תנורי מיקרוגל, רמקולים, מקלטי טלוויזיה ורדיו. השתמשו אך ורק באביזרים רגילים המאושרים על ידי היצרן, או באביזרים שאינם מכילים מתכת. שימוש באביזרים לא מקוריים שאינם מאושרים על ידי היצרן עשוי להפר את ההנחיות למניעת חשיפה לקרינת RF ויש להימנע מכך. הפרעות לפעולה של ציוד רפואי מכשיר זה עשוי לגרום לפעולה לא תקינה של ציוד רפואי. שימוש במכשיר זה אסור ברוב בתי החולים והמרפאות. במידה והנכם משתמשים במכשיר רפואי כלשהו, היוועצו ביצרן המכשיר הרפואי על מנת לוודא כי הנו מוגן בצורה מספקת מאנרגיית RF חיצונית. ייתכן כי הרופא שלכם יוכל לסייע לכם בקבלת מידע זה. כבו את הטלפון במרפאות בהן שלט כלשהו מורה לכם לעשות זאת. בצי חולים או מרפאות עשויים להשתמש הציוד הרגיש לאנרגיית RF חיצונית. מכשירי שמיעה חלק מטלפונים דיגיטלים אלחוטיים עשויים לגרום להפרעות במכשירי שמיעה. במקרה של הפרעות מסוג זה, היוועצו בספק השירות שלכם או פנו לתחנת שירות מוסמכת למידע אודות חלופות. קרינה בלתי מייננת יש להשתמש במכשיר זה בתנאים רגילים, כפי שמוגדרים מעלה, על מנת להבטיח בטיחות מהפרעות וקרינה. כמו במקרה של מכשירים ניידים אחרים הפועלים על גלי רדיו, לשם הבטחת פעולה תקינה של המכשיר 9
10 ובטיחות המשתמש, הקפידו כי שום חלק מהגוף לא יימצא בסמוך לאנטנה במהלך השימוש המכשיר. אזהרות כלליות שימו לב לסימוני שירות פרט למקרים בהם צוין אחרת במדריך ההפעלה או השירות, אין לנסות לבצע תחזוקה של המכשיר בכוחות עצמכם. במקרה וחלקים פנימיים של המכשיר דורשים תחזוקה, פנו לטכנאי מוסמך בלבד. נזק הדורש תיקון נתקו את המכשיר משקע החשמל ופנו לטכנאי שירות מוסמך במקרים הבאים: נשפך נוזל על המכשיר או חפץ כלשהו חדר לתוכו. המכשיר נחשף לגשם או מים. המכשיר נפל או ניזוק. קיימים סימנים נראים לעין של התחממות יתר. המכשיר אינו פועל באופן תקין כאשר הנכם מנסים להפעילו בהתאם להוראות הפעלה. הימנעו מאזורים חמים הרחיקו מכשיר זה ממקורות חום כגון מקרני חום, תנורי חימום, תנורים ומוצרים אחרים (לרבות, אך לא מוגבל, למגברים) המפיקים חום. הימנעו מאזורים לחים אין להשתמש במכשיר במקומות לחים. הימנעו משימוש במכשיר לאחר שינוי קיצוני בטמפרטורה בעת העברת המכשיר בין שני אזורים עם טמפרטורה ו/או דרגת לחות שונות באופן קיצוני, לחות עשויה להצטבר על או בתוך המכשיר. למניעת 10
11 נזק למכשיר, המתינו זמן מספק עד לאידוי הלחות בטרם תשתמשו במכשיר. הערה: בעת העברת המכשיר מסביבה עם טמפרטורה נמוכה לסביבה עם טמפרטורה גבוהה יותר, או מסביבה עם טמפרטורה גבוהה לסביבה עם טמפרטורה נמוכה יותר, אפשרו למכשיר להתאים את עצמו לתנאי הסביבה בטרם תשתמשו בו. אין לדחוף חפצים לתוך המכשיר אין לדחוף חפצים כלשהם לתוך פתחי המארז או פתחים אחרים במכשיר. הפתחים נועדו לשם אוורור. אין לחסום או לכסות פתחים אלה. אביזרי התקנה אין להשתמש במכשיר זה על שולחן, עגלה, מעמד, חצובה או מסגרת לא יציבים. כל התקנה של המכשיר תתבצע בהתאם להוראות היצרן. הקפידו להשתמש באבזר החיבור המומלץ על ידי היצרן. המנעו מהתקנה לא יציבה אין להציב את המכשיר על בסיס רעוע. חברו את המכשיר אך ורק לציוד מאושר חברו את המכשיר למחשבים אישיים וציוד אופציונלי אחר שאושרו כמתאימים לשימוש עם המכשיר. כוונו את עוצמת השמע הנמיכו את עוצמת השמע טרם השימוש באוזניות או מכשירי שמע אחרים. ניקוי טרם הניקוי, נתקו את המכשיר משקע החשמל בקיר. אין להשתמש בתרסיסי ניקוי או בחומר ניקוי נוזלי. השתמשו במטלית לחה לניקוי. אין להשתמש במים לניקוי מסך.LCD 11
12 תוכן עניינים צעדים ראשונים פרק 1 הכרת המכשיר ואביזריו 1.1 הכנסת כרטיס SIM/USIM 1.2 התקנת כרטיס microsd 1.3 הפעלה וכיבוי הטלפון 1.4 מסך פתיחה 1.5 תוכניות המכשיר 1.6 תפריט התחלה 1.7 גישה מהירה 1.8 הזנת מידע 1.9 מידע אודות סוללה 1.10 צייני סטטוס פרק 2 שימוש באפשרויות טלפון 2.1 שימוש בטלפון 2.2 ביצוע שיחה 2.3 קבלת שיחה 2.4 אפשרויות שיחה נכנסת 2.5 אפשרויות חיוג נוספות 2.6 ערכת (STK) SIM 2.7 הגדרת גישה Bluetooth SIM עבור טלפונים עם ערכות רכב 12
13 פרק 3 סנכרון מידע עם מחשב אישי 3.1 אודות סנכרון 3.2 שימוש בתוכנת Microsoft Windows Mobile Device Center 3.3 התקנה ושימוש ב- ActiveSync Microsoft 3.4 סנכרון עם המחשב האישי 3.5 סנכרון באמצעות Bluetooth 3.6 סנכרון קבצי מוסיקה ווידאו ניהול הטלפון ביצוע הגדרות אישיות התקנה והסרה של תוכניות שימוש במנהל משימות וניהול זיכרון ניהול וגיבוי קבצים הגנה על הטלפון הפעלה מחדש של הטלפון אתחול הטלפון ארגון מידע טלפוני אנשי קשר מנהל SIM יומן משימות תזכורות קוליות הקלטת קטעי שמע פרק פרק
14 שליחת הודעות שליחת הודעות הודעות טקסט הודעות MMS הגדרת חשבונות דואר אלקטרוני דואר אלקטרוני ניהול דואר אלקטרוני ויומן פגישות של משרדכם סנכרון הטלפון עם שרת דואר אלקטרוני של המשרד ניהול דואר אלקטרוני של המשרד ניהול יומן פגישות איתור אנשי קשר ביומן כתובות של המשרד (Company Directory) אבטחת דואר אלקטרוני פרק פרק פרק 8 התחברות 8.1 מנהל תקשורת 8.2 דרכי חיבור לאינטרנט Wi-Fi 8.3 GPRS חיבור באמצעות מודם (Dial-up) Internet Explorer Mobile 8.6 Internet Sharing 8.7 Bluetooth 8.8 Windows Live Mobile
15 חוויית המולטימדיה מצלמה תמונות ווידאו Windows Media Player Mobile מנהל קבצי שמע Midlet Manager מדיה זורמת פרק פרק 10 שימוש ביישומים אחרים Office Mobile 10.1 Word Mobile 10.2 Excel Mobile 10.3 PowerPoint Mobile 10.4 Adobe Reader LE חיוג מקוצר 10.7 חיוג מקוצר קולי נספח א. 1 הצהרות לגבי תקנים א. 2 מפרט טכני אינדקס 15
16 פרק 1: צעדים ראשונים הכרת המכשיר ואביזריו הכנסת כרטיס SIM/USIM התקנת כרטיס microsd הפעלה וכיבוי הטלפון מסך פתיחה תוכניות המכשיר תפריט התחלה גישה מהירה הזנת מידע מידע אודות סוללה צייני סטטוס
17 1.1 הכרת המכשיר ואביזריו 17
18 פריט רמקול נורית חיווי מסך תצוגה מקש בחירה שמאלי מקש שיחה מקש מסך פתיחה מקלדת QWERTY מקש מיקרופון מקש מקש מקש מקש שימוש מיועד להאזנה לשיחת טלפון נורית חיווי זו (ירוקה/אדומה/כתומה) תדלק לציון סטטוס הסוללה והרשת של הטלפון. לחצו לביצוע הפקודה המוצגת בתווית מעל למקש. לחצו לחיוג מספר טלפון, מענה לשיחה, מעבר לשיחה אחרת, או העברת השיחה לממתינה. לחצו לחיצה ארוכה להפעלה/ביטול מצב רמקול. לחצו למעבר למסך פתיחה. המקלדת דומה למקלדת סטנדרטית של מחשב אישי. לחצו פעם אחת להזנת סמלים (תווים באור ירוק) וספרות בשדות הטקסט. לחצו פעמיים נוספות להזנה מתמשכת של סמלים וספרות. דברו לתוך המיקרופון בעת קבלה או ביצוע שיחה או במהלך הקלטה קולית. לחצו להזנת אות ראשית יחידה. לחצו על מקש FN ולאחר מכן על מקש זה להזנת טקסט באותיות ראשיות בלבד. לחצו לזימון טבלת הסמלים. לחצו על מקש FN ולאחר מכן על מקש זה לפתיחת מנהל תקשורת. לחצו לזימון.Internet Explorer Mobile
19 מקש חזרה מקש ניתוק מקש בחירה ימני מקשי ניווט/אישור חיישן תאורה נורית חיווי מחבר סנכרון / שקע אוזניות שחרור נעילה לחצו למעבר למסך הקודם, או למעבר אחורה בין התווים. לחצו לניתוק שיחה, או לחצו לחיצה ארוכה לנעילת הטלפון. לחצו לביצוע הפקודה המוצגת בתווית מעל למקש. השתמשו לניווט שמאלה, ימינה, מעלה או מטה. לחצו על מרכז המקש לאישור הפקודה. החיישן יחוש בתנאי תאורה חלשה ויפעיל תאורה אחורית של המקלדת. נורית חיווי (כחולה/ירוקה/כתומה) תדלק לציון מצב חיבור Bluetooth ו- Wi-Fi. פתחו את מכסה הפלסטיק לחיבור כבל USB על מנת לבצע סנכרון מידע או לטעון את הסוללה. כמו כן, באפשרותכם לחבר אוזניות להאזנה למדיית שמע או להשתמש באפשרות הדיבורית של הטלפון. לחצו לשחרור נעילה של המכסה האחורי
20 פריט רמקולים עדשת מצלמה מראה לצילום עצמי מקש הפעלה/כיבוי שימוש להאזנה למדיית שמע או לשיחה במצב רמקול/דיבורית. סובבו את חלקו האחורי של הטלפון כך שיפנה לעברכם ותמונתכם תשתקף במראה לשם צילום עצמי. לחצו (למשך יותר משניה 1) להפעלה או כיבוי הטלפון. או לחיצו לחיצה מהירה לזימון רשימת גישה מהירה, דרכה תוכלו לשנות פרופיל, לפתוח מנהל תקשורת,
21 להגדיר/לבטל נעילת מקשים ולהגדיר/לבטל נעילת מכשיר. פתחו את מכסה הפלסטיק להכנסת כרטיס.microSD לחצו לפתיחת תוכנת זיהוי קול; לחצו לחיצה ארוכה לזימון תזכורות קוליות. ניתן לחבר את הטלפון לאנטנת הרכב לקליטת רשת טובה יותר. הסירו את המכסה האחורי ואת מכסה הגומי, ולאחר מכן חברו את האנטנה. הסירו לשם חיבור הסוללה וכרטיס.SIM/USIM לחצו לפתיחת תוכנית מצלמה. בהתאם לפונקציית בורר שנבחרה, החליקו את החלק האמצעי מעלה או מטה לכיוון עוצמת השמע או למעבר בין הפריטים המופיעים על המסך. A לחצו לחיצה כפולה למעבר למסך הקודם. B החליקו מעלה או מטה למעבר מעלה/מטה בין הפריטים או כיוון עוצמת השמע. לחצו לחיצה כפולה לבחירת הפריט הרצוי. C לחצו לחיצה כפולה לזימון תוכנית שליחת הודעות. בחרו Start (התחל) < Settings (הגדרות) < JOGGR (בורר) להגדרת הפונקציה המתאימה של הבורר. לנעילת הבורר, נקו את תיבת הסימון Enable / חריץ microsd מקש זיהוי קול תזכורות קוליות מחבר אנטנת רכב מכסה אחורי מצלמה בורר
22 JOGGR (בורר פעיל). באפשרותכם לזמן את התפריט באמצעות 3 לחיצות רק במידה והגדרתם את פונקציית הבורר כ- Scroll (גלילה) או Adjust volume (כיוון עוצמת שמע). נוריות חיווי שתי נוריות החיווי יידלקו בצבעים שונים במהלך השימוש במכשיר, בהתאם למתואר להלן. נורית חיווי שמאלית ירוק יציב אינה דולקת כתום יציב אדום יציב ירוק מהבהב אדום מהבהב כתום מהבהב אור כתום/ירוק כבוי נורית חיווי ימנית כחול מהבהב ירוק מהבהב סטטוס הסוללה טעונה במלואה. תא הסוללה ריק, לא הוכנס כרטיס SIM/USIM או הטלפון כבוי. הסוללה נטענת או נעשה שימוש בתכונת ActiveSync לסנכרון הטלפון עם המחשב. הסוללה לא חוברה למכשיר או נטענת יתר על המידה. הטלפון מחובר לרשת. הסוללה כמעט ריקה (מתחת ל- 10% ). טמפרטורת הסוללה גבוהה או נמוכה יותר מגבולות התפקוד של 0 עד 48 מעלות צלסיוס וטעינתה נעצרה. תקלה בסוללה. ציין "תקלה בסוללה" יוצג. במקרה זה, ניתן להחזיר את נורית החיווי לאור ירוק מהבהב באמצעות ניתוק מתאם.AC סטטוס מצב Bluetooth מוגדר כ- On (פעיל) או Visible מחובר לרשת.Wi-Fi 22
23 אביזרים האביזרים הבאים מסופקים עם המכשיר: אבזר מתאם AC כבל USB דיבורית סטריאופונית נרתיק נשיאה אישית שימוש משמש לטעינת סוללת הטלפון. משמש לחיבור הטלפון למחשב אישי ולסנכרון מידע. מצוידת בחוגת בקרת עוצמת שמע ובמקש שיחה/ניתוק. לחצו לחיצה קצרה על המקש לקבלת שיחה או העברתה לממתינה, או לחצו לחיצה ארוכה על המקש לניתוק השיחה. להאזנה לקבצי שמע, חברו את הדיבורית לשקע אוזניות. הכניסו את הטלפון לנרתיק הנשיאה על מנת להרחיקו מאבק ולנוע שריטות. 23
24 1.2 הכנסת כרטיס SIM/USIM כרטיס (Universal Subscriber Identity Module) USIM או SIM Module) (Subscriber Identity מכיל את מידע המנוי שלכם, כגון מספר הטלפון שלכם וספר הטלפונים. בטרם תבצעו את ההתקנה, וודאו כי הטלפון כבוי. פתחו את המכסה והוציאו את הסוללה 1. החזיקו את הטלפון ביד אחת, כאשר המקלדת פונה לעבר כף היד. ביד שניה לחצו על לחצן שחרור הנעילה בלוח האחורי בחלקו התחתון של הטלפון (המכסה האחורי ינותק מהטלפון). 2. הסירו את המכסה האחורי ולאחר מכן הסירו את הסוללה, באמצעות הרמתה מהקצה התחתון שלה. הכניסו כרטיס SIM/USIM 1. בפינה הימנית העליונה של תא הסוללות, פתחו את נעילת כרטיס,SIM/USIM באמצעות משיכת הלשונית מעט כלפי מטה ולאחר מכן לעברכם. 24
25 הכניסו כרטיס SIM/USIM לתוך החריץ, כאשר המגעים המוזהבים פונים כלפי מטה. דחפו את הכרטיס עד הסוף עד לנעילתו במקומו. סגרו את נעילת כרטיס.SIM/USIM.2.3 החזירו למקומה את הסוללה 1. יישרו את מגעי המתכת החשופים שבקצה הסוללה עם המגעים בגוף הטלפון, ולאחר מכן דחפו בעדינות את חלקה העליון של הסוללה למקומו. 2. דחפו את חלקה התחתון של הסוללה למקומו. 3. החזירו למקומו את מכסה הסוללה. לשם כך, לחצו על חלקו התחתון של מכסה הסוללה בסמוך למנגנון הנעילה עד להישמע צליל הנעילה. 1.3 התקנת כרטיס microsd כאשר המקלדת פונה כלפי מטה, פתחו את מכסה חריץ microsd בצדו הימני של הטלפון. הכניסו כרטיס microsd לתוך החריץ כאשר המגעים המוזהבים שלו פונים כלפי מעלה, והחזירו למקומו את המכסה..1.2 להסרת הכרטיס, לחצו על כרטיס microsd על מנת לנתקו מהחריץ. 25
26 1.4 הפעלה וכיבוי הטלפון לפעלה או כיבוי הטלפון, לחצו על מקש הפעלה/כיבוי בצדו השמאלי של הטלפון במשך כ- 3 שניות. 1.5 מסך פתיחה מסך הפתיחה מכיל מידע חשוב, כגון הפגישות העתידיות, צייני סטטוס, התאריך הנוכחי, השעה והפרופיל, וכן סמלי התוכניות בהן השתמשתם לאחרונה. לזימון מסך הפתיחה בכל עת, לחצו על מקש "מסך פתיחה". מסך פתיחה הצגת שם ספק שירות הרשת האלחוטית שלכם, תאריך ושעה. לחצו לזימון מנהל התקשורת. הצגת הפרופיל הנוכחי. לחצו לשינוי הפרופיל
27 3. לחצו לעיון בפרטי השיחה שלא נענתה. 4. לחצו לפתיחה של תיקיית הודעות. 5. הצגת זמן הפגישה הבאה שלכם. לחצו לפתיחת תוכנית לוח שנה. 6. בחרו בתוכנית בה השתמשתם לאחרונה ופתחו אותה ישירות ממסך הפתיחה. 7. לחצו להצגת רשימת התוכניות הזמינות במכשיר. 8. הצגת חיוויים, כגון שיחות שלא נענו או הודעות חדשות. 9. הצגת פונקציית הבורר שהוגדרה. 10. הצגת הרשת או סטטוס החיבור. 11. הצגת מצב הסוללה. 12. הצגת חוזק אות הרשת. 13. לחצו לפתיחת רשימת אנשי קשר, היסטוריית שיחות או הודעות. השתמשו במקשי הניווט למעבר מטה בין הפריטים על מסך הפתיחה ולעיון במידע נוסף. למידע אודות סמלים/חיוויים שעשויים להופיע בשורת הכותרת של המסך, עיינו בסעיף "צייני סטטוס" בסוף פרק זה. 27
28 1.6 תוכניות המכשיר בטבלה שלהלן מופיעים סמלי התוכניות שהותקנו זה מכבר במכשירכם, או זמינות להתקנה בתקליטורים המצורפים למכשיר. סמל תוכנית תיאור סנכרון מידע בין הטלפון והמחשב האישי. צפייה בקבצי.PDF עיון בקבצי מוסיקה באמצעות סידור הקבצים לפי קטגוריות. איתור מכשירי Bluetooth אחרים התומכים לשיתוף קבצים וגישה לתיקיית שיתוף הקבצים שלהם. תכונת גישה מרחוק ל- SIM של Bluetooth בטלפון. למידע נוסף, עיינו בפרק 2. משמש לביצוע חישובים ופעולות חשבון בסיסיות. מאפשר מעקב אחר הפגישות שלכם ויצירת בקשות לפגישות. מעקב אחר כל השיחות שנעשו, התקבלו ולא נענו. צילום תמונות במצבים שונים. מרכז בקרה, ממנו ניתן לנהל את הגדרות הטלפון והתקשורת. שמירת מידע אודות אנשי הקשר. צפייה ועריכת גליונות.Excel ActiveSync Adobe Reader LE מנהל קבצי שמע Bluetooth Explorer SIM גישה מרחוק של Bluetooth מחשבון יומן היסטוריית שיחות מצלמה מנהל תקשורת אנשי קשר Excel Mobile 28
29 מנהל קבצים משחקים Internet Explorer Internet Sharing שליחת הודעות Messenger Midlet Manager תמונות וקבצי וידאו PowerPoint Mobile הגדרות מנהל SIM שירות STK (ערכת (SIM חיוג מהיר מדיה זורמת ארגון וניהול קבצים ותיקיות. באפשרותכם לבחור באחד משני המשחקים בהם מצויד הטלפון: מפוצץ הבועות וסוליטייר. גלישה באתרי אינטרנט ו- WAP והורדת תוכניות וקבצים מהאינטרנט. מאפשר להשתמש בטלפון כבמודם חיצוני עבור המחשב. שליחה וקבלה של דואר אלקטרוני, הודעות MMS והודעות טקסט. חיבור לשירות Windows Live.Manager הורדה והתקנה של יישומי Java בטלפון. איגוד, סידור ומיון קבצי מדיה. קבצי מצגת של.PowerPoint התאימו את הגדרות הטלפון כך שיתאימו לאופן השימוש שלכם בו. ניהול מידע אנשי קשר השמור בכרטיס ה- SIM שלכם. גישה למידע ושירותים אחרים המוצעים על ידי ספק האינטרנט האלחוטי שלכם. הקצאת חיוג מהיר למספרי טלפון או הקצאת גישה מהירה לתוכניות הנמצאות לעיתים קרובות בשימוש. ניתן להציג מדיה זורמת "חיה" או וידאו על פי דרישה. 29
30 מנהל משימות משימות מקליט וידאו תזכורות קוליות רשמקול מעכב אחר כל התוכניות הפועלות במכשיר. ניהול המשימות שלכם. הקלטה של קטעי וידאו במגוון מצבים ובאורך שונה. יצירת הקלטות קוליות קצרות. ושליחתו שמע קובץ הקלטת באמצעות.MMS Windows חיבור ושימוש בשירותי.Live וידאו קבצי של הקרנה/השמעה ושמע. Word וקבצי עריכה ועיון במסמכי טקסט. Windows Live Windows Media Player Word Mobile 1.7 תפריט התחלה הטלפון שלכם מגיע עם מספר חבילות תוכניות בהן תוכלו להתחיל להשתמש מיד. כמו כן, תוכלו להתקין תוכניות נוספות מתקליטור "צעדים ראשונים ב- Mobile "Windows או ממקורות אחרים. לעיון בתוכניות הזמינות בטלפון במסך הפתיחה, לחצו על התחל. לעיון בתוכניות נוספות, לחצו על עוד או השתמשו במקשי הניווט למעבר מטה בין הפריטים. 30
31 1.8 גישה מהירה רשימת גישה מהירה מציעה גישה נוחה למגוון אפשרויות, הטלפון והמקשים, זימון מנהל תקשורת ובחירת פרופיל. כגון נעילת זימון רשימת גישה מהירה לחצו קצרות (לחצו ושחררו) על מקש הפעלה/כיבוי. 1. בחרו באפשרות הרצויה ולחצו על בחר.(Select) 2. ליציאה מרשימת גישה מהירה בכל עת, בחרו ביטול (Cancel) הזנת מידע באפשרותכם להזין טקסט, ספרות וסמלים באמצעות מקלדת.QWERTY עם בחירה בשדה אשר דורש הזנת טקסט או ספרות, המכשיר יבחר באופן אוטומטי את מקור הכניסה המתאים. ציין סטטוס בפינה הימנית העליונה של המסך יציג את מקור הכניסה הנוכחי בו הנכם משתמשים. 31
32 הזנת טקסט אותיות רגילות הזנת טקסט אותיות ראשיות, caps lock הזנת טקסט אותיות ראשיות הזנת ספרות או סמלים (מסומנים בצבע כחול), מצב נעול הזנת ספרות או סמלים (מסומנים בצבע כחול) הזנת טקסט,XT9 אותיות רגילות הזנת טקסט,XT9 אותיות ראשיות הזנת טקסט caps lock,xt9 abc ABC ABC 12# 12# xt9 xt9 xt9 באמצעות מקלדת,QWERTY תוכלו לבצע את הפעולות הבאות: להזנת אותיות רגילות, לחצו על מקשים באמצעות אגודלים או אצבעות. להזנת אותיות ראשיות, לחצו תחילה על מקש ולאחר מכן לחצו על. לחזרה לאותיות רגילות, לחצו שנית על המקשים. להזנת אות ראשית יחידה, לחצו על מקש ולאחר מכן על מקש האות הרצויה. להזנת ספרה או סמל (מסומן באור ירוק), לחצו על מקש ולאחר מכן לחצו על מקש הספרה או הסמל הרצויים. לזימון טבלת הסמלים במהלך הזנת טקסט, לחצו על מקש. לנעילת המקלדת, לחצו לחיצה ארוכה על מקש. לחצו לחיצה ארוכה על מקש לגישה למענה קולי. על מנת שאפשרות זו תהיה זמינה, הקפידו כי מספר המענה הקולי שלכם יהיה מוגדר מראש. על מנת לבדוק אם הוגדר מענה קולי, לחצו Start (התחל) < Settings (הגדרות) < Phone (טלפון) < Options Call (אפשרויות שיחה) ובדקו את מספר ה- mail Voice (מענה קולי). 32
33 שימוש במצב XT9 להזנת מילה במצב,XT9 לחצו על המקשים הרצויים. עם הזנת האותיות, מצב XT9 ינתח את לחיצות המקשים וינסה להשלים את המילה. כמו כן, XT9 ינסה לחזות את המילה הבאה בהתבסס על המשפטים הקודמים שהזנתם. להזנת טקסט במצב XT9.1.2 לחצו על מקש ולאחר מכן לחצו על רווח. בתפריט, בחרו באפשרות XT9 English (מצב XT9 אנגלית). הערה: ניתן לבחור בשפת XT9 אחרת (במידה וזמינה) באמצעות בחירה באפשרות Language (שפה) ולאחר מכן בחירה בשפה הרצויה. במהלך ההדפסה, המילים יופיעו בחלקו התחתון של המסך. השתמשו במקשי ניווט לבחירת המילה הרצויה ולאחר מכן לחצו על מקש אישור מידע אודות סוללה ביצוע הסוללה תלויים בגורמים רבים, לרבות, אך לא מוגבל, להגדרות רשת של ספק רשת האלחוטית שלכם, חוזק האות וטמפרטורת הסביבה. הערכת חיי הסוללה (בקירוב): זמן דיבור: :GSM עד 6 שעות :UMTS עד 4 שעות זמן במצב המתנה: :GSM עד 200 שעות :UMTS עד 209 שעות הקרנת קבצי :WMV עד 8 שעות השמעת קבצי :WMA עד 12 שעות 33
34 אזהרה! להפחתת סכנת התלקחות וכוויות: אין לנסות לפתוח את מארז הסוללה, לפרק או לבצע שירותי תחזוקה בסוללה. אין למחוץ, לנקב, לקצר מגעים חיצוניים או להשליך את הסוללה לאש או למים. אין לחשוף את הסוללה לטמפרטורה הגבוהה מ- 60 C. החליפו את הסוללה רק בסוללה המיועדת לשימוש עם מכשיר זה. מחזרו או השליכו את הסוללה המשומשת בהתאם לתקנות המקומיות. בדיקה וייעול מצב הסוללה במסך הפתיחה, לחצו על התחל < הגדרות < ניהול סוללה, והתאימו את הגדרות תאורה אחורית, תצוגה וחיישן תאורה. ניהול סוללה מתרוקנת כאשר על המסך מופיעה אזהרה אודות סוללה מתרוקנת, בצעו את הפעולות הבאות: 1. שמרו מיד את כל המידע הנוכחי שלכם. 2. סנכרנו את המכשיר עם המחשב או השתמשו במתאם AC לטעינת הסוללה. 34
35 כבו את הטלפון. הפעילו אותו שנית רק כאשר הנכם חייבים להשתמש בו צייני סטטוס בטבלה שלהלן מפורטים צייני סטטוס נפוצים. סמל תיאור הודעת SMS חדשה הודעת דוא"ל חדשה סמל תיאור אפשרות Wi-Fi פעילה, אך הטלפון טורם חובר לרשת אלחוטית חיבור Wi-Fi פעיל נדידה MSN הודעת Messenger חדשה חיוג ללא כרטיס SIM/USIM בתוך הטלפון שיחה קולית מתבצעת שיחת מידע מתבצעת העברת שיחה שיחה ממתינה שיחה שלא נענתה עוצמת סוללה התחברות לרשת אלחוטית סנכרון באמצעות Wi-Fi GPRS זמין GPRS מתחבר GPRS נמצא בשימוש EDGE זמין EDGE בשימוש רשת 3G UMTS זמינה התחברות UMTS UMTS בשימוש הזנת טקסט רגילות abc סוללה מתרוקנת סוללה ריקה אותיות 35
36 ABC ABC 12# 12# xt9 xt9 xt9 סוללה נטענת אין סוללה או תקלה בסוללה עוצמת אות מחובר רדיו או אין קליטה רדיו כבוי כרטיס הוכנס לא SIM/USIM לא SIM/USIM כרטיס תקין שגיאת סנכרון מיקרופון מושתק צלצול מושתק דיבורית פעילה Bluetooth במצב פעיל או visible אותיות הזנת טקסט ראשיות, caps lock אותיות הזנת טקסט ראשיות הזנת ספרות או סמלים כחול), בצבע (מסומנים מצב נעול הזנת ספרות או סמלים (מסומנים בצבע כחול) אותיות T9, הזנת טקסט רגילות אותיות T9, הזנת טקסט ראשיות caps T9, הזנת טקסט lock כבקרת מתפקד הבורר שמע הבורר מתפקד כפס גלילה פונקציית הבורר נעולה התראת שיחה רטט Bluetooth דיבורית מחוברת 36
37 פרק 2: שימוש באפשרויות הטלפון 2.1 שימוש בטלפון 2.2 ביצוע שיחה 2.3 קבלת שיחה 2.4 אפשרויות שיחה נכנסת 2.5 אפשרויות חיוג נוספות 2.6 ערכת (STK) SIM 2.7 הגדרת גישה Bluetooth SIM עבור טלפונים עם ערכות רכב 2.1 שימוש בטלפון באפשרותכם להשתמש בטלפון לביצוע, קבלה ומעקב אחר שיחות, וכן שליחת הודעות טקסט,SMS) (Short Message Service והודעות.(Multimedia Messaging Service) MMS מסך טלפון ממסך הטלפון, ניתן לפתוח יומן שיחות, לבצע שיחה או לאתר איש קשר, בצעו את אחת לזימון מסך הטלפון, ואף לשמור מספר טלפון חדש. הפעולות הבאות:.( לחצו על ) הזינו את מספר הטלפון באמצעות מקשי הספרות במקלדת. הזנת מספר PIN רוב כרטיסי (Subscriber Identity Module) SIM מכילים מספר זיהוי אישי,(PIN) המסופק לכם על ידי ספק הרשת האלחוטית שלכם. עליהם להזין את מספר ה- PIN בכל פעם שתשתמשו בטלפון. 37
38 הזינו את מספר ה- PIN של כרטיס SIM כאשר תתבקשו ולחצו Done (בוצע). הערה: במידה ותזינו מספר PIN שגוי שלוש פעמים, כרטיס SIM ינעל. במקרה זה, תוכלו לבטל את הנעילה באמצעות מפתח ביטול נעילת PIN,(PUK) אותו ניתן לקבל מספק השירות שלכם. ניתן לשנות את ה- PIN של SIM באמצעות לחיצה על Start (התחל) <.Change SIM PIN < (אבטחה) Security < (הגדרות) Settings בחירת צלצולים וצלילי התראה באפשרותכם להגדיר את אופן ההתראה על שיחות נכנסות, הודעות חדשות, צלילי השקמה ועוד. תזכורות, הגדרת צלצול של שיחה נכנסת 1. במסך פתיחה, לחצו התחל < הגדרות < צלילים. 2. ברשימת צלצולים, בחרו בצלצול הרצוי ולחצו על סיים. במידה ותבחרו באפשרות רטט,(Vibrate) הצלצול יושתק והטלפון ירטוט בעת שיחה נכנסת. סמל רטט ) ( יופיע בשורת הכותרת. בחירה באפשרות None (ללא) ישתיק את צלילי הטלפון. למידע נוסף אודות צלילים, עיינו בסעיף "בחרו את אופן ההתראה על אירועים או פעולות" בפרק ביצוע שיחה במכשיר שלכם ניתן לבצע שיחה ממסך פתיחה, מסך טלפון, מרשימת אנשי קשר, חיוג מקוצר, היסטוריית שיחות או אנשי קשר SIM (אנשי קשר השמורים בכרטיס ה- SIM שלכם). 38
39 ביצוע שיחה ממסך פתיחה הזינו את מספר הטלפון באמצעות לחיצה על מקשי הספרות במקלדת, ). ולחצו על מקש ) לחצו על ( ) במידה ורצונם לעבור לספרה קודמת. QWERTY לחיוג מספרים ניתן להשתמש במקלדת הערה: כמו כן, במכשיר. מסך טלפון טיפ: שימו לב כי כאשר הנכם לוחצים על מקש בלוח המקשים, רשימת שמות ומספרי טלפון תופיע על המסך בזמן שהטלפון סורק את רשימת אנשי הקשר, היסטוריית ההודעות, חיוג מהיר וכרטיס ה- SIM שלכם לאיתור השם או המספר הרצויים. למשל, במידה ותלחצו על מקש 5, שמות ושמות משפחה של אנשי קשר המתחילים מאות F, כמו גם מספרי טלפון המתחילים מספרה 5, יוצגו על המסך. המקש הבא שתלחצו ימשיך לצמצם את החיפוש. כאשר שם איש הקשר הרצוי יופיע על המסך, בחרו אותו ולחצו על מקש ) ). 39
40 ביצוע שיחה מרשימת אנשי קשר במסך הפתיחה, לחצו על Contacts (אנשי קשר) (במידה ומוצגים) 1. או בחרו התחל < אנשי קשר. ). בחרו באיש הקשר הרצוי ולחצו על מקש ) 2. הגדרת המספר הרצוי לחיוג כברירת מחדל, מספר הטלפון הנייד (m) של איש הקשר יחויג בעת ביצוע שיחה מרשימת אנשי הקשר, אך באפשרותכם לבחור מספר טלפון אחר לחיוג. 1. במסך הפתיחה, לחצו על אנשי קשר (במידה ומוצג) או לחצו על התחל < אנשי קשר. 2. בחרו באיש הקשר הרצוי. 3. לחצו על מקש ניווט ימינה או שמאלה. האות המייצגת את מספר החיוג כברירת מחדל, תשתנה: בחרו m (טלפון נייד), w (עבודה) או h (בית). 4. לחצו על מקש ) ( לחיוג המספר. לעיון או עריכת מידע הקשור לאיש הקשר הנבחר, בחרו Menu (תפריט) < Edit (עריכה). לשמירת איש הקשר בכרטיס ה- SIM שלכם, לחצו Menu (תפריט) ב- SIM ). (שמירה Save to SIM < למידע נוסף אודות שימוש ברשימת אנשי קשר, עיינו בפרק 5. ביצוע שיחה מיומן שיחות במסך הפתיחה, בחרו ב- History Call (יומן שיחות) (במידה ומוצג) 1. או לחצו התחל < יומן שיחות. ). בחרו באיש קשר או מספר הטלפון ולחצו על מקש ) 2. במסך יומן שיחות, לחצו על מקש אישור לעיון בפרטים, כגון שיחות שחויגו, התקבלו או לא נענו, משך זמן השיחה, תאריך ושעה. לחצו שנית על מקש אישור לחיוג המספר הנבחר. 40
41 התאמה אישית של שיחות במסך יומן שיחות, לחצו על תפריט לבחירה באפשרויות שונות באמצעותן ניתן להתאים אישית ולסנן את השיחות שנערכו, התקבלו ולא נענו. הערה: כמו כן, ניתן לשמור מספר טלפון ברשימת אנשי קשר באמצעות בחירה באפשרות Save (שמור) במסך יומן שיחות. ביצוע שיחה באמצעות חיוג מהיר באפשרותכם לבצע שיחות באמצעות חיוג מהיר. למידע אודות חיוג מהיר, עיינו בסעיף "שימוש בחיוג מהיר" בפרק 10. עריכת שיחה ממנהל SIM.1 לחצו על Start (התחל) < Expert (ידען) < Manager SIM (מנהל המתינו עד לטעינת תוכן כרטיס ה- SIM..(SIM 2. בחרו באיש קשר רצוי ולחצו על Menu (תפריט) < Call (התקשר). למידע נוסף אודות מנהל,SIM ראו פרק קבלת שיחה כאשר מתקבלת שיחת טלפון, באפשרותכם לענות עליה או להתעלם. ). לדחיית שיחה, לחצו על מקש מענה או התעלמות משיחת טלפון על מנת לענות לשיחה, לחצו על מקש ).( ).( סיום שיחה לחצו על מקש ) 41
42 2.4 אפשרויות שיחה נכנסת הטלפון מאפשר לכם לנהל מספר שיחות בו זמנית. במהלך שיחה, לחצו על תפריט לזימון אפשרויות שיחה נכנסת. הקפידו כי אפשרות שיחה ממתינה תהיה פעילה ונתמכת, על מנת לאפשר התראה על שיחה נכנסת כאשר הנכם משתמשים בטלפון. < Start (התחל) לחצו על להגדרת אפשרות של שיחה ממתינה, Settings (הגדרות) < Phone (טלפון) < Waiting Call (שיחה ממתינה) notifications Provide call waiting (הראה התראות על שיחה < ממתינה). מענה לשיחה נוספת למענה לשיחה השניה והעברת השיחה Answer (מענה) בחרו 1. הראשונה להמתנה. ). לסיום שיחה שניה וחזרה לשיחה ראשונה, לחצו על ) 2. למעבר בין שתי השיחות, בחרו Swap (החלף). 42
43 פנו לספק למידע נוסף, ביצוע שיחת ועידה לא כל ספקי השירות תומכים בשיחת ועידה. השירות שלכם. וחייגו מספר החזק) תפריט < (לחצו על העבירו שיחה לממתינה 1. נוסף, או ענו לשיחה נכנסת נוספת במהלך שיחה מתבצעת. לחצו על תפריט < ועידה. 2. "Conference" המילה הערות במידה וחיבור שיחות הועידה בוצע הצלחה, ("ועידה") תופיע בחלקו העליון של המסך. < לחצו על תפריט להוספת אנשים נוספים לשיחת הועידה שלכם, Resume הזינו את מספר הטלפון הרצוי ולאחר מכן בחרו החזק, (המשך) לחזרה לשיחת ועידה. הפעלה וביטול הדיבורית יופיע בחלקו במהלך שיחה, לחצו על תפריט < הפעל דיבורית. סמל ניתן לחלופין, בטל דיבורית. תפריט < לחצו על העליון של המסך. לביטול הדיבורית, ( להפעיל או לבטל את הדיבורית באמצעות לחיצה ארוכה על מקש ) במהלך שיחה. אזהרה! למניעת נזק לשמיעתכם, אין להחזיק את הטלפון בסמוך לאזניכם כאשר הדיבורית מופעלת. < השתקת שיחה במהלך שיחה, לחצו על תפריט < השתק. כאשר המיקרופון מושתק, הסמל יופיע על המסך. בטל השתקה להפעלת המיקרופון. בחרו בתפריט 43
44 2.5 אפשרויות חיוג נוספות ביצוע שיחת חירום הזינו את מספר החירום עבור המקום בו הנכם נמצאים, ולחצו על ) ). טיפ: מספר חירום נוספים עשויים להיות זמינים בכרטיס ה- SIM שלכם. למידע נוסף, פנו לספק השירות שלכם. ביצוע שיחה בינלאומית.1.2 לחצו לחיצה ארוכה על מקש 0 (אפס) בלוח המקשים עד להופעת על המסך. הזינו את מספר הטלפון המלא, ולחצו על מקש ) ). למשל: ( )(909)(1)+ (קוד מדינה) + (קוד עיר) + (מספר טלפון). הגדרת השהיה או השהיה ארוכה ברצף החיוג שיחות בינלאומיות או מספרי טלפון מסוימים דורשים השהיה או השהיה ארוכה ברצף החיוג על מנת שהשיחה תתבצע בהצלחה. במסך הפתיחה, בחרו התחל < אנשי קשר. 1. בחרו באיש הקשר הרצוי ולחצו על מקש אישור לזימון מידע אודות 2. איש הקשר על המסך. לחצו על תפריט < עריכה. 3. במקום בו תרצו להכניס מקמו את הסמן בתוך מספר הטלפון, 4. השהיה. לחצו על תפריט < Pause Insert (הכנס השהיה) או Insert Wait 5. (הכנס השהיה ארוכה). האות "פ" (הכנס השהיה) או "w" (הכנס השהיה ארוכה) תופיע ברצף לציון כי הוגדרה השהיה או השהיה הספרות של מספר הטלפון, ארוכה. 44
45 הערה: השהיה ארוכה לא תהיה זמינה עבור מספרי טלפון של אנשי קשר השמורים בכרטיס.SIM לחצו על Done (בוצע). הערה: בעת חיוג מספר טלפון המכיל השהיה ארוכה, עליכם ללחוץ על מקש ) ( להמשך החיוג ערכת (STK) SIM על מנת להשתמש באפשרות זו, וודאו כי כרטיס SIM שלכם הוכנס לטלפון. כך תוכלו לגשת לשירותי מידע שונים המסופקים על ידי ספק השירות שלכם. 1. במסך הפתיחה, בחרו התחל <. 2. לגישה לשירות מסוים, בחרו בפריט הרצוי מהרשימה. 2.7 הגדרת גישה Bluetooth SIM עבור טלפונים עם ערכות רכב ערכות רכב התומכות בפרופיל גישת (SAP) SIM ניתנות לחיבור לטלפון ומאפשרות גישה לכרטיס SIM באמצעות.Bluetooth הערות וודאו כי כל אנשי הקשר שמורים בכרטיס SIM ואל בזיכרון הטלפון. הגדירו את ערכת הרכב כך שתתבצע גישה אך ורק לאנשי קשר בכרטיס.SIM למידע אודות אילו דגמים ערכות רכב לטלפון תומכות בטלפון שברשותכם, פנו לספק השירות שלכם. 45
46 בטלפון שלכם, וודאו כי Bluetooth מוגדר כפעיל ונמצא במצב.Visible לחצו על התחל < Expert (ידען) < Access BT Remote SIM (גישה מרחוק ל- SIM באמצעות.(Bluetooth במסך שייפתח, סמנו את תיבת הסימון Remote SIM Access (גישה מרחוק ל- SIM ) ולחצו על Done (בוצע). חברו את ערכת הטלפון של הרכב למכשירכם באמצעות.Bluetooth למידע אודות החיבור, עיינו בחוברת ההוראות של ערכת הרכב. הודעה תופיע על מסך מכשירכם, לציון כי החיבור בוצע בין הטלפון לערכת הרכב. לחצו על.OK במסך גישה מרחוק ל- SIM, לחצו על Done (בוצע) הערה: כאשר SAP פעיל, לא ניתן לבצע/לקבל שיחות, לשלוח/לקבל הודעות או לבצע פעולות קשורות בטלפון. ניתן לבצע פעולות אלה באמצעות ערכת טלפון לרכב. פרק 3: סנכרון מידע עם מחשב אישי 3.1 אודות סנכרון 3.2 שימוש בתוכנת Microsoft Windows Mobile Device Center 3.3 התקנה ושימוש ב- ActiveSync Microsoft 3.4 סנכרון עם המחשב האישי 3.5 סנכרון באמצעות Bluetooth 3.6 סנכרון קבצי מוסיקה ווידאו 46
47 3.1 אודות סנכרון באפשרותכם לשאת מידע מהמחשב האישי שלכם לכל מקום, באמצעות סנכרון המידע לטלפון שלכם. סוגי מידע הבאים ניתנים לסנכרון: מידע Outlook,Microsoft הכולל דואר אלקטרוני, אנשי קשר, יומן, מטלות ותזכורות של תוכנת.Outlook מדיה, כגון תמונות, קבצי מוסיקה ווידאו. מועדפים הקישורים לאתרי האינטרנט המועדפים עליכם. קבצים, כגון מסמכים וקבצים אחרים. טרם ביצוע הסנכרון, יהיה עליכם להתקין תחילה את תוכנת הסנכרון במחשב. למידע אודות התקנה ושימוש בתוכנת הסנכרון במחשב, ראו סעיפים "שימוש בתוכנת Microsoft Windows Mobile Device "Center ו-" התקנה ושימוש ב- ActiveSync "Microsoft בהמשך פרק זה. דרכי סנכרון לאחר התקנת תוכנת הסנכרון במחשב, סנכרנו את הטלפון עם המחשב, באמצעות אחת מהדרכים הבאות: בצעו חיבור וסנכרון באמצעות כבל USB המסופק. עם חיבור כבל הסנכרון לטלפון והמחשב, תהליך הסנכרון יתחיל האופן אוטומטי. בצעו חיבור וסנכרון באמצעות.Bluetooth יהיה עליכם תחילה להגדיר שיתוף Bluetooth בין הטלפון למחשב, ורק לאחר מכן תוכלו לבצע סנכרון מידע בין הטלפון למחשב. למידע נוסף אודות הגדרת שיתוף,Bluetooth ראו סעיף "סנכרון באמצעות "Bluetooth בהמשך הפרק. 47
48 הערה: כמו כן, באפשרותכם לבצע סנכרון דואר אלקטרוני, אנשי קשר, יומן ומטלות של תוכנת Outlook עם השרת של מקום עבודתכם ) Exchange.(Server למידע נוסף אודות הגדרת הטלפון לסנכרון עם שרת במשרדכם, ראו פרק שימוש בתוכנת Microsoft Windows Mobile Device Center תוכנת Microsoft Windows Mobile Device Center הנה תוכנה חלופית ל- Microsoft ActiveSync ב-.Windows Vista TM הערה: גרסאות מסוימות של Windows Vista מגיעות עם תוכנת Windows Mobile Device Center מותקנת מראש. במידה והתוכנה אינה זמינה ב- Vista Windows שלכם, ניתן להתקינה מתקליטור "צעדים ראשונים" Started) (Getting אשר סופק יחד עם מכשירכם. הגדרת סנכרון בין הטלפון והמחשב האישי 1. חברו את הטלפון למחשב האישי. תוכנת Windows Mobile Device Center תבצע קונפיגורציה עצמית ולאחר מכן תיפתח. 2. במסך תנאי שימוש, בחרו Accept (מסכים)..3 במסך פתיחה של,Windows Mobile Device בחרו Set up your device (הגדרת המכשיר שלכם). הערה: בחרו באפשרות Connect without setting up your device (התחבר ללא הגדרת המכשיר) במידה וברצונכם להעביר קבצי מדיה, לבדוק עדכונים ולהשתמש באפשרויות טלפון בלבד, מבלי לסנכרן מידע של תוכנת.Outlook 4. בחרו את סוגי המידע שברצונכם לסנכרן ולחצו Next (הבא). 5. הזינו את שם המכשיר (הטלפון שלכם) ולחצו על Set Up (הגדרה). 48
49 עם סיום שימוש באשף ההתקנה, תוכנת Windows Mobile Device Center תסנכרן את מכשירכם באופן אוטומטי. שימו לב כי דואר אלקטרוני של Outlook ומידע אחר יופיע בטלפון שלכם בסיום הסנכרון. 3.3 התקנה ושימוש ב- ActiveSync Microsoft פעלו בהתאם לצעדים המפורטים להלן להתקנת תוכנת ActiveSync 4.5 או גרסא מאוחרת יותר ב- XP Windows או במערכת הפעלה Windows אחרת התומכת בהתקנה זו. הערה: לקבלת רשימה של גרסאות Windows תומכות התקנה זו, כנסו אינטרנט לאתר c45.mspx התקנה ושימוש בתוכנת ActiveSync לכונן "צעדים ראשונים" Started) (Getting הכניסו תקליטור 1. התקליטורים במחשב שלכם. להתקנת,ActiveSync פעלו בהתאם להוראות המופיעות על המסך. 2. לאחר סיום ההתקנה, חברו את הטלפון למחשב האישי. 3. אשף הגדרת הסנכרון ייפתח באופן אוטומטי וידריך אתכם ביצירת 4. קשר סנכרון. להמשך, לחצו על Next (הבא). Synchronize לסנכרון הטלפון עם המחשב, נקו את תיבת הסימון 5. directly with a server running Microsoft Exchange Server (סנכרן ישירות עם שרת המפעיל ( Microsoft Exchange Server ולאחר מכן לחצו על Next (הבא). בחרו את סוגי המידע שברצונכם לסנכרן ולחצו Next (הבא). 6. לחצו על Finish (סיום)
50 עם סיום שימוש באשף ההתקנה, תוכנת ActiveSync תסנכרן את מכשירכם באופן אוטומטי. שימו לב כי דואר אלקטרוני של Outlook ומידע אחר יופיע בטלפון שלכם בסיום הסנכרון. 3.4 סנכרון עם המחשב האישי חברו את הטלפון למחשב האישי לסנכרון המידע בין הטלפון והמחשב. כאשר הטלפון מחובר, ActiveSync (או Windows Mobile Device Center במחשב) יבצע סנכרון בכל פעם שתבעו שינויים במחשב או בטלפון. כמו כן, באפשרותכם להתחיל ולעצור את הסנכרון באופן ידני בכל עת. להתחלת או עצירת הסנכרון בעת שימוש בתוכנת Windows Mobile Center Device ActiveSync התחל < לחצו על לאחר חיבור הטלפון למחשב, 1. בטלפון שלכם. לחצו על Sync לתחילת הסנכרון. 2. לעצירת הסנכרון טרם סיומו, לחצו על Stop (עצור). לשינוי סוג המידע המסונכרן באפשרותכם להוסיף או להפחית את סוגי המידע המסונכרנים בין הטלפון והמחשב. הקפידו לנתק את הטלפון טרם שינוי הגדרות הסנכרון בטלפון, 1. מהמחשב. בטלפון שלכם, לחצו על התחל <.SctiveSync 2. לחצו על תפריט < אפשרויות. 3. בחרו או נקו את תיבות הסימון של הפרטים אותם ברצונכם לסנכרן או 4. לא לסנכרן. במידה ולא ניתן לבחור תיבה כלשהי, ייתכן כי יהיה עליכם לנקות תיבה אחרת ברשימה המתייחסת לאותו סוג מידע. 50
51 להתאמת הגדרות עבור פריט כלשהו, בחרו בפריט זה ולחצו על הגדרות. הגדרות לא יהיו זמינות עבור כל הפריטים..5 הערה: תיבות הבחירה של Favorites (מועדפים), Files (קבצים), Media (מדיה) ו- OneNote תמיד מופיעים באפור באפשרויות ActiveSync של הטלפון. ניתן לבחור או לנקות תיבות אלה רק באמצעות תוכנת Windows Mobile Device Center או ActiveSync במחשב. ביצוע סנכרון עם מספר מחשבים באפשרותכם להגדיר סנכרון של הטלפון שלכם עם מספר מחשבים או בשילוב של מחשב או מספר מחשבים עם.Exchange Server בעת ביצוע סנכרון עם מספר מחשבים, הפריטים המסונכרנים יופיעו בכל המחשבים בהם בוצע הסנכרון. למשל, במידה והגדרתם סנכרון עם שני מחשבים PC1) ו- PC2 ) אשר מכילים פריטים שונים, וברצונכם לבצע סנכרון של אנשי הקשר והיומן בטלפון, התוצאות יהיו כמתואר להלן: מיקום PC1 PC2 טלפון מצב חדש כל אנשי הקשר ב- Outlook ויומן פגישות שהיו שמורים ב- PC2 קיימים כעת גם ב- PC1. כל אנשי הקשר ב- Outlook ויומן פגישות שהיו שמורים ב- PC1 קיימים כעת גם ב- PC2. כל אנשי הקשר ב- Outlook ויומן פגישות שהיו שמורים ב- PC1 ו- PC2 קיימים כעת בטלפון. הערות: דואר אלקטרוני של Outlook ניתן לסנכרון עם מחשב אחד בלבד. 51
52 < < תפריט לחצו על לביטול מלא של סנכרון עם מחשב כלשהו, תפריט בחרו בשם של המחשב ולאחר מכן לחצו על אפשרויות, מחק. פתרון בעיית חיבור של ActiveSync כאשר המחשב מחובר לאינטרנט או לרשת מקומית, במקרים מסוימים המחשב עשוי לנתק את חיבור ה- ActiveSync עם הטלפון לטובת החיבור לאינטרנט או לרשת המקומית. במקרה זה, לחצו על התחל < הגדרות < חיבורים < USB ל- PC, ונקו את תיבת הסימון Enable advanced network functionality (אפשר פונקציות רשת מתקדמות). הדבר יאפשר ל- ActiveSync להשתמש בחיבור USB עם הטלפון שלכם. 3.5 סנכרון באמצעות Bluetooth באפשרותכם לחבר ולסנכרן את הטלפון והמחשב האישי באמצעות.Bluetooth סנכרון עם מחשב באמצעות Bluetooth התקינו את תוכנת הסנכרון Center) Windows Mobile Device או 1..Bluetooth במחשב על מנת להשתמש בחיבור (ActiveSync בטלפון שלכם, לחצו על התחל <.ActiveSync 2. Bluetooth הן בטלפון והן המחשב פעיל ונמצא במצב וודאו כי 3..Visible למידע נוסף, עיינו בסעיף "Bluetooth" בפרק 8. לחצו על תפריט < התחבר באמצעות.Bluetooth 4. במידה וזו הפעם הראשונה בה התחברתם למחשב זה באמצעות 5. עליכם תחילה לבצע את פעולות אשף ה- יהיה,Bluetooth Bluetooth בין הטלפון Bluetooth בטלפון שלכם ולהגדיר שיתוף והמחשב. למידע נוסף אודות יצירת שיתוף,Bluetooth ראו סעיף "שיתופי "Bluetooth בפרק 8. 52
53 הערות: לחסכון אנרגיית הסוללה, כבו את Bluetooth כאשר אינו נמצא בשימוש. לביצוע חיבור וסנכרון של הטלפון עם המחשב באמצעות,Bluetooth או הותקן בו מתאם או Bluetooth מובנה, וודאו כי במחשב קיים.Bluetooth של dongle 3.7 סנכרון קבצי מוסיקה ווידאו במידה וברצונכם לשאת עמכם קבצי מוסיקה או מדיה דיגיטלית אחרת Microsoft Windows Media Player במהלך טיול הגדירו כי תוכנת פרט להגדרת סוגי במחשב תסנכרן קבצי מוסיקה ווידאו עם הטלפון. המדיה שיסונכרנו ב- ActiveSync, כל הגדרות סנכרון המדיה יש לבצע ב- בצעו את הפעולות טרם סנכרון המדיה,.Windows Media Player הבאות: התקינו Windows Media Player גרסא 11 במחשב (תוכנה זו נתמכת רק במערכת הפעלה Windows XP או גרסאות מאוחרות יותר). חברו את הטלפון למחשב באמצעות כבל.USB הגדירו שיתוף סנכרון בין הטלפון ו- Player.Windows Media למידע נוסף אודות תוכנת Windows Media Player בטלפון שלכם, ראו סעיף Mobile" "Windows Media Player בפרק.9 53
54 פרק 4: ניהול הטלפון 4.1 ביצוע הגדרות אישיות 4.2 התקנה והסרה של תוכניות 4.3 שימוש במנהל משימות וניהול זיכרון 4.4 ניהול וגיבוי קבצים 4.5 הגנה על הטלפון 4.6 הפעלה מחדש של הטלפון 4.7 אתחול הטלפון 4.1 ביצוע הגדרות אישיות הגדרת מסך פתיחה מסך הפתיחה הנו המקום ממנו תחלו בביצוע רוב הפעולות. ניתן להגדיר גישה לכל המאפיינים והתוכניות ממסך הפתיחה. הגדרה אישית של מסך הפתיחה 1. במסך הפתיחה, לחצו על התחל < הגדרות < מסך פתיחה. 2. ניתן לבחור באפשרויות הבאות: Home screen layout (הגדרת מסך פתיחה), Color scheme (הגדרת צבע), Background image (תמונת רקע), Time out (זמן עד לניתוק). בצעו את ההגדרות הרצויות ולחצו על סיום. בחירת תמונת רקע במסך הפתיחה, לחצו על התחל < תמונות ווידאו. 1. תצוגה או לחצו על מקש אישור לחצו על בחרו בתמונה הרצויה. 2. לצפייה בתמונה מוגדלת. 54
55 לחצו על תפריט < Screen Use as Home (שימוש במסך פתיחה). השתמשו במקשי הניווט לבחירת חלק התמונה בו תרצו להשתמש ולחצו על הבא. הערה: במידה והתמונה מתאימה לגודל המסך, שלב זה ידולג. בפונקצית Adjust the transparency (התאמת שקיפות), בחרו בערך גבוה יותר לקבלת תמונה שקופה יותר ולאחר מכן לחצו על סיום הגדרת תאריך, שעה, שפה ואפשרויות מקומיות אחרות הגדרות מקומיות המתאימות לאזורכם יבוצעו מראש בטלפון שלכם. שינוי הגדרות מקומיות: באפשרותכם להגדיר שפה, מקום, סגנון תאריך ושעה, וכן אפשרויות מידע אודות המרת מטבע והצגת מספרים. במסך הפתיחה, לחצו על התחל < הגדרות < הגדרות אזוריות. 1. בהגדרת שפה, בחרו בשפה הרצויה. 2. בחרו את האזור המתאים לשפה (Locale) באפשרויות אזוריות 3. שבחרתם. האפשרות האזורית שתבחר תשנה באופן אוטומטי את יתר האפשרויות (כגון סגנון תאריך ושעה ומטבע) בהתאם. לחצו על סיום. 4. < להגדרת תאריך ושעה: 1. במסך הפתיחה, לחצו על התחל < הגדרות < שעון והתראות תאריך ושעה. 2. הגדירו אזור זמן, תאריך ושעה ולאחר מכן לחצו על סיום. בחרו את סוג ההתראה אודות אירועים או פעולות פרופיל הנו קבוצה של הגדרות אשר קובעות כיצד הטלפון יתריע על פעולות כגון שיחות נכנסות והודעות. 55
56 שינוי הפרופיל הנוכחי: במסך הפתיחה, בחרו פרופיל [סוג]. למשל: פרופיל רגיל. 1. בחרו בפרופיל בחדש ולחצו על סיום. 2. טיפ: לשינוי מהיר של הפרופיל, לחצו קצרות על מקש הפעלה/כיבוי לזימון רשימת גישה מהירה ובחרו בפרופיל הרצוי. עריכת פרופיל: 1. במסך הפתיחה, בחרו פרופיל [סוג]. למשל: פרופיל רגיל. בחרו בפרופיל אותו תרצו לערוך. לחצו על תפריט < עריכה. שנו את ההגדרות ולאחר מכן לחצו על ההגדרות, לחצו על ביטול. סיום. לביטול ללא שמירת Reset to < טיפ: לשחזור הגדרות ברירת המחדל, default (אתחול הגדרות). לחצו על תפריט הגדרת צליל עבור אירוע מסוים: במסך פתיחה, בחרו התחל < הגדרות < צלילים. 1. None (ללא) בחרו בחרו בצליל עבור האירוע הרצוי. 2. ברצונכם כי יושמע צליל כלשהו. לחצו על סיום. 3. במידה ואין הערה: עבור צלצולים, ניתן להשתמש בקבצי שמע עם סיומות,.wav,.wma,.mid או.mp3 עבור התראות או תזכורות, ניתן להשתמש בקבצים עם סיומת.wav או.mid 56
57 טיפ: עם בחירה בצליל, הצליל יושמע. לשמיעה חוזרת של הצליל, בחרו תפריט < השמעה. הגדרת צליל מקלדת: במסך פתיחה, בחרו התחל < הגדרות < צלילים. 1. באפשרות Keyboard control (בקרת מקלדת), בחרו בצליל הרצוי. 2. בחרו None (ללא) במידה ואין ברצונכם כי יושמע צליל כלשהו בעת לחיצה על המקשים. לחצו על סיום. 3. צליל ניתן להשתמש בו כצלצול, העתקת צלילים לטלפון: לאחר העתקת קובץ השמע לטלפון, באפשרותכם להשתמש בקבצי שמע עם סיומות התראה או תזכורת. או.mp3,.wma,.mid,.wav חברו את הטלפון למחשב באמצעות כבל.USB 1. במחשב, העתיקו את קובץ השמע הרצוי. 2. File לחצו על,Windows Mobile Device Center בתוכנת.3 Browse the contents of your < קבצים) (ניהול Management device (עיין בקבצי המכשיר שלך). או ולחצו Explore (סייר) לחצו על ActiveSync במחשב, בתוכנת לחיצה כפולה על.My Windows Mobile-Based Device Application שמרו את קובץ השמע בטלפון באמצעות לחיצה על 4. Data (מידע יישום) < Sounds (צלילים). שמרו את הקובץ בתיקייה זו. הגדרת שעון מעורר: במסך הפתיחה, לחצו על התחל < הגדרות < שעון ושעון מעורר < 1. שעון מעורר. 57
58 בקטגוריית Alarm time (שעת צלצול), הזינו את השעה בה תרצו כי השעון המעורר יופעל. בקטגוריית Alarm (שעון מעורר), בחרו מתי ברצונכם כי השעון המעורר יופעל. בחרו סיום הגדרת מידע אישי מומלץ להזין ולהגדיר הצגת מידע של בעל הטלפון החזרת הטלפון לבעליו במקרה של אבדה. הדבר יאפשר את להזנת מידע משתמש: 1. במסך הפתיחה, לחצו על התחל < הגדרות < Information Owner (מידע משתמש). 2. הזינו את כל המידע הנדרש ולחצו על סיום. הגדרת אפשרויות ביצוע ותחזוקה לשינוי הגדרות גישה: 1. במסך פתיחה, לחצו על התחל < הגדרות < גישה. 2. בחרו את העדפותיכם עבור ההגדרות הבאות: size System font (גודל גופן המערכת) בחרו את גודל הגופן שיוצג על המסך. out Multipress time (ביטול מצב (Multipress הגדירו את פרק הזמן בין הלחיצות בעת הזנת טקסט במצב.Multipress out Confirmation time (ביטול הגדרות לא מאושרות) הגדירו את פרק הזמן עד לביטול פעולה שלא אושרה. volume In-call alert (עוצמת שמע של צלצול) הגדירו את עוצמת השמע של צלצול שיחה נכנסת או התראת הודעה חדשה כאשר הנכם מבצעים שיחה. 3. לחצו על סיום. 58
59 שינוי הגדרות אשף צריכת חשמל: באפשרותכם להשתמש באשף צריכת חשמל לבדיקת מצב הסוללה ושינוי הגדרות לשם הארכת חיי הסוללה. 1. במסך פתיחה, לחצו על התחל < הגדרות < Management Power (אשף צריכת חשמל). 2. התאימו את ההגדרות הזמינות: Enable Light Sensor (חיישן תאורה פעיל) בחרו או לבטל את פעילות החיישן או לאפשר אותה. במידה והחיישן מוגדר כפעיל, החיישן בחלקו הקדמי של הטלפון יחוש בתנאי תאורה חלשים ויפעיל תאורה אחורית של המקלדת. When device is turned on, do not charge the battered when connected to PC (כאשר הטלפון פועל, אין לטעון את הסוללה במידה והטלפון מחובר למחשב) בחרו באפשרות Off (ללא) במידה וברצונכם לטעון את הסוללה כאשר הטלפון מחובר למחשב באמצעות כבל.USB 3. לחצו על סיום. טיפ: החיווי Main battery לסיום חיי הסוללה. (סוללה ראשית) מציין את הזמן הנותר עד איתור מספר גרסא של מערכת ההפעלה: במסך פתיחה, לחצו התחל < הגדרות < אודות. Device Information < < איתור המפרט של הטלפון: במסך הפתיחה, לחצו על התחל (מידע אודות המכשיר). הגדרות הפעלה וביטול דיווח שגיאות: 1. במסך פתיחה, לחצו על התחל < הגדרות < דיווח שגיאות. 59
60 Disable בחרו באפשרות Enable סיום. או (פעיל) (מבוטל) ולחצו על התקנה והסרה של תוכניות טרם רכישה של תוכניות נוספות להתקנה בטלפון, וודאו כי תוכניות אלה נתמכות על ידי המכשיר. התקנת תוכנית 1. הורידו את התוכנית למחשב שלכם (או הכניסו תקליטור המכיל את התוכנית לכונן התקליטורים של המחשב). ייתכן כי תראו קובץ יחיד עם סיומת,Setup.exe,*.zip,*.exe או מספר גרסאות של קבצים המיועדות למכשירים או מעבדים שונים. הקפידו לבחור את הקובץ המתאים לסוג הטלפון והמעבד שלכם. 2. קראו את הוראות ההתקנה המצורפות לתוכנית. 3. חברו את הטלפון למחשב ולחצו לחיצה כפולה על קובץ.*.exe הסרת תוכנית תוכניות אשר הותקנו מראש בטלפון לא ניתנות להסרה. 1. במסך פתיחה, לחצו על התחל < הגדרות < הסרת תוכניות. 2. עברו בין התוכניות עד לאיתור התוכנית אותה ברצונכם להסיר ולאחר מכן לחצו על תפריט < הסרה. 4.3 שימוש במנהל משימות וניהול זיכרון לבדיקת נפח הזיכרון הפנוי: במסך הפתיחה, לחצו על התחל < הגדרות < אודות. 1. נווטו מטה לסעיף Available Memory (זיכרון פנוי)
61 שימוש במנהל משימות מנהל משימות מאפשר עיון ברשימת כל התוכניות הפועלות בטלפון בזמן נוכחי. לזימון מנהל משימות: לחצו על התחל < Expert (ידען) < מנהל משימות. במסך מנהל משימות, לחצו על תפריט לפתיחת רשימה ממנה ניתן לעבור לתוכנית מסוימת, לסגור את התוכניות הפועלות ולעיין במידה המערכת. לסגירת תוכנית פועלת, בחרו בתוכנית הרצויה מהרשימה ולחצו על תפריט < סגור. 4.4 ניהול וגיבוי קבצים באפשרותכם לגבות את קבצי המחשב באמצעות תוכנת Windows Mobile Device Center או ActiveSync בכרטיס אחסון שמותקן בטלפון שלכם. כמו כן, באפשרותכם לנהל ביעילות את הקבצים והתיקיות באמצעות מנהל קבצים המותקן בטלפון שלכם. 61
62 העתקת קבצים למחשב באמצעות תוכנת Windows Mobile Device :ActiveSync או Center חברו את הטלפון למחשב האישי. 1. File בחרו,Windows Mobile Device Center בתוכנת.2 Browse the contents of your < קבצים) (ניהול Management device (עיון בקבצי המכשיר). או תיקיית Explore (עיון). בחרו ActiveSync של המחשב, בתוכנת מכשיר נייד תיפתח על המסך. עיינו בקבצים של הטלפון אותם תרצו להעתיק למחשב. 3. בחרו והעתיקו את הקבצים הרצויים [Ctrl+C] ולאחר מכן הדביקו 4. אותם [Ctrl+V] בתיקייה המיועדת במחשב האישי. העתקת הקובץ יוצרת גרסאות נפרדות של הקובץ במחשב והטלפון שלכם. שינויים שיבוצעו בגרסא אחת של הקובץ לא ישפיעו על גרסא אחרת, היות והקבצים אינם מסונכרנים. שימוש במנהל קבצים מנהל קבצים כולל מאפיינים רבים קלים לשימוש לניהול קבצים ותיקיות. הפעלת מנהל קבצים: במסך הפתיחה, לחצו על התחל < מנהל קבצים. מנהל הקבצים מסוגל לפעול בשני מצבי תצוגה: רשימה סמלים מנהל הקבצים יציג את מבנה הקבצים המלא הנמצא בזיכרון הטלפון. האפשרויות הזמינות מתמקדות בעיקר בניהול תיקיות. בהפעלה ראשונה, מנהל הקבצים ייפתח במצב רשימה כברירת מחדל. למעבר בין מצבי תצוגה, לחצו על תפריט < תצוגה < סמלים או רשימה. 62
63 מנהל קבצים תצוגת סמלים מנהל קבצים תצוגת רשימה במנהל קבצים, לחצו על תפריט לפתיחת רשימה ממנה ניתן לשלוח קבצים, לעיין במאפייני הקבצים, למיין קבצים ועוד. שליחת קובץ עם דואר אלקטרוני 1. במנהל קבצים, בחרו בקובץ הרצוי ולחצו על תפריט < שלח. 2. במסך הודעות, בחרו בחשבון דואר אלקטרוני. 3. הקובץ יצורף באופן אוטומטי להודעה. הקלידו את כתובת ואת הנושא, והקלידו את הודעתכם. המחבר 63
64 4. לחצו על שלח. הערה: ניתן לשלוח את הקובץ גם עם הודעת.MMS 4.5 הגנה על הטלפון ניתן להגן על הטלפון משימוש לא מאושר באמצעות דרישה כי יוזן מספר SIN (מספר זיהוי אישי) טרם ביצוע שיחות. בנוסף, ניתן גם לנעול את המקלדת או את הטלפון כולו. Enable הגדרת נעילה SIM PIN 1. במסך הפתיחה, לחצו על התחל < הגדרות < אבטחה <.SIM PIN 2. הזינו את מספר ה- PIN שלכם ולחצו על סיום. הערה: לביטול ללא השלמת ההגדרה, לחצו על מקש מסך פתיחה. Disable ביטול נעילת SIM PIN 1. במסך הפתיחה, לחצו על התחל < הגדרות < אבטחה <.SIM PIN 2. הזינו את מספר ה- PIN שלכם ולחצו על סיום. שינוי מספר SIM PIN הקפידו לרשום לפניכם את מספר ה- PIN שלכם. כאשר הוגדרה נעילת,SIM PIN יהיה עליכם להזין את המספר על מנת לבטל את הנעילה של הטלפון..1 לחצו על התחל < הגדרות < אבטחה < PIN Change SIM (שינוי מספר.(SIM PIN 2. בהגדרת Old PIN (מספר PIN ישן), הזינו את מספר ה- PIN הנוכחי. 64
65 3. הזינו ואשרו את מספר ה- PIN החדש, ולאחר מכן לחצו על סיום. נעילת מקלדת נעילת המקלדת תמנע שימוש בה. הדבר שימושי במקרה והמכשיר פועל ונמצא בכיס שלכם, וברצונכם למנוע לחיצה על המקשים בשגגה. ). עם נעילת המקלדת, הכיתוב במסך הפתיחה, לחצו לחיצה ארוכה על ) מעל למקש בחירה שמאלי תשתנה ל- Unlock (בטל נעילה). טיפ: לנעילה מהירה של המקלדת, לחצו קצרות על מקש הפעלה/כיבוי לזימון רשימת גישה מהירה ובחרו Key Lock (נעילת מקשים). עדיין ניתן לקבל שיחות ולבצע שיחות נעולה, הערה: כאשר המקלדת חירום. ביטול נעילת המקלדת במסך הפתיחה, לחצו על Unlock (ביטול נעילה) ולאחר מכן על מקש T9* הגדרת נעילת טלפון 1. במסך הפתיחה, לחצו על התחל < הגדרות < אבטחה < Device Lock (נעילת מכשיר)..2 בחרו Prompt if device unused for (דרוש הזנת סיסמא במידה והמכשיר אינו פעיל במשך) ולאחר מכן הזינו את פרק הזמן של אי פעולה לאחריו הטלפון יינעל באופן אוטומטי. 3. בחרו Password type (סוג סיסמא) ולאחר מכן הזינו ואשרו את סיסמתכם. 4. לחצו על סיום. הערה: לאחר סיום הגדרות הנעילה, ניתן להגדיר את נעילת הטלפון ישירות מרשימת גישה ישירה. אין צורך לבצע הגדרות אלה שנית. ביטול נעילת טלפון בחרו Unlock (ביטול נעילה) ולאחר מכן הזינו את סיסמתכם. 65
66 קידוד קבצים בכרטיס microsd לחצו על התחל < הגדרות < אבטחה < Encryption (קידוד) ובחרו Encrypt files placed on storage cards (קידוד קבצים השמורים בכרטיסי אחסון). הערות: קבצים מקודדים ניתנים לצפייה רק בטלפון בו בוצע הקידוד. קבצים מקודדים ייפתחו כמו קבצים רגילים, בהנחה כי הנכם משתמשים בטלפון בו בוצע הקידוד. אין צורך לבצע פעולה נוספת כלשהי על מנת לצפות בקבצים מקודדים. 4.6 הפעלה מחדש של הטלפון הפעילו מחדש את הטלפון במידה ותוכנית כלשהי אינה פועלת כהלכה או במידה והטלפון אינו מגיב ללחיצות מקשים. להפעלה מחדש של הטלפון הוציאו את הסוללה. 1. המתינו 3 שניות והחזירו את הסוללה למקומה. הפעילו את הטלפון. 2. אזהרה! במידה ותפעילו מחדש את הטלפון כאשר תוכנית כלשהי פועלת, כל המידע שלא נשמר יימחק. 66
67 4.6 אתחול הטלפון אתחול הטלפון יימחק את כל המידע מזיכרון המכשיר ויחזיר את כל ההגדרות להגדרות ברירות המחדל של המפעל. אזהרה! כל המידע שלכם יימחק. מומלץ לבצע תחילה גיבוי של המידע ורק לאחר מכן לבצע אתחול הטלפון. לאתחול הטלפון 1. לחצו על התחל < הגדרות < Storage Clear (אתחול). 2. פעלו לפי ההוראות המופיעות על המסך לאתחול הטלפון. הטלפון יפעיל את עצמו מחדש לאחר ביצוע האתחול. פרק 5: ארגון מידע טלפוני 5.1 אנשי קשר 5.2 מנהל SIM 5.3 יומן 5.4 משימות 5.5 תזכורות קוליות 5.6 הקלטת קטעי שמע 5.1 אנשי קשר אנשי קשר הנו מקום שמירת פנקס הכתובות שלכם ומידע נוסף אודות האנשים ובתי עסק איתם הנכם נמצאים בקשר. 67
68 במידה והנכם משתמשים בתוכנת Outlook במחשב שלכם, באפשרותכם לבצע סנכרון של אנשי קשר בין הטלפון והמחשב. יצירת איש קשר חדש בטלפון ליצירת איש קשר חדש בטלפון: 1. במסך פתיחה, לחצו על אנשי קשר (במידה וזמין) או בחרו התחל < אנשי קשר < חדש < Contact.Outlook ליצירת איש קשר חדש בכרטיס,SIM בחרו באפשרות SIM.Contact כמו כן, באפשרותכם להשתמש במנהל SIM להוספת אנשי קשר לכרטיס ה- SIM שלכם. למידע נוסף אודות מנהל,SIM ראו סעיף "מנהל "SIM בפרק זה. 2. הזינו את המידע של איש הקשר החדש. על מנת לזהות בקלות את המתקשר אליכם, ניתן לשייך צלצול מותאם אישית לכל איש קשר ב- Outlook. לשיוך צלצול מותאם אישית, עברו מטה בין הפריטים ובחרו.Custom ring tone לאחר מכן בחרו בצלצול הרצוי. על מנת לשייך תמונה לאיש קשר, עברו מטה בין הפריטים ובחרו Pictures (תמונות). לחצו על Select a picture (בחר תמונה) ובחרו בתמונה הרצויה. להסרת התמונה, לחצו על תפריט < הסר תמונה. 3. לחצו על סיום. טיפ: במידה וקיבלתם שיחה או הודעה ממישהו שאינו נמצא ברשימת אנשי הקשר שלכם, באפשרותכם ליצור איש קשר חדש במהירות מרשימת יומן השיחות או ההודעות, על ידי לחיצה על תפריט < to Save Contacts (שמירת איש קשר). עריכה וביצוע שיחה עיון ועריכה מידע איש קשר: 68
69 במסך הפתיחה, לחצו התחל < אנשי קשר. בחרו באיש קשר שבפרטיו ברצונכם לעיין או לבצע עריכה ולחצו על תפריט < עריכה. בסיום ביצוע השינויים, לחצו על סיום ביצוע שיחה מרשימת אנשי קשר: במסך הפתיחה, לחצו התחל < אנשי קשר. 1. ). הטלפון יחייג בחרו באיש קשר אליו תרצו להתקשר ולחצו על ) 2. את טלפון ברירת המחדל של איש הקשר. טיפ: לחיוג מספר טלפון שאינו מוגדר כברירת מחדל, בחרו בטלפון הרצוי ). ולחצו על ) איתור איש קשר לאיתור איש קשר: 1. במסך הפתיחה, לחצו התחל < אנשי קשר. הערה: במידה ומצב התצוגה אינו לפי שם, לחצו על תפריט < תצוגה לפי < שם. 2. בצעו אחת מהפעולות הבאות: החלו בהזנת שם או מספר טלפון של איש הקשר, עד להופעת איש הקשר הרצוי על המסך. למשל, במידה ותלחצו על מקש 5, שמות ושמות משפחה של אנשי קשר המתחילים מאות F, כמו גם מספרי טלפון המתחילים מספרה 5, יוצגו על המסך. המקש הבא שתלחצו ימשיך לצמצם את החיפוש. במידה והקצתם קטגוריות (למשל, "אנשי עסק") לאנשי הקשר ב-,Outlook ניתן לסנן את רשימת אנשי הקשר לפי קטגוריה. ברשימת אנשי קשר, לחצו על תפריט < Filter (סינון) ולאחר מכן בחרו בקטגוריה הרצויה. לחזרה לעיון ברשימת כל אנשי הקשר, בחרו.All Contacts 69
70 במידה והזנתם מידע תחת Company (עסק) של אנשי הקשר ב- באפשרותכם לאתר במהירות את אנשי הקשר,Outlook הספציפיים בטלפון שלכם. ברשימת אנשי הקשר, לחצו תפריט < לחצו על הקטגוריה לצפייה באנשי.Company תצוגה לפי < הקשר שעובדים בחברה זו. שיתוף מידע אנשי קשר לשליחת פרטי אנשי קשר למכשיר אחר באמצעות :Bluetooth במסך פתיחה, לחצו התחל < אנשי קשר ולאחר מכן בחרו באיש 1. קשר שאת פרטיו ברצונכם לשלוח. Beam < Contact Send (שלח איש קשר) תפריט < לחצו על 2. (שלח). בחרו במכשיר אליו ברצונכם לשלוח את פרטי איש הקשר ולחצו על 3. Beam (שלח). הערה: טרם ביצוע השליחה, וודאו כי Bluetooth פעיל ומוגדר כ- Visible הן בטלפון שלכם והן במכשיר אליו ברצונכם לשלוח את המידע. למידע נוסף, ראו סעיף "Bluetooth" בפרק 8. לשליחת פרטי אנשי קשר באמצעות הודעת טקסט: במסך פתיחה, לחצו התחל < אנשי קשר ולאחר מכן בחרו באיש 1. קשר שאת פרטיו ברצונכם לשלוח. Text < איש קשר) Contact Send (שלח תפריט < לחצו על 2. Messages (הודעות טקסט). בחרו בפרטים אותם ברצונכם לשלוח ולחצו על Done (בוצע). בהודעת הטקסט החדשה, הזינו את מספר הטלפון הנייד של הנמען 3. אליו ברצונכם לשלוח את המידע. לחצו על Send (שלח). לשליחת פרטי אנשי קשר באמצעות :MMS במסך פתיחה, לחצו התחל < אנשי קשר
71 2. בחרו באיש קשר ולאחר מכן לחצו על תפריט < vcard.send as 3. הזינו את פרטי הנמען בשדה To של הודעת MMS ולאחר מכן לחצו על Send (שלח). כאשר הנמען יקבל את המידע, הודעת הטקסט או הודעת,MMS המידע יישמר באופן אוטומטי ברשימת אנשי הקשר שלו. 5.2 מנהל SIM מנהל SIM מאפשר צפייה בתוכן כרטיס ה- SIM אנשי קשר מכרטיס ה- SIM לטלפון, ולהפך. שלכם והעברת פרטי יצירת איש קשר בכרטיס SIM.1 לחצו על התחל < Expert SIM Manager < (מנהל.(SIM 2. לחצו על New (חדש) והזינו את שם איש הקשר ואת מספר הטלפון שלו. 3. לחצו על Save (שמור). טיפ : לשינוי פרטי איש הקשר השמור בכרטיס,SIM בחרו באיש הקשר ובצעו עריכה. לאחר ביצוע השינויים, לחצו על שמור. העתקת אנשי קשר השמורים בכרטיס SIM לטלפון.1 לחצו על התחל < Expert SIM Manager < (מנהל.(SIM 2. בחרו באיש הקשר הרצוי או בחרו בכל אנשי הקשר באמצעות לחיצה על תפריט < All Select (בחר הכל). 3. לחצו על תפרט < Contacts Save to (שמירת אנשי קשר). העתקת אנשי קשר מהטלפון לכרטיס SIM ניתן לשמור רק מספר טלפון אחד עבור כל איש קשר בכרטיס ה- SIM. בעת העתקת איש קשר שפרטיו מכילים מספר מספרי טלפון לכרטיס ה-,SIM מנהל SIM ישמור כל אחד ממספרי טלפון תחת שם נפרד. 71
72 בעת שמירה של מספרי טלפון תחת שם איש קשר שונה בכרטיס ה- SIM, מנהל SIM יוסיף חיווי בסיום כל שם. ניתן לבצע עריכה בחיוויים אלה טרם העתקת הפרטים לכרטיס ה- SIM. כלים < תפריט < < SIM מנהל Expert < התחל < לחצו על.1 אפשרויות. בחרו בתיבות הסימון המתאימות לסוגי מספרי במסך אפשרויות, 2. הטלפון אותם ברצונכם להוסיף לכרטיס ה- SIM. בעמודת Mark (סימן) ניתן לשנות את החיווי שיופיע בסיום שמות 3. אנשי קשר בעת העתקת כל סוג של מספר טלפון. לשם כך, בחרו בסוג מספר הטלפון, לחצו על עריכה, הזינו את החיווי הרצוי ולחצו על שמור. לאחר ביצוע ההתאמות, לחצו על OK (אישור). 4. לחצו על תפריט < SIM Contacts to (העתקת אנשי קשר לכרטיס 5..(SIM סמנו את תיבות הסימון בסמוך למספרי טלפון של אנשי קשר אותם 6. ברצונכם להעתיק לכרטיס,SIM ולחצו על שמור. 72
73 הצגת מספר הטלפון שלכם במנהל SIM Own List of כלים < תפריט < לחצו על,SIM במסך מנהל.1 Numbers (רשימת מספרי טלפון שלי). לחצו על עריכה. 2. שנו את השם, במידת הצורך, ולאחר מכן הזינו את מספר הטלפון 3. הנייד שלכם. לחצו על שמור. 4. עם שמירת מספר הטלפון שלכם בכרטיס,SIM המספר יופיע על מסך מנהל.SIM 5.3 יומן השתמשו ביומן לקביעת פגישות ואירועים אחרים. במידה והנכם משתמשים בתוכנת Outlook במחשב שלכם, באפשרותכם לבצע סנכרון פגישות בין הטלפון והמחשב. קביעת פגישה אישית להגדרת אפשרויות יומן: 73
74 במסך הפתיחה, לחצו על התחל < יומן. לחצו על תפריט < כלים < אפשרויות. עיינו באפשרויות הזמינות ובצעו את ההגדרות הרצויות. לחצו על סיום לקביעת פגישה: 1. במסך פתיחה, לחצו על התחל < יומן. 2. לחצו על תפריט < Appointment New (פגישה חדשה). 3. הזינו את פרטי הפגישה. לקביעת אירוע הנמשך על פני יום שלם, בסעיף End time (זמן סיום), בחרו All day event (יום שלם). במידה והפגישה הנה פגישה נשנית, בחרו.Occurs 4. לחצו על סיום. הערה: אירועים הנמשכים על פני יום שלם אינם מופיעים בגוף היומן עצמו, אלא ככותרות בחלקו העליון של היומן. עיון בפגישות שנקבעו לעיון בלוח הזמנים שלכם: באפשרותכם להציג את לוח הזמנים שלכם בשלושה אופני תצוגה: לפי חודש, לפי שבוע ולפי סדר יום. במסך הפתיחה, לחצו על התחל < יומן. 1. תפריט ובחרו את סוג לחצו על מקש בחירה שמאלי או לחצו על 2. התצוגה הרצוי. 74
75 אזורים מסומנים מציינים את פרקי הזמן עבורם נקבעו פגישות. בחרו בפריט לעיון בפרטי הפגישה תצוגה לפי סדר יום לחצו לשינוי התצוגה במידה והסימן מופיע לצד פגישה, פירוש הדבר כי זמני הפגישה מתנגשים עם פגישה או פגישות אחרות. שליחת מועדי פגישות לשליחת בקשה לקביעת פגישה: באפשרותכם לשלוח בקשות לקביעת פגישות באמצעות דואר אלקטרוני לאנשים המשתמשים בתוכנת Outlook או.Outlook Mobile לחצו על התחל < יומן. 1. קבעו פגישה חדשה ולאחר מכן עברו מטה ברשימה לבחירה 2. No Attendees (אין בחרו Attendees (משתתפים). באפשרות משתתפים). 75
76 3. לחצו על Add Required Attendee (הוסף משתתף רצוי) או על Add Optional Attendee (הוסף משתתף אופציונלי), להוספת אנשי הקשר אליהם ברצונכם לשלוח את הבקשה לקביעת פגישה. הערה: להסרת משתתף מהרשימה, בחרו במשתתף ולחצו על תפריט < Attendee Remove (הסר משתתף). 4. במסך פגישה חדשה, לחצו על סיום. הבקשה לקביעת פגישה תשלח. הערה: כאשר הנמען יקבל את בקשתכם לקביעת פגישה, הפגישה תתווסף באופן אוטומטי לסדר היום שלהם. כאשר תשובתן תשלח אליכם, סדר היום שלכם יעודכן גם כן. שליחת מועד פגישה באפשרותכם לשלוח מועד ופרטי פגישה לטלפון אחר באמצעות הודעת.MMS 1. במסך פתיחה, לחצו על התחל < יומן. 2. בחרו בפגישה הרצויה ולאחר מכן לחצו על תפריט < as Send.vCalendar 3. הזינו את איש הקשר בשדה To (אל) של הודעת MMS ולחצו על שלח. 5.4 משימות השתמשו באפשרות זו למעקב אחר המטלות שעליכם לבצע. יצירת משימה 1. במסך פתיחה, לחצו על התחל < משימות. 2. לחצו על תפריט < Task New (משימה חדשה). 3. הזינו את פרטי המשימה הרצויים ולחצו על סיום. הגדירו Priority (קדימות) למשימה. ניתן יהיה להשתמש בפריט זה בעת מיון המשימות. 76
77 הזינו Start date (מועד התחלה) ו- date Due (מועד סיום) במידה ועל המשימה להתחיל ולהסתיים במועד מסוים. הזינו Reminder (תזכורת) במידה וברצונכם לקבל תזכורת במועד הסיום. הזינו Categories (קטגוריות) (ניתן להגדיר יותר מקטגוריה אחת) המתארות בצורה הטובה ביותר את המשימה. ינתן יהיה להשתמש בפריט זה בעת מיון משימות. הערות: באפשרותכם לבצע סנכרון מידע בין הטלפון והמחשב על מנת לקבל רשימת משימות מעודכנת בשני המכשירים. במידה ותיצרו משימה חדשה עם תזכורת במחשב האישי ולאחר מכן תבצעו סנכרון עם הטלפון, התזכורת תושמע במועד שנקבע במחשב. איתור משימה במסך פתיחה, לחצו על התחל < משימות. 1. ברשימת המשימות, בצעו את אחת הפעולות הבאות: 2. ובחרו באפשרות המיון by Sort (מיין לפי) תפריט < לחצו על הרצויה. למיון הרשימה לפי קטגוריה, לחצו על תפריט < Filter (מיון) ולאחר מכן בחרו בקטגוריה אותה ברצונכם להציג. על מנת לסמן כי המשימה בוצעה במסך פתיחה, לחצו על התחל < משימות. 1. בחרו את המשימה הרצויה ולחצו על Complete (בוצע)
78 5.5 תזכורות קוליות השתמשו בתזכורות קוליות לביצוע הקלטות קול קצרות. תזכורות שמע יופיעו ברשימת All Notes (על התזכורות) ויקבלו שם עוקב (הקלטה 1, הקלטה 2 וכו'). יצירת תזכורת קולית.1 במסך התחלה, לחצו על התחל < Mobile Voice Notes < Office (תזכורות קוליות). 2. החזיקו את מיקרופון הטלפון בסמוך לפה. 3. לחצו על Record (הקלט) והקליטו את התזכורת. 4. לחצו על Stop (עצור) לעצירת ההקלטה. מחיקת תזכורת קולית.1 במסך התחלה, לחצו על התחל < Mobile Voice Notes < Office (תזכורות קוליות). 2. בחרו בתזכורת קולית אותה ברצונכם למחוק. 3. לחצו על תפריט < מחק. 4. לחצו על Yes (כן). טיפ: במידה ותמחקו תזכורת קולית לה ניתן שם ברירת מחדל, כגון הקלטה 1, שם זה יהיה זמין בעת הקלטת תזכורת חדשה. האזנה לתזכורת קולית.1 במסך התחלה, לחצו על התחל < Mobile Voice Notes < Office (תזכורות קוליות). 2. בחרו בתזכורת קולית אותה ברצונכם להשמיע ולחצו על מקש אישור. טיפ: לעצירת ההשמעה של התזכורת, לחצו על עצור במהלך ההשמעה. 78
79 ת( שימוש בתזכורת קולית כצלצול במסך התחלה, לחצו על התחל < Mobile Voice Notes < Office.1 זכורות קוליות). As Set < בחרו בתזכורת הקולית הרצויה ולחצו על תפריט 2. Ringtone (הגדירו כצלצול). 5.6 הקלטת קטעי שמע רשמקול מובנה מאפשר הקלטת קטעי שמע קצרים ושלחיתם באמצעות הודעת.MMS הקלטת קטע שמע במסך הפתיחה, לחצו על התחל < Recorder Voice (רשמקול). 1. החזיקו את מיקרופון הטלפון בסמוך לפה לחצו על Record (הקלט) להקלטת קטע שמע. לחצו על Pause (השהה) להשהיה זמנית של ההקלטה. כאשר ברצונכם להמשיך את ההקלטה, לחצו על Resume (המשך). לחצו על Stop (עצור) לעצירת ההקלטה. 4. הערה: בחרו תפריט < השמעה להשמעת הקטע שהקלטתם. במידה Re-record (הקלטה תפריט < בחרו וההקלטה אינה מספקת, מחדש) לביצוע הקלטה חדשה. לפתיחה אוטומטית של תוכנת הודעות (שלח) Send בחרו 5. מולטימדיה כאשר קובץ השמע מחובר באופן אוטומטי בהודעה. 79
80 ה" פרק 6: שליחת הודעות 6.1 שליחת הודעות 6.2 הודעות טקסט 6.3 הודעות MMS 6.4 הגדרת חשבונות דואר אלקטרוני 6.5 דואר אלקטרוני 6.1 שליחת הודעות ודעות" הנה התיקייה בה נמצא הדואר האלקטרוני, הודעות טקסט וחשבונות.MMS עם קבלת הודעה חדשה, באפשרותכם לפתוח את ההודעה ממסך הפתיחה. עברו לשורה בה מופיעה ההודעה החדשה ולחצו עליה. לגישה לחשבונות, לחצו על התחל < הודעות, ולאחר מכן בחרו בחשבון הרצוי. מסך הודעות הודעה חדשה 80
81 כאשר הנכם נמצאים במסך הראשי של חשבון ההודעות, לחצו על תפריט < כלים < Accounts Switch (החלף חשבונות) למעבר לחשבון הודעות אחר. שינוי הגדרות החשבון במסך ההודעות, בחרו בחשבון ההודעות שאת הגדרותיו ברצונכם לשנות, ולחצו על תפריט < הגדרות. ברשימת ההודעות של החשבון, לחצו על תפריט < כלים < אפשרויות. 6.2 הודעות טקסט שלחו הודעות טקסט קצרות לאנשי הקשר שלכם. כתיבה ושליחת הודעות 1. במסך הפתיחה, לחצו על התחל < הודעות. 2. בחרו הודעות טקסט ולחצו על בחר. 3. לחצו על תפריט < חדש. 4. הזינו את מספר הטלפון הנייד של איש קשר אחד או מספר אנשי קשר, תוך הפרדה בין במספרים באמצעות נקודה ופסיק (;). לגישה למספרי טלפון מרשימת אנשי הקשר, בשורה To (אל) לחצו על מקש אישור ובחרו בשם איש הקשר מתוך הרשימה. 5. הזינו את הודעתם. באפשרותכם להזין עד 160 תווים בתוך הודעה אחת. לחצו על שלח. טיפים: לביטול הודעת טקסט, לחצו על תפריט < ביטול הודעה. במידה וברצונכם להיות בטוחים כי הודעתכם התקבלה, טרם שליחתה לחצו על תפריט < אפשרויות הודעה ובחרו ב- Request message delivery notification (בקש אישור התקבלות הודעה). 81
82 קבלת הודעות טקסט הודעות טקסט יתקבלו באופן אוטומטי כאשר הטלפון פועל. כאשר הטלפון כבוי, ההודעות יושהו על ידי ספק השירות שלכם עד להפעלת הטלפון. ניתן לשמור הודעות SMS בכרטיס SIM באמצעות לחיצה על תפריט < להעתק הודעות Copy to SIM (העתק ל- SIM ). להעתקת הודעות SMS השמורות בכרטיס ה- SIM שלכם לתיבת דואר נכנס, לחצו על תפריט < Inbox Copy to (העתק לדואר נכנס). הסמל יופיע בסמוך להודעה לציון כי ההודעה שמורה בכרטיס.SIM (MMS) 6.3 הודעות MMS יצירת ושליחת הודעות מולטימדיה פשוטה ומהנה. לחברים ובני משפחה הנה גישה ל- MMS : במסך הפתיחה, לחצו על התחל < הודעות <.MMS גישה לתיקיות הודעות :MMS לחצו על התחל < הודעות <,MMS ולאחר מכן בחרו תפריט < תיקיות. 82
83 עריכת הגדרות MMS הטלפון שרכשתם מכיל זה מכבר הגדרות שרת MMS של ספק שירות אלחוטי. במידה וההגדרות נמחקו בשגגה או במידה וברצונכם לעבור לספק שרות אחר, פעלו בהתאם למתואר להלן להתאמת הגדרות.MMS להתאמת הגדרות :MMS 1. במסך ההודעות, בחרו MMS ולחצו על תפריט < הגדרות לפתיחת מסך העדפות. 2. בחרו בתיבות הסימון או נקו אותן בהתאם להעדפותיכם. 3. במסך ההעדפות, לחצו על תפריט < הגדרות MMSC לגישה להגדרות מרכז שירות הודעות מולטימדיה.(MMSC) 4. וודאו כי הטלפון שלכם מצויד בהגדרות שרת.MMS במידה ולא קיימות הגדרות מוגדרות מראש, לחצו על תפריט < חדש במסך הגדרות MMSC והזינו את המידע הרצוי, כפי שמופיע על המסך. ניתן לקבל את המידע מספר שירות אלחוטי שלכם. לחצו על סיום. הגדרות שרת MMS יוספו במסך קונפיגורציית.MMS.5 83
84 הערה: במידה ותוסיפו מספר ספקי שירות MMS למסך הגדרות,MMS תוכלו להגדיר את אחד הספקים כברירת מחדל. בחרו את שם ספר שירות MMS מהרשימה ולאחר מכן לחצו על תפריט < Default Set as (הגדירו כברירת מחדל. יצירת ושליחת הודעות MMS באפשרותכם ליצור הודעות MMS המשלבות מגוון שקופיות, כאשר כל שקופית יכולה לכלול תמונה, קובץ מוסיקה או קובץ וידאו, ו/או טקסט. הערות: MMS הנו שירות בתשלום. על מנת להשתמש ב- MMS בהצלחה, הדבר צריך להיות מוגדר בחשבון הטלפון הנייד שלכם. אנא פנו לספק השירות שלכם על מנת שיספק שירות MMS כחלק מהחבילה. וודאו כי גודל הודעת MMS הנו בגבולות המוגדרים על ידי ספק השירות שלכם טרם שליחת ההודעה לטלפון נייד אחר או לכתובת דואר אלקטרוני. ליצירת הודעת :MMS 1. במסך הפתיחה, לחצו על התחל < הודעות < MMS < תפריט < חדש. 2. בשדה "אל", הזינו את מספר הטלפון או כתובת הדואר האלקטרוני של הנמען. 3. בשדה "נושא", הזינו את נושא ההודעה. 4. לחצו על Insert Picture/Video (הוסף תמונה/וידאו) לבחירת תמונה או קובץ וידאו ממסך בחירת מדיה וחיבורם להודעה. לצילום תמונה חדשה או קטע וידאו, לחצו על תפריט < capture Picture/Video (צילום תמונה/וידאו). 84
85 טיפ: לאחר חיבור מדיה להודעת,MMS לחצו על מקש ניווט ימינה להוספת שקופית חדשה. לחצו על Insert Text (הזן טקסט) להזנת טקסט של הודעת.MMS להכנס טקסט מוגדר מראש או סמיילים, לחצו על תפריט < טקסט שלי או Insert Emoticon (הוסף סמיילי). לחצו על Insert Audio (הוסף שמע) לצירוף קובץ שמע. בחרו בקובץ הרצוי ברשימת קבצי השמע. להקלטת קובץ שמע חדש, לחצו על תפריט < Audio Capture (הקלטת שמע). לחצו על שלח לשליחת ההודעה הערות: לשליחת העתק של ההודעה לאנשי קשר נוספים, הוסיפו אותם בשדה Cc (עותק לידיעה) או Bcc (עותק מוסתר), באמצעות לחיצה על תפריט < אפשרויות < Options Send (אפשרויות שליחה). למחיקת תמונה, טקסט או קובץ שמע מההודעה, בחרו בפריט ולחצו על.( ) 85
86 עיון ומענה להודעות MMS קבלת הודעות :MMS בכל מסך הודעות MMS לחצו על תפריט < שלח/קבל. כברירת מחדל, ההודעות יישמרו באופן אוטומטי בטלפון שלכם. לחצו על מקש אישור לצפייה והשמעה של ההודעה בטלפון שלכם. לחצו על השהה או תפריט < עצור להשהית או עצירת השמעת ההודעה. לחצו על תפריט < View Object (צפייה בפריט) לעיון ברשימת קבצים המצורפים להודעה. לפתיחת קובץ רצוי, בחרו בו ולחצו על פתח.לשמירת הקובץ, בחרו בו ולחצו על שמור, תפריט < Save Audio (שמור שמע) או תפריט < Picture Save (שמור תמונה). ניתן לצפות בכל שקופית המצורפת להודעה באמצעות לחיצה על תפריט < הבא. מענה להודעת :MMS לחצו על תפריט < השב < השב על מנת להושיב לשולח ההודעה, או לחצו על תפריט < השב < השב לכולם על מנת להושיב לכל אנשי הקשר הרשומים בשדות "אל" ו- CC של ההודעה. לחצו על תפריט < השב < העבר ל, להעברת ההודעה לאיש קשר אחר. 6.4 הגדרת חשבונות דואר אלקטרוני בטרם תוכלו לשלוח ולקבל דואר אלקטרוני, יהיה עליכם להגדיר חשבון דואר אלקטרוני בטלפון. באפשרותכם להגדיר את הסוגים הבאים של חשבונות דואר אלקטרוני: דואר אלקטרוני של,Outlook אותו ניתן לסנכרן עם המחשב שלכם או עם Exchange Server במקום עבודתכם. דואר אלקטרוני אינטרנטי, אותו ניתן לקבל מספק האינטרנט שלכם.(ISP) 86
87 חשבון דואר במקום עבודתכם אליו ניתן לקבל גישה באמצעות חיבור.VPN Windows Live Mail,Gmail כגון חשבונות דואר אלקטרוני אחרים מבוססי אינטרנט, Yahoo! Mail וכד'. הגדרת הטלפון לסנכרון עם דואר אלקטרוני של Outlook במחשב שלכם במידה והתקנתם את תוכנת הסנכרון במחשב האישי ויצרתם שיתוף עם הטלפון, הטלפון שלכם מוכן לשליחה וקבלה של דואר אלקטרוני באמצעות.Outlook במידה וטרם התקנתם את תוכנת הסנכרון או יצרתם שיתוף, עשו זאת כעת, בהתאם להוראות המופיעות בפרק 3. טיפ: להגדרת חשבון דואר אלקטרוני של מקום עבודתכם, כך שניתן יהיה לגשת להודעות דוא"ל של Outlook באופן אלחוטי, יהיה עליכם להגדיר את הטלפון לסנכרון באמצעות רשת LAN אלחוטית או באמצעות חיבור over-the-air עם Exchange Server של מקום עבודתכם. למידע נוסף אודות סנכרון עם שרת דואר אלקטרוני במקום עבודתכם, ראו פרק 7. הגדרת חשבון דואר אלקטרוני POP3/IMAP4 באפשרותכם להגדיר בקלות במכשירכם חשבון דואר אלקטרוני המסופק על ידי ספק שירותי אינטרנט שלכם,(ISP) דוא"ל מבוסס אינטרנט או VPN (בדרך כלל חשבון שהגישה אליו מתאפשרת דרך חיבור לשרת חשבון עבודה). במסך הפתיחה, לחצו על התחל < הודעות < חשבון דוא"ל חדש. 1. בשדה address (כתובת דוא"ל), הזינו את כתובת הדואר 2. Try to get settings בחרו האלקטרוני שלכם. automatically from the Internet (השג הגדרות דוא"ל דרך אינטרנט) ולחצו הבא. 87
88 הערה: בחירה באפשרות זו תגרום לטלפון לנסות להוריד הגדרות שרת דוא"ל הכרחיות מהאינטרנט, כך שלא תצטרכו להזין אותן ידנית. בסיום הגדרה אוטומטית, לחצו על הבא. הערה: במידה והגדרה אוטומטית לא בוצעה בהצלחה, פנו לספק שירותי האינטרנט שלכם או מנהל הרשת לקבלת ההגדרות הנחוצות. הזינו Your name (שמכם) ו- name Account display (תצוגת שם החשבון) בו תרצו להשתמש ולחצו על הבא. הזינו User name (שם משתמש) ו- Password (סיסמא) של חשבון הדואר ולחצו על הבא. בחרו את התדירות איתה ברצונכם לשלוח ולקבל דואר אלקטרוני ולחצו על סיום. הערה: לחצו על Review all download settings (עיין בכל הגדרות ההורדה) על מנת לבדוק את האפשרויות שבחרתם עבור חשבון דואר האלקטרוני שלכם. על המסך תופיע הודעה, השואלת אם להוריד את כל הודעות הדואר האלקטרוני שלכם לטלפון. לחצו Yes (כן) או No (לא) בהתאם להעדפותיכם דואר אלקטרוני לאחר הגדרת חשבונות דואר אלקטרוני בטלפון, ולקבל הודעות דוא"ל. תוכלו להתחיל לשלוח יצירה ומענה לדואר אלקטרוני יצירה ושליחה של דואר אלקטרוני: 1. לחצו על התחל < הודעות ולאחר מכן בחרו בחשבון דוא"ל. 2. לחצו על תפריט < תצוגה. 88
89 הזינו את כתובת הדואר האלקטרוני של איש קשר אחד או מספר אנשי קשר. הפרידו בין הכתובות באמצעות נקודה ופסיק (;). לגישה לכתובות דואר אלקטרוני השמורות ברשימת אנשי הקשר, לחצו על To (אל). הזינו את נושא ההודעה ואת טקסט ההודעה. להוספה מהירה של טקסט נפוץ, לחצו על תפריט < Text My (טקסט שלי) ובחרו בהודעה הרצויה. לחצו על שלח טיפים: להגדרת קדימות, לחצו על תפריט < אפשרויות הודעה. במידה והנכם עובדים בצורה לא מקוונת, הודעות הדוא"ל יועברו לתיבת דואר יוצא ויישלחו בפעם הבאה בה תתחברו לאינטרנט. הוספת קובץ לדואר האלקטרוני: 1. בהודעה בה יצרתם, לחצו על תפריט < הוספה ולחצו על סוג הפריט אותו ברצונכם להוסיף: תמונה, תזכורת קולית או קובץ. 2. בחרו בפריט אותו ברצונכם להוסיף או הקליטו תזכורת קולית. עיון ומענה לדואר אלקטרוני כאשר הנכם נמצאים בחשבון הדוא"ל, לחצו לחיצה ארוכה על מקש 0 (אפס) לפתיחת רשימה של קיצורים לפקודות הנמצאות לעיתים קרובות בשימוש. לחצו לחיצה ארוכה על מקש הקיצור לביצוע הפעולה. מיון רשימת הודעות דואר אלקטרוני: באפשרותכם למיין את הודעות דואר האלקטרוני כך שיוצגו רק ההודעות המכילות את איש הקשר או הנושא בו הנכם מעונינים. הזינו את שם השולח או את נושא ההודעה באמצעות המקלדת. על לחיצה על המקשים, הרשימה תצטמצם בהתאם להגדרותיכם. 89
90 למשל, לחיצה על מקש S ולאחר מכן על A תצמצם את הרשימה כך שיופיעו רק הודעות אשר מכילות שם שולח או נושא הודעה המתחילים מ-.SA קריאת הודעות נכנסות: כברירת מחדל, רק מספר קילובייטים ראשונים של ההודעה יוצגו על המסך עם פתיחת ההודעה הנכנסת. לקריאת הודעה מלאה, בצעו אחת מהפעולות הבאות: עברו לסופה של ההודעה ולחצו על Get the rest of the message (הצג את המשך ההודעה); או לחצו על תפריט < Message Download (הורד הודעה). להורדת קובץ מצורף: בהודעה שפתחתם ואשר מכילה קובץ מצורף, לחצו על הקובץ. במידה וקיימים מספר קבצים מצורפים, לחצו על הקבצים האחרים להורדתם. ניתן לפתוח את הקובץ ישירות בתוכנה מתאימה לאחר הורדתו. לשם כך לחצו שנית על הקובץ. 90
91 מענה או העברה של דואר אלקטרוני: 1. פתחו את ההודעה ולחצו על תפריט < השב < השב, השב לכולם, או העבר. 2. הזינו את תגובתכם. להוספה מהירה של טקסט נפוץ, לחצו על תפריט < Text My (טקסט שלי) ובחרו בהודעה הרצויה. 3. לחצו על שלח. טיפים: לקריאת מידע נוסף בכותרת, גלגלו את המידע כלפי מעלה. במידה וברצונכם לכלול תמיד את ההודעה המקורית, בתצוגת רשימה, לחצו על תפריט < כלים < אפשרויות < Sending (שליחת הודעות), ובחרו בתיבת סימון בסמוך ל- Include copy of original message when replying to (כלול העתק הודעה מקורית בעת מענה לדוא"ל). בחשבון דוא"ל של,Outlook תוכלו לשלוח פחות מידע אם לא תבצעו עריכה של ההודעה המקורית. הדבר יפחית את מחירי העברת המידע שלכם. עיון ומענה לדוא"ל :HTML באפשרותכם לקבל, לעיין ולענות לדוא"ל HTML מכל סוג של חשבון דואר אלקטרוני. תצורת HTML תישמר ללא שינוי, ללא שינויי צורה או גודל. הערה: תמיכה בדוא"ל HTML על ידי Outlook Mobile אפשרית רק במידה ומקום עבודתכם משתמש בתוכנת Microsoft Exchange.Server 2007 הגדירו את תצורת ההודעה כ- HTML. למידע אודות הגדרת תצורת בהמשך "התאמת הגדרות דואר אלקטרוני" עיינו בסעיף ההודעה, הפרק..1 91
92 לחצו על התחל < הודעות, בחרו בחשבון דואר אלקטרוני ופתחו את הודעה ה- HTML שהתקבלה. בחרו את האפשרות Get the rest of this message (הצג את המשך ההודעה) המופיעה בתחתית ההודעה, לשם הורדת ההודעה במלואה. עברו מעלה לראש ההודעה (במידת הצורך) ולחצו על Click to scroll right (לחץ למעבר ימינה) על מנת לגלול את ההודעה לצדדים ולראות את ההודעה במלואה לרוחב. הערה: במידה ותמונות לא מופיעות מיד על המסך, לחצו על Internet pictures blocked (תמונות אינטרנט חסומות) < Download internet pictures (הורד תמונות אינטרנט). לחצו על השב או בחרו תפריט < השב. בחרו האם להשיב לשולח( םי ( או להעביר א ההודעה לאיש קשר אחר. הזינו את תשובתכם ולחצו על שלח טיפ: הודעת דוא"ל יכולה לכלול קישורים לעמודי אינטרנט. שליחה והורדה של הודעות דוא"ל אופן השליחה וההורדה של הודעות דואר אלקטרוני תלוי בסוג חשבון הדוא"ל שלכם. שליחה וקבלה של דואר אלקטרוני באמצעות :Outlook 1. לחצו על התחל <.ActiveSync 2. חברו את הטלפון למחשב. לחלופין, בצעו חיבור אלחוטי במקרה של סנכרון דוא"ל Outlook עם שרת דוא"ל במקום עבודתכם. למידע נוסף, ראו פרק הסנכרון יתחיל באופן אוטומטי, והטלפון ישלח ויקבל הודעות דואר אלקטרוני. 92
93 טיפ: ניתן גם כן לבצע סנכרון ידני בכל עת באמצעות לחיצה על Sync בתוכנת,ActiveSync או על תפריט < שלח/קבל ב- Mobile.Outlook שליחה וקבלה של דואר אלקטרוני באמצעות חשבון :IMAP4/POP3 ISP או חשבון עבודה עם גישה במידה וחשבון הדואר שלכם הנו של שליחה וקבלה של ההודעות תתבצע,VPN באמצעות חיבור לשרת טרם שליחה והורדה של הודעות, יהיה באמצעות שרת דוא"ל מרוחק. עליכם להתחבר לאינטרנט או לרשת המשרדית שלכם. IMAP4/POP3 הודעות ובחרו בחשבון דוא"ל התחל < לחצו על 1. שלכם. ההודעות בטלפון ובשרת הדוא"ל שלח/קבל. תפריט < לחצו על 2. הודעות חדשות יורדו לתיבת דואר נכנס בטלפון, שלכם יסונכרנו: והודעות שנמחקו הודעות בתיבת דואר יוצא של הטלפון יישלחו, מהשרת יוסרו מתיבת דואר נכנס של הטלפון. התאמת הגדרות דואר אלקטרוני לשינוי גודל ותצורה של דוא"ל :Outlook נתקו את הטלפון מהמחשב. 1. לחצו על התחל <.ActiveSync 2. ולאחר מכן (דוא"ל) בחרו אפשרויות, תפריט < לחצו על 3. לחצו על הגדרות. 4. במסך סנכרון דוא"ל, הגדירו Download size limit (הגבלת גודל ההורדה) ו- format Message (תצורת הודעה). סגרו את תוכנת ActiveSync וחברו מחדש את הטלפון למחשב. 5. לשינוי גודל ההורדה ותצורת ההודעה של דוא"ל :IMAP4/POP3 ברשימת הודעות דוא"ל,IMAP4/POP3 לחצו על תפריט < כלים < 1. אפשרויות < הגדרות חשבון. 93
94 לחצו לחיצות חוזרות על הבא עד שתגיעו למסך בו הפריט הראשון הנו.Download the past הגדירו Download size limit (הגבלת גודל ההורדה) ו- Message format (תצורת הודעה). לחצו פעמיים על הבא ולאחר מכן בחרו סיום לביטול שליחת דוא"ל עצמי בעת מענה לכל אנשי הקשר: כאשר הנכם עונים לכל אנשי הקשר של דוא"ל,Outlook כתובת הדואר האלקטרוני שלכם תתווסף גם כן לרשימת הנמענים. בצעו הגדרות אישיות בתוכנת ActiveSync כך שכתובת הדוא"ל שלכם לא תתווסף לרשימת הנמענים. בתוכנת ActiveSync בטלפון, לחצו על תפריט < אפשרויות. 1. בחרו (דוא"ל) ולחצו על הגדרות. 2. לחצו על תפריט < הגדרות מתקדמות. 3. הזינו את My addresses (כתובות דוא"ל שלי), בשדה 4. כתובת הדוא"ל שלכם. לחצו על סיום
95 פרק 7: ניהול דואר אלקטרוני ויומן פגישות 7.1 סנכרון הטלפון עם שרת דואר אלקטרוני של המשרד 7.2 ניהול דואר אלקטרוני של המשרד 7.3 ניהול יומן פגישות 7.4 איתור אנשי קשר ביומן כתובות של המשרד Directory) (Company 7.5 אבטחת דואר אלקטרוני 7.1 סנכרון הטלפון עם שרת דואר אלקטרוני של המשרד סנכרנו את הטלפון שלכם עם תוכנת Microsoft Exchange Server של המשרד וכך תוכלו להישאר מעודכנים בנוגע לדואר אלקטרוני, אנשי קשר, יומן ומידע נוסף. הגדרת חיבור עם שרת דואר אלקטרוני של המשרד השתמשו בטלפון שלכם על מנת לקבל גישה לדואר האלקטרוני של המשרד באמצעות חיבור.Exchange Server תוכלו לקבל מידע אודות שרת הדוא"ל של המשרד ממנהל הרשת שלכם: לחצו על התחל < הודעות < חשבון דוא"ל חדש. 1. בחרו (מקור הדוא"ל שלך), Your source ברשימת 2. Exchange Server ולחצו על הבא. במסך הבא שיופיע, לחצו הבא. 3. הזינו את השם של Server address (כתובת שרת) בשדה 4. Exchange Server ולחצו על הבא. ולחצו הזינו את שם המשתמש שלכם, סיסמא ושם תחום (domain) 5. על הבא. 95
96 6. סמנו את תיבות הסימון המתאימות לפריטי המידע אותם תרצו לסנכרן עם.Exchange Server טיפ: לשינוי הוראות לפתרון סתירות סנכרון, לחצו על תפריט < הגדרות מתקדמות. 7. לשינוי הגדרות סנכרון של סוג המידע, למשל דוא"ל, סחרו בסוג המידע הרצוי ולחצו על תפריט < הגדרות. 8. לחצו על סיום. הערה: במידה ובצעתם זה מכבר סנכרון דואר אלקטרוני עם המחשב, פתחו את תוכנת ActiveSync בטלפון ולחצו על תפריט < Server Add Source (סוף מקור שרת) ולהגדרת חיבור.Exchange Server כאשר תתבקשו לבחור את סוגי המידע לביצוע הסנכרון, נקו תחילה את תיבת הסימון בסמוך ל- (דוא"ל) מתחת לפריט,Windows PC טרם בחירה בתיבת סימון מתחת לפריט.Exchange Server טיפ: לשינוי הגדרות Exchangeף Server פתחו את תוכנת ActiveSync בטלפון ולחצו על תפריט < Server Configure (קונפיגורציית שרת). התחלת תהליך סנכרון בטרם תחלו בסנכרון עם,Exchange Server וודאו כי הטלפון שלכם מחובר לאינטרנט, כך שניתן יהיה לבצע סנכרון אלחוטי. למידע נוסף, עיינו בפרק 8. בסיום הגדרת חיבור,Exchange Server הטלפון יתחיל בתהליך הסנכרון באופן אוטומטי. כמו כן, ניתן להתחיל את הסנכרון באופן ידני בכל עת, באמצעות לחיצה על Sync בתוכנת.ActiveSync הערה: במידה ותחברו את הטלפון למחשב המשרדי באמצעות כבל USB או חיבור,Bluetooth תוכלו להשתמש בחיבור זה למחשב על מנת "לעבור" לרשת ולהוריד לטלפון הודעות דואר אלקטרוני של Outlook ומידע אחר. 96
97 7.2 ניהול דואר אלקטרוני של המשרד הטלפון שלכם מאפשר גישה מידית לדואר אלקטרוני של המשרד וניהול הודעות בקלות. באפשרותכם להשתמש באפשרויות כגון סינון דוא"ל, קבלת הודעות, Direct Push ועוד על מנת לנהל את הדואר האלקטרוני שלכם. הערה: אפשרויות מסוימות תלויות בגרסת Microsoft Exchange Server בו נעשה שימוש. פנו למנהל הרשת שלכם למידע אודות האפשרויות הזמינות של.Exchange Server סנכרון אוטומטי באמצעות Direct Push טכנולוגיית Direct Push (יכולת "דחיפת" דואר אלקטרוני) מאפשרת לקבל הודעות דוא"ל חדשות בטלפון ברגע קליטתן בתיבת דואר נכנס של.Exchange Server באמצעות אפשרות זו, פריטים כגון אנשי קשר, יומן ומשימות יעודכנו באופן מיידי גם כן ברגע שיבוצע בהם שינוי, או יתווספו פריטים חדשים ב- Server.Exchange על מנת להשתמש באפשרות,Direct Push יש צורך בהגדרת חיבור GBRS בטלפון. יהיה עליכם לבצע סנכרון מלא בין הטלפון ל- Server Exchange בטרם תוכלו להגדיר שימוש ב- Push.Direct דרישת מערכת: אפשרות Direct Push ניתנת להפעלה בטלפון שלכם רק במידה והמשרד משתמש ב- Microsoft Exchange Server 2003 (SP2) Service Pack 2 עם תוכנת,Exchange Active Sync או גרסא מאוחרת יותר. הגדרת Direct Push באמצעות מנהל תקשורת: 1. לחצו על התחל < מנהל תקשורת. 97
98 במסך מנהל תקשורת, לחצו על מקש.Microsoft Direct Push המקש ישתנה ל-, לציון כי הודעות דואר אלקטרוני יתקבלו בטלפון מיד עם הגעתן. כאשר המקש נמצא במצב, יהיה עליכם להוריד את הודעות הדוא"ל באופן ידני..2 הגדרת Direct Push באמצעות :ActiveSync בתוכנת ActiveSync בטלפון, לחצו על תפריט < לוח זמנים. 1. בחרו באפשרות כשהפריטים מגיעים, בתיבת זמני שיא וזמני שפל. 2. הערה: כאשר חיבורי GPRS ו- Wi-Fi פועלים בו זמנית, אפשרות Direct Push תשתמש תמיד ב- GPRS, וייכן כי תחויבו בתשלום בהתאם לשירות המסופק על ידי מנהל הרשת. קביעת מועדי סנכרון במידה ואין ברצונכם להשתמש באפשרות,Direct Push באפשרותכם להגדיר מועדים רגילים לסנכרון דואר אלקטרוני ומידע של.Outlook 1. בתוכנת ActiveSync בטלפון, לחצו על תפריט < לוח זמנים. 2. בחרו פרק זמן קצר יותר בתיבת זמני שיא, על מנת לקבל דואר אלקטרוני לעיתים קרובות יותר. 98
99 בחרו פרק זמן ארוך יותר בתיבת זמני שפל. 3. טיפ: לחצו על תפריט < זמני שיא להגדרת זמני שיא וזמני שפל. הורדה מיידית של דוא"ל באמצעות Fetch Mail תוריד את כל הודעות הדואר Fetch Mail (הורד דוא"ל) אפשרות האלקטרוני שלכם באופן מיידי, בלא צורך לבצע פעולה של שלח/קבל. דרישת מערכת: אפשרות Fetch Mail תפעל בטלפון שלכם רק במידה והמשרד משתמש ב Microsoft Exchange Server או גרסא מאוחרת יותר. לחצו על התחל < הודעות < דואר.Outlook 1. לחצו על הודעת דואר אלקטרוני לפתיחתה. 2. כהגדרת כברירת מחדל, רק מספר קילובייטים ראשונים של ההודעה 3. יוצגו על המסך. לקריאת הודעה מלאה, עברו לסופה של ההודעה Get the rest of the message (הצג את המשך ולחצו על ההודעה). המתינו עד תופיע על המסך. "הודעה מתקבלת" הודעת סטטוס 4. להורדת כל ההודעה לטלפון. כגון הגבלת גודל טיפ: למידע אודות שינוי אפשרויות סנכרון דוא"ל, ההורדה ההתחלתי עבור הודעות דוא"ל, ראו סעיף "התאמת הגדרות דואר אלקטרוני" בפרק 6. איתור הודעות דואר אלקטרוני ב- Server Exchange באפשרותכם לקרוא הודעות אשר אינן זמינות בטלפון שלכם באמצעות תוצאות הסריקה.Exchange Server סריקת תיבת דואר נכנס של יישמרו ויוצגו בתיקיית "תוצאות סריקה". 99
100 דרישת מערכת: חובה כי המשרד ישתמש ב- Microsoft Exchange Server 2007 או גרסא מאוחרת יותר. לחצו על התחל < הודעות < דואר.Outlook לחצו על תפריט < כלים < Server Search (סרוק שרת). בתיבת Look for (חפשת את) הזינו את מילת המפתח הרצויה. בחרו Date range (טווח מידע) של תחילת הסריקה והגדירו היכן לבצע את החיפוש בתיבת Look in (חפש ב). לחצו על חפש סימון הודעה בדגל דגלים משמשים כתזכורות, לציון כי יש לעקוב אחרי נושאים חשובים או בקשות אשר מופיעים בהודעות המסומנות. דרישת מערכת: ניתן יהיה להשתמש בדגלים רק במידה ודואר אלקטרוני סונכרן עם Microsoft Exchange Server 2007 או גרסא מאוחרת יותר. במידה והסנכרון יתבצע עם גרסאות מוקדמות יותר של Microsoft,Exchange Server לא ניתן יהיה להשתמש בדגלים או שהדגלים יוסתרו. 100
101 לסימון או ביטול סימון ההודעה בדגל: 1. לחצו על התחל < הודעות < דואר.Outlook 2. בחרו בהודעה הרצויה או פתחו אותה. 3. לחצו על תפריט < up Follow (מעקב) ובחרו באחת מהאפשרויות הבאות: בחרו Set Flag (סמן דגל) לסימון דגל אדום לציון כי יש צורך לבצע מעקב אחר נושא ההודעה. בחרו Complete Flag (סמן כהושלם) לסימון הודעה בה הנושא טופל זה מכבר. בחרו Clear Flag (מחק דגל) להסרת הגדל מהודעה מסומנת. הערה: תזכורות הודעות דוא"ל יוצגו בטלפון במידה וההודעה מסומנות בדגל ומסונכרנות עם.Exchange Server מענה אוטומטי כאשר הנכם לא נמצאים במשרד תוכנת Outlook Mobile מאפשרת להגדיר ולשנות את הסטטוס "לא נמצא במשרד". באופן דומה לתוכנת Outlook במחשב, תוכנת Outlook Mobile תשלח מענה להודעות באופן אוטומטי כאשר אינכם זמינים. 101
102 דרישת מערכת: חובה כי המשרד ישתמש ב- Microsoft Exchange Server 2007 או גרסא מאוחרת יותר. להגדרת מענה אוטומטי כאשר אינכם זמינים: 1. לחצו על התחל < הודעות < דואר.Outlook 2. לחצו על תפריט < כלים < Office Out of (לא במשרד)..3 מרשימת I am currently (כרגע אני נמצא) בחרו Out of the Office (מחוץ למשרד). 4. הזינו את הודעת המענה האוטומטי ולחצו על סיום. צפייה במסמכי SharePoint עם קבלת הודעת דוא"ל HTML המכילה קישור למסמך,SharePoint תוכלו ללחוץ על הקישור לגישה וצפייה במסמך בטלפון שלכם. דרישת מערכת: חובה כי המשרד ישתמש ב- Microsoft Exchange Server 2007 או גרסא מאוחרת יותר. 7.3 ניהול יומן פגישות כאשר הנכם קובעים ושולחים בקשות לקביעת פגישה מהטלפון, באפשרותכם להזמין משתתפים לפגישה המתוכננת ולבדוק את הסטטוס שלהם על מנת לוודא כי הנם פנויים. עם קבלת בקשה לקביעת פגישה, תוכלו לענות עליה עם אישור או דחיית הבקשה. בקשה לקביעת פגישה מצינת גם כן בברור האם קיימות פגישות סותרות או סמוכות למועד הפגישה. דרישת מערכת: חובה כי המשרד ישתמש ב- Microsoft Exchange Server 2007 או גרסא מאוחרת יותר. 102
103 לחצו על התחל < יומן. פעלו לפי ההוראות המופיעות בסעיף "שליחת מועדי פגישות" בפרק 5 להזמנת משתתף רצוי או משתתף אופציונלי לפגישה ושלחו את הבקשה. המתינו עד למענה המשתתפים. עם קבלת המענה משמשתתפים, היומן שלכם יעודכן בהתאם. לבדיקת סטטוס המשתתפים ששלחו הודעת מענה, לחצו על התחל < יומן ולאחר מכן בחרו בפגישה שנקבעה. בפרטי הפגישה, לחצו על Attendees (משתתפים) מענה לבקשת קביעת פגישה: 1. כאשר מתקבלת הודעת דואר אלקטרוני עם בקשה לקביעת פגישה, הודעת התראה תופיע על מסך הפתיחה של הטלפון שלכם. בחרו באפשרות דואר Outlook ולחצו עליה. 2. ברשימת הודעות,Outlook לחצו על ההודעה הרצויה ופתחו אותה. 3. לחצו על Accept (קבל) למענה ואישור הפגישה, או לחצו על תפריט < Decline (דחייה) במידה ואין באפשרותכם להגיע לפגישה. טיפים: בטרם תענו להודעה, באפשרותכם לבדוק את הזמינות שלכם במועד הפגישה המבוקשת באמצעות לחיצה על View your calendar (צפייה ביומן שלכם). במידה ומועד הפגישה החדשה מתנגש עם פגישה אחרת, סטטוס "התנגשות מועדי פגישה" יופיע בחלקה העליון של ההודעה. 4. בחרו באפ לבצע או לא לבצע עריכה בהודעת מענה טרם שליחתה ולחצו על OK (אישור). 103
104 במידה ואישרתם את הבקשה לפגישה, אוטומטי ליומן הטלפון. הפגישה תתווסף באופן איתור אנשי קשר ביומן כתובות של המשרד (Company Directory) בנוסף לאנשי קשר השמורים אצלכם המכשיר, באפשרותכם לצפות במידע אנשי קשר ביומן הכתובת של המשרד. דרישת מערכת: גישה ליומן הכתובות של המשרד אפשרית רק במידה והמשרד משתמש ב- Microsoft Exchange Server 2003 SP2 או גרסא מאוחרת יותר, וביצעתם את הסנכרון הראשוני שלכם עם.Exchange Server 1. בצעו סנכרון עם Exchange Server במידה וטרם ביצעתם אותו. 2. בצעו אחת מהפעולות הבאות: במסך אנשי קשר, לחצו על תפריט < ספר כתובות משותף. בהודעת דואר אלקטרוני חדשה, לחצו על שדה אל ולאחר מכן בחרו ספר כתובות משותף בחלקה העליון של הרשימה, או לחצו על תפריט < ספר כתובות משותף. 104
105 רשימת אנשי קשר בהודעת דוא"ל חדשה השתמשו ביומן, בבקשת פגישה חדשה, עברו מטה ברשימה לבחירה באפשרות Attendees (משתתפים). בחרו No Attendees (אין משתתפים) < Attendee Add Required (הוסף משתתף רצוי) או על Add Optional Attendee (הוסף משתתף 105
106 ספר כתובות משותף בראש ולאחר מכן לחצו על אופציונלי), הרשימה. ברשימת חפש. הזינו חלק או שם מלא של איש קשר ולחצו על תוצאות חיפוש, לחצו על איש הקשר הרצוי לבחירתו..3 הערות: באפשרותכם לשמור איש קשר מספר כתובות משותף בטלפון שלכם. בחרו באיש קשר רצוי ולחצו על תפריט < שמור איש קשר. באפשרותכם לסרוק את הרשימה לפי סוגי המידע הבאים, במידה ומידע זה כלול בספר כתובות משותף: שם פרטי, שם משפחה, נושא ההודעה, שם משתמש דוא"ל, כתובת דוא"ל או מיקום במשרד. 7.5 אבטחת דואר אלקטרוני Outlook בטלפון שלכם מגינה עם דואר אלקטרוני של Windows Mobile באמצעות תקן Secure/Multipurpose Internet Mail Extension,(S/MIME) המאפשר לכם לחתום ולקודד דיגיטלית את ההודעות שלכם. דרישת מערכת: קידוד S/MIME וחתימה דיגיטלית בטלפונים מבוססי Exchange Server יהיו זמינים רק בשימוש עם Windows Mobile או גרסאות מאוחרות יותר התומכות ב- S/MIME SP2 106
107 במידה ואינכם משתמשים באחד המוצרים האלה, או טרם ביצעתם סנכרון, אפשרויות אלה לא יהיו זמינות. הערה: באפשרותכם לקודד הודעה עם או ללא אישור.(certificate) עם זאת, על מנת לקרוא הודעה מקודדת, הנכם זקוקים לאישור תקף על מנת לפענחה. חתימה דיגיטלית וקידוד הודעה חדשה 1. לחצו על התחל < הודעות < דואר.Outlook 2. לחצו על תפריט < חדש ליצירת הודעה חדשה. 3. לחצו על תפריט < אפשרויות הודעה. 4. מרשימת Security (אבטחה), בחרו האם לקודד בלבד את ההודעה, לחתום על ההודעה בלבד או לבצע את שתי הפעולות. 5. לחצו על סיום. על מנת לוודא חתימה דיגיטלית בהודעה חתומה שהתקבלה: 1. פתחו את הודעת דואר האלקטרוני של Outlook שנוספה לה חתימה דיגיטלית. 2. בראש ההודעה, לחצו על View signature status (ראה סטטוס חתימה). 3. לחצו על תפריט < Certificate Check (בדוק אישור חתימה). 107
108 View לצפייה בפרטי האישור של ההודעה, תפריט < Certificate (צפה באישור). לחצו על הערה: קיימות מספר סיבות לאי קבילות חתימה דיגיטלית. למשל, אישור השולח פג תוקף, האישור בוטל על ידי נותן הרשות, או השרת המאשר את האישור אינו זמין. צרו קשר עם השולח לדיווח על הבעיה. חתימה דיגיטלית וקידוד כל ההודעות באפשרותכם להגדיר כי ActiveSync יחתום דיגיטלית ויקודד את כל ההודעות הנשלחות. עליכם לקבל אישור תקף על מנת לבצע בהצלחה חתימה וקידוד הודעות דוא"ל. 1. לחצו על התחל <.ActiveSync 2. לחצו על תפריט < אפשרויות. 3. בחרו ב- (דוא"ל) כסוג מידע רצוי ולחצו על הגדרות. במסך אפשרויות סנכרון דוא"ל, לחצו על תפריט < הגדרות מתקדמות. בחרו ב- messages Encrypt (קודד הודעות) להגנה על ההודעות שלכם מקריאה שלא על ידי הנמענים. בחרו Sign messages (חתום הודעות) כך שהנמענים יוכלו להיווכח כי ההודעות נשלחו על ידיכם ולא שונו. לחצו על תפריט < Certificate Choose (בחרו אישור) לבחירה באישור לחתימה דיגיטלית או קידוד של ההודעות הנשלחות
109 הגדרת אישורי קריאה בהודעת דואר אלקטרוני דרך נוספת להגנה על הודעות דואר אלקטרוני הנה לשלוח את ההודעות עם אישור קריאה מוגבל באמצעות שימוש ב- Information Rights.(IRM) Management דרישת מערכת: אפשרות זו תהיה זמינה בחשבון דואר Microsoft.RMS Server רק במידה ובמשרד שלכם משתמש ב- SP1 Outlook לחצו על התחל < הודעות < דואר.Outlook 1. צרו הודעה ולאחר מכן לחצו על תפריט < אפשרויות הודעה. 2. בחרו באחת מהאפשרויות Permission (אישורי קריאה), בשדה 3. הבאות: בחרו ב- על מנת לאפשר לכל אחד לקרוא את ההודעה, Unrestricted Access (גישה לא מוגבלת). למניעת העברה, הדפסה או העתקה של ההודעה, בחרו Do Not Forward (לא ניתן להעביר). לחצו על סיום. 4. טיפ: ניתן יהיה לענות או להעביר הודעה מוגנת IRM שתתקבל בטלפון שלכם רק במידה וההודעה מאפשרת זאת. 109
110 פרק 8: התחברות 8.1 מנהל תקשורת 8.2 דרכי חיבור לאינטרנט Wi-Fi 8.3 GPRS חיבור באמצעות מודם (Dial-up) Internet Explorer Mobile 8.6 Internet Sharing 8.7 Bluetooth 8.8 Windows Live Mobile מנהל תקשורת מנהל תקשורת פועל כמתג מרכזי המאפשר להפעיל ולבטל אפשרויות טלפון וכן לנהל בקלות את החיבורים. פתיחת מנהל תקשורת: לחצו על התחל < מנהל תקשורת. 110
111 לחצו להפעלה או ביטול אפשרות טלפון. לחצו על הגדרות < טלפון לגישה להגדרות טלפון. לחצו להפעלה או ביטול.Bluetooth למידע נוסף, עיינו בסעיף."Bluetooth" לחצו על הגדרות < הגדרות Bluetooth להתאמת הגדרות Bluetooth בטלפון. לחצו להפעלה או ביטול.Wi-Fi לחצו על הגדרות < הגדרות WLAN להתאמת הגדרות Wi-Fi בטלפון. למידע נוסף, עיינו בסעיף."Wi-Fi" לחצו להגדרת אופן קבלת דואר אלקטרוני של :Outlook אוטומטי (ברגע הגעת הפריטים) או ידני. למידע נוסף, ראו פרק 7. לחצו לעצירת שירותי מידע פעילים (למשל,.(GPRS לא ניתן להתחבר מחדש לשירותי מידע באמצעות מנהל תקשורת. לחצו להפעלת הצלצול של הטלפון או העברת הטלפון למצב רטט/השתקה. לחצו לפתיחת ActiveSync על מנת לבצע סנכרון בין הטלפון והמחשב. למידע נוסף אודות,ActiveSync ראו פרק 3. לחצו להפעלה או כיבוי של מצב טיסה mode) Flight ).הפעלת מצב טיסה ייכבה את פעולות הטלפון, Bluetooth ו- WLAN דרכי חיבור לאינטרנט יכולות הרשת של הטלפון שלכם מאפשרות חיבור לאינטרנט או הרשת המקומית במשרדכם, הן באמצעות חיבור אלחוטי והן באמצעות חיבור קונוונציונלי. באפשרותכם להתחבר לאינטרנט באמצעות אחת מהדרכים הבאות: Wi-Fi GPRS מודם (Dial-up) 111
112 הערה: כמו כן, תוכלו להוסיף ולהגדיר את החיבורים הבאים: :VPN חיבור VPN משמש לגישה לרשת משרדית באמצעות שימוש בחיבור אינטרנט קיים. :Proxy חיבור Proxy משמש לגישה לאינטרנט באמצעות חיבור קיים לרשת משרדית או.WAP Wi-Fi 8.3 חיבור Wi-Fi מספק גישה אלחוטית לאינטרנט במרחק של עד 100 מטר. הערה: זמינות וטווח אות Wi-Fi של הטלפון שלכם תלויים במספר, תשתית ופריטים אחרים דרכם עובר האות. חיבור לרשת Wi-Fi קיימת 1. במסך הפתיחה, לחצו על התחל < מנהל תקשורת ולחצו על סמל.WLAN סמל WLAN יסומן, לציון כי חיבור WLAN פעיל. 2. לאחר מספר שניות, על המסך תופיע הודעה, המציעה להציג רשימה של רשתות זמינות. לחצו על כן. 3. בשדה Select Network (בחר רשת), בחרו רשת WLAN אליה ברצונכם להתחבר. 4. בשדה Network Type (סוג רשת), בחרו אינטרנט ולחצו על התחבר. במידה והנכם מנסים להתחבר לרשת מאובטחת, תתבקשו להזין מפתח.WEP הזינו את מפתח ה- WEP ולחצו על סיום. תוכלו לבדוק סמל Wi-Fi בשורת הכותרת על המסך על מנת לבדוק האם הנכם מחוברים לרשת.Wi-Fi למידע אודות סמלי סטטוס, ראו סיף "צייני סטטוס" בפרק
113 הערות: Wi-Fi יתחבר לרשת ברירת מחדל הזמינה בטלפון שלכם. עם זאת, במידה והטלפון לא מאתר אות Wi-Fi כלשהו, התחברות GPRS תחל באופן אוטומטי. במנהל תקשורת, לחצו על הגדרות < הגדרות < WLAN מצב חיבור לבדיקת סטטוס החיבור הנוכחי ואיכות האות של כל ערוץ.Wi-Fi התאימו הגדרות של הטלפון כך שחיבור Wi-Fi יבוטל באופן אוטומטי כאשר לא מאותר אות, וזאת על מנת לחסוך בצריכת אנרגיית הסוללה. במנהל התקשורת, לחצו על הגדרות < הגדרות < Wi-Fi < WLAN תפריט < הגדרות.Wi-Fi יצירת חיבור Wi-Fi במידה חיבור Wi-Fi רצוי לא נמצא ברשימה, תוכלו ליצור חיבור Wi-Fi חדש. 1. במסך הפתיחה, לחצו על התחל < הגדרות < חיבורים < הגדרות < Wi-Fi < WLAN חדש. 2. הזינו את שם הרשת וסוג הרשת ולחצו על הבא. הערה: במידה וברצונכם רק להתחבר למכשיר או מחשב אחר, ולא לרשת דרך נקודת גישה, בחרו באפשרות This is a device to device (ad-hoc) connection (זהו חיבור מכשיר-למכשיר). 3. בחרו בסוג Authentication (אישור) ו- encryption Data (קידוד מידע) ולחצו על הבא. לקידוד מידע AES,TKIP או,WEP הזינו את המידע הנחוץ בשדות הנותרים..4 בחרו באפשרות Use IEEE 802.1x network access control (השתמש בבקרת גישה לרשת (IEEE 802.1x על מנת להשתמש ב- EAP type בחרו.(EAP) Extensible Authentication Protocol (סוג (EAP בהתאם לסוג האישור. לחצו על סיום. 113
114 הגברת אבטחה ברשת Wi-Fi אפשרות (Lightweight Extensible Authentication Protocal) LEAP של מנהל התקשורת תסייע להגביר את האבטחה בטלפון, ותבטיח כי לא ניתן יהיה לגשת לרשת שלכם ללא אישורכם. במסך הגדרות,WLAN בחרו.LEAP 1. לחצו על תפריט < חדש. 2. LEAP יופיע מידע שהזנתם זה על מסך הערה: כברירת מחדל, מכבר. ניתן לשנות או למחוק את במידע בהתאם לצורך, באמצעות לחיצה על תפריט < Modify (שנה) או תפריט < מחק. הזינו.(Service Set Identifier) SSID.3 ניתן לקבל את המידע הדרוש מספק השירות האלחוטי שלכם. הזינו את שם המשתמש, סיסמא ושם תחום.(domain) 4. בחרו בסוג אישור. 5. Open System סוג האישור בטלפון הנו אישור כברירת מחדל, יש להגדיר,LEAP (מערכת פתוחה). הערה: על מנת להבטיח פעולה תקינה של בטלפון הקולט (הטלפון שלכם),SSID שם משתמש וסיסמא הזהים לאלה בנקודת הגישה. GPRS 8.4 באפשרותכם להשתמש ב- GPRS על מנת להתחבר לאינטרנט או לשלוח ולקבל הודעות MMS בטלפון. בעת שימוש ב- GPRS, תחויבו בתשלום עבור KB (קילובייט) בעת שליחה וקבלה של מידע. הערה: למידע אודות מחירי העלות של שירות,GPRS פנו לספק השירות שלכם. במידה ולא קיימות הגדרות GPRS בטלפון שלכם, בקשו מספק השירות שלכם מידע אודות Access point name (שם נקודת גישה). כמו כן, 114
115 בררו עם ספק השירות שלכם באם יש צורך להשתמש בשם משתמש וסיסמא. הגדרת חיבור GPRS חדש 1. במסך הפתיחה, לחצו על התחל < הגדרות < חיבורים < GPRS < חדש. 2. בשדה Description (תיאור), הזינו את שם החיבור. 3. בשדה Connects to (מתחבר ל-) בחרו ב- Internet (אינטרנט). 4. בשדה Access point (נקודת גישה) הזינו את שם נקודת גישה של GPRS של ספק השירות שלכם. 5. הזינו את המידע הנחוץ בשדות הנותרים, במידה וספר השירות שלכם דורש זאת. 6. לחצו על בוצע. 115
116 8.5 חיבור באמצעות מודם (Dial-up) במידה ותשתמשו במודם לשם התקשרות ל- ISP תחויבו בגין מספר הדקות של השימוש. וחיבור לאינטרנט, הגדרת חיבור מודם לגלישה באינטרנט: 1. במסך פתיחה, לחצו על התחל < הגדרות < חיבורים < Dial-up < הוסף. 2. בשדה Description (תיאור) הזינו את שם החיבור. 3. בשדה Connects to (מתחבר ל-) בחרו ב- Internet (אינטרנט). 4. הזינו את המידע הנחוץ בשדות הנותרים. 5. לחצו על בוצע. הגדרת חיבור מודם לרשת משרדית: 1. במסך פתיחה, לחצו על התחל < הגדרות < חיבורים < Dial-up < הוסף. 2. בשדה Description (תיאור) הזינו את שם החיבור. 3. בשדה Connects to (מתחבר ל-) בחרו ב- Work (משרד). 4. הזינו את המידע הנחוץ בשדות הנותרים. 5. לחצו על בוצע. אפשרויות מתקדמות ניתן לגשת לאפשרויות מתקדמות ממסך חיבורים, על מנת להגדיר את ספק השירות, מספר נסיונות חיוג מחדש, זמן המתנה במצב אי פעולה עד לניתוק ועוד. 1. במסך פתיחה, לחצו על התחל < הגדרות < חיבורים < תפריט < אפשרויות מתקדמות. 116
117 בחרו בספק שירותי רשת עבור כל סוג חיבור. ניתן לבחור באפשרות Automatic (אוטומטי) על מנת לאפשר לטלפון להגדיר את ספק השירות של כל סוג חיבור לפי הגדרת ברירת מחדל. לחצו על תפריט < אפשרויות. בחרו במידע המתאים בשדות הנותרים ולחצו על בוצע יצירת כתובת URL חלק מכתובות URL המתייחסות לעמודי אינטרנט ברשת Intranet של למשל: המשרד עשויות להופיע עם נקודות מפרידות בין המילים,.Intranet.companyname.com על מנת לצפות בעמודים אלה בתוכנת,Internet Explorer Mobile עליכם ליצור כתובת URL תקינה. במסך פתיחה, לחצו על התחל < הגדרות < חיבורים < תפריט < 1. אפשרויות מתקדמות. לחצו על תפריט < Exceptions Work URL (יצירת כתובת (URL <.2 תפריט < הוסף. הזינו את כתובת ה- URL.,(URL URL Pattern (תצורת בשדה 3. בין כל (;) השתמשו בנקודה ופסיק,URL להזנת מספר כתובות כתובת. לחצו על בוצע. 4. Internet Explorer Mobile 8.6 הנו דפדפן אינטרנט מלא, אשר הותאם Internet Explorer Mobile לשימוש אופטימלי במכשירכם. לפתיחת :Internet Explorer במסך הפתיחה, לחצו על התחל < Explorer.Internet 117
118 גלישה באינטרנט Bar Address (שדה תפריט < לחצו על ב- Explorer,Internet 1. כתובת). הזינו כתובת אתר אינטרנט ולחצו על Go (עבור אל). 2. במקרה וקיימים השתמשו במקשי הניווט לצפייה בעמוד אינטרנט. 3. לחצו על מקש אישור על מנת לעבור קישורים בעמוד האינטרנט, לעמודים אחרים. במהלך גלישה באינטרנט, לחצו על תפריט לפתיחת רשימה של אפשרויות שיאפשרו לשנות את התצוגה, לשמור קישורים מועדפים, לשנות הגדרות של Internet Explorer Mobile ועוד. הוסף < תפריט על לחוצו עמוד לשמירת למועדפים בתיקיית הנוכחי האינטרנט המועדפים שלכם. מועדפים לגידה לתיקיית לחצו על מועדפים. לחצו על תפריט < הצג ולאחר מכן בחרו בגודל טקסט וסוג התצוגה המועדפים, בהם תרצו להשתמש במהלך גלישה עמודי האינטרנט. 118
119 לחצו על תפריט < כלים לשליחת קישור באמצעות אחד מחשבונות הדואר שלכם, צפייה במאפייני עמוד האינטרנט או להגדרת אפשרויות של Internet Mobile Explorer בהתאם להעדפותיכם. למידע נוסף אודות,Internet Mobile Explorer כנסו לאתר אינטרנט wseinternet.mspx Internet Sharing 8.7 באמצעות תכונת,Internet Sharing תוכלו להפוך את הטלפון שלכם למודם חיצוני עבור מכשיר נוסף, כגון PDA או מחשב נייד. הערות: וודאו כי כרטיס SIM הותקן בטלפון שלכם, והגדרתם חיבור GPRS או מודם dial-up בטלפון. במידה טרם הגדרתם חיבור מידע בטלפון, לחצו על תפריט < הגדרות חיבור במסך.Internet Sharing למידע נוסף אודות הגדרת חיבור,GPRS ראו סעיף."GPRS" למידע נוסף אודות הגדרת מודם, dial-up עיינו בסעיף "חיבור באמצעות מודם". טרם השימוש בתכונת,Internet Sharing נעלו את תוכנת ActiveSync במחשב. לנעילת התוכנה, פתחו ActiveSync ולחצו על קובץ < הגדרות חיבור ונקו את תיבת הסימון Allow USB.(USB חיבור (אפשר Connection 119
120 הגדירו את הטלפון כמודם הגדירו את הטלפון לפעול כמודם :USB בטלפון, לחצו על התחל < Expert.Internet Sharing <.1 ברשימת PC Connection (חיבורי מחשב), בחרו.USB 2. ברשימת Network Connection (חיבורי רשת) בחרו בשם החיבור 3. באמצעותו הטלפון שלכם מתחבר לאינטרנט. חברו כבל USB בין הטלפון והמחשב. 4. לחצו על התחבר. 5. לניתוק החיבור לאינטרנט: במסך,Internet Sharing לחצו על התנתק. הגדירו את הטלפון כמודם :Bluetooth באפשרותכם לחבר את הטלפון למחשב באמצעות Bluetooth ולהשתמש בטלפון כמודם של המחשב. "שימוש ראו סעיף,Bluetooth למידע אודות הגדרת הטלפון כמודם בטלפון כמודם "Bluetooth בפרק זה. Bluetooth 8.8 Bluetooth הנה טכנולוגיית תקשורת אלחוטית לטווח קצר. טלפונים תומכי טכנולוגיית Bluetooth יכולים להחליף מידע במרחק של עד 10 מטר ללא צורך בביצוע חיבור פיזי. מצבי Bluetooth ל- Bluetooth במכשירכם שלושה מצבי פעולה: 1. On (פעיל) Bluetooth פעיל. הטלפון שלכם יזהה משכירים אחרים תומכי,Bluetooth אך לא ניתן יהיה לזיהוי על ידי המכשירים. 120
121 Off (כבוי) Bluetooth כבוי. במצב זה, אל ניתן יהיה לשלוח או לקבל מידע באמצעות חיבור.Bluetooth Visible (גלוי) Bluetooth פעיל וניתן לאיתור על ידי כל המכשירים תומכי Bluetooth הפעילים באזור..2.3 הערה: כברירת מחדל, Bluetooth מכובה. במידה ותפעילו אותו ולאחר מכן תכבו את הטלפון, Bluetooth ייכבה גם כן. עם הפעלת הטלפון, חיבור Bluetooth יהפוך לפעיל באופן אוטומטי. הפעלה או כיבוי חיבור Bluetooth בטלפון: 1. במסך פתיחה, לחצו על התחל < הגדרות < חיבורים < Bluetooth.2 לחצו על Bluetooth Devices (מכשירי (Bluetooth < תפריט <.(Bluetooth (הפעל Turn On Bluetooth הפיכת הטלפון לגלוי: 1. במסך פתיחה, לחצו על התחל < הגדרות < חיבורים < Bluetooth.2 לחצו על Bluetooth Devices (מכשירי (Bluetooth < תפריט < Turn On Visibility (הפוך לגלוי). טיפ: הגדירו שם Bluetooth עבור הטלפון. שם זה יוצר במכשירי Bluetooth אחרים במידה ויבצעו חיפוש ויאתרו את הטלפון שלכם. להזנת השם, במסך,Bluetooth לחצו על Security (אבטחה) והזינו שם בשדה.Device name שיתוף Bluetooth שיתוף Bluetooth מאפשר ליצור קשר בין הטלפון למכשיר אחר תומך Bluetooth על מנת להחליף בידע באופן מאובטח. 121
122 יצירת שיתוף :Bluetooth < חיבורים < הגדרות < התחל לחצו על במסך הפתיחה, 1..Bluetooth לחצו על Bluetooth devices (מכשירי Add new < (Bluetooth.2 device (הוסף מכשיר חדש). בחרו בשם המכשיר הרצוי מהרשימה ולחצו על הבא. 3. הזינו סיסמא (1-16 תווים) ליצירת חיבור מאובטח ולחצו על הבא. 4. המתינו עד שהמכשיר המשויך יקבל את השותפות: 5. לציון כי הטלפון מחובר למכשיר בטלפון שלכם תופיע הודעה, 6. המשויך. לחצו על OK (אישור). שם המכשיר המשויך יופיע על המסך. תוכלו לבצע עריכה או להזין 7. שם חדש במקום השם המוצג. לאחר מכן לחצו על הבא. בחרו בתיבות הסימון של השירותים בהם ברצונכם להשתמש 8. במכשיר המשויך ולחצו על בוצע. קבלת שיתוף :Bluetooth וודאו כי Bluetooth פעיל ונמצא במצב.Visible 1. לחצו על Yes (כן) כאשר תתבקשו ליצור שיתוף עם מכשיר נוסף. 2. (אותה סיסמא תוזן במכשיר ממנו התקבלה בקשת הזינו סיסמא 3. שיתוף) ליצירת חיבור מאובטח. לחצו על הבא. 4. על המסך תופיע הודעה לציון כי הטלפון מחובר למכשיר החיצוני. 5. לחצו על OK (אישור). שם המכשיר החיצוני יופיע על המסך. תוכלו לבצע עריכה או להזין 6. שם חדש במקום השם המוצג. לאחר מכן לחצו על הבא. בחרו בתיבות הסימון של השירותים בהם ברצונכם להשתמש 7. במכשיר החיצוני. כעת תוכלו להחליף מידע בין הטלפון למכשיר בוצע. לחצו על 8. החיצוני. 122
123 לשינוי שם מכשיר Bluetooth המחובר: < חיבורים < הגדרות < התחל לחצו על במסך הפתיחה, 1..Bluetooth לחצו על Bluetooth devices (מכשירי (Bluetooth ובחרו במכשיר 2. הרצוי. לחצו על תפריט < עריכה. 3. הזינו שם חדש עבור מכשיר Bluetooth מחובר ולחצו על הבא. 4. לחצו על בוצע. 5. מחיקת שיתוף :Bluetooth < חיבורים < הגדרות < התחל לחצו על במסך הפתיחה, 1..Bluetooth לחצו על Bluetooth devices (מכשירי (Bluetooth ובחרו במכשיר 2. הרצוי. לחצו על תפריט < מחק ולאחר מכן בחרו Yes (כן) במסך האישור. 3. לחצו על בוצע. 4. חיבור דיבורית תומכת Bluetooth או דיבורית סטריאופונית באפשרותכם להשתמש לביצוע שיחות בדיבורית או להאזנה למוסיקה, בדיבורית תומכת Bluetooth או דיבורית סטריאופונית. הערה: להאזנה למוסיקה, חובה להשתמש בדיבורית סטריאופונית תומכת.Bluetooth לחיבור דיבורית תומכת Bluetooth או דיבורית סטריאופונית: וודאו כי הטלפון ודיבורית Bluetooth פועלים ונמצאים בטווח קרוב, 1. וכי הדיבורית נמצאת במצב.Visible למידע אודות העברת הדיבורית למצב גלוי, עיינו בהוראות השימוש של הדיבורית. במסך הפתיחה, לחצו על התחל < הגדרות < חיבורים <.Bluetooth
124 לחצו על Bluetooth devices (מכשירי Add new < (Bluetooth Bluetooth מכשיר חדש). הטלפון יסרוק אחר מכשירי (הוסף device זמינים ויציג את הרשימה על המסך. בחרו את שם הדיבורית ולחצו על הבא בשדה Passcode (סיסמא), הזינו סיסמא אלפאנומרית של דיבורית Bluetooth ולחצו על הבא. על המסך תופיע הודעה לציון כי הטלפון מחובר לדיבורית. לחצו על OK (אישור). 6. הגדירו שם עבור הדיבורית ולחצו על הבא. 7. סמנו את תיבות הסימון בסמוך לשירותי Wireless Stereo (סטריאו אלחוטי) (במידה וזמין) ו- Free Hands (דיבורית) ולחצו על בוצע. הערה: במידה ודיבורית Bluetooth תתנתק, הפעילו את הדיבורית וחזרו על סעיפים 1 ו- 2 לעיל. בחרו בדיבורית סטריאופונית ולחצו על תפריט < Set as Wireless Stereo (הגדר כסטריאו אלחוטי). 124
125 שליחת מידע באמצעות Bluetooth באפשרותכם לשלוח מידע כגון רשימת אנשי קשר, פריטי יומן ומשימות, כמו גם קבצים, מהטלפון למחשב אישי או למכשיר אחר תומך טכנולוגיית.Bluetooth הערות: במידה והמחשב אינו מצויד ביכולות Bluetooth מובנות, עליכם לחבר ולהשתמש במתאם Bluetooth או donge במחשב האישי שלכם. טרם שליחת פריטים למחשב האישי, פתחו תיקיית התקני Bluetooth או הגדרות Bluetooth בלוח הבקרה וודאו כי הוגדרה תיקיית לשמירת הפריטים המתקבלים. שליחת מידע מהטלפון למחשב אישי 1. הגדירו Bluetooth בטלפון למצב Visible (גלוי). למידע נוסף, עיינו בסעיף "הפיכת הטלפון לגלוי". 2. הגדירו Bluetooth במחשב למצב Visible (גלוי), צקו שיתוף.Bluetooth והגדירו במחשב קבלה של מידע באמצעות Bluetooth במידה והמחשב שלכם פועל עם מערכת הפעלה Windows Vista או,Windows XP SP2 ומתאם Bluetooth שלכם נתמך על ידי גרסת מערכת ההפעלה, בצעו את הפעולות הבאות: א. במחשב, לחצו על Bluetooth Devices (התקני (Bluetooth בלוח הבקרה ובחרו בלשונית אפשרויות. ב. במערכת הפעלה,Windows Vista בחרו באפשרות Allow Bluetooth devices to find this computer (אפשר להתקני Bluetooth לאתר מחשב זה). במערכת הפעלה,Windows XP בחרו Turn discovery on (אפשר גילוי) ו- Allow Bluetooth devices to connect to this computer (אפשר להתקני Bluetooth להתחבר למחשב זה). 125
126 צרו שיתוף Bluetooth בין הטלפון והמחשב. למידע אודות יצירת ג. שיתוף, ראו סעיף "שיתוף."Bluetooth בלשונית אפשרויות בתיקייה התקני,Bluetooth בחרו Show ד. the Bluetooth icon in the notification area (הצג סמל Bluetooth באזור התראות). על מנת לאפשר למחשב שלכם לקבל מידע באמצעות ה. Bluetooth בפינה לחצו לחיצה ימנית על סמל,Bluetooth הימנית התחתונה של המחשב ובחרו באפשרות Receive a File (קבל קובץ). בחרו בפריט אותו בטלפון, כעת הנכם מוכנים להעברת מידע. 3. ברצונכם להעביר למחשב. הפריט יכול להיות פגישה ביומן פגישות, משימה, כרטיס קשר או קובץ. לחצו על תפריט < שלח [סוג קובץ]. 4. בחרו בשם המכשיר אליו ברצונכם לשלוח את הקובץ. 5. לחצו על שלח. 6. במידה ושלחתם יומן, משימה או פרטי אנשי קשר למחשב והפריט לא 7. התווסף באופן אוטומטי ל- Outlook, לחצו על קובץ < and Import,Export לייבוא הפריט לתוכנת Outlook במחשב. צרו שיתוף Bluetooth כגון טלפון אחר, לשליחת מידע למכשיר תומך Bluetooth ולאחר מכן פעלו בהתאם לסעיפים 3 עד 6 לעיל. טיפ: תיקיית ברירת המחדל בה נשמרים פריטים שנשלחו למחשב, עשויה להימצא ב: C:\Documents and Settings\your_username\My :Windows XP Documents C:\users\your_username\My Documents :Windows Vista 126
127 Bluetooth ושיתוף קבצים באמצעות Bluetooth Explorer Bluetooth Explorer יסרוק את כל יתר התקני Bluetooth המאפשרים שיתוף קבצים ויאפשר לכם גישה לתיקיית שיתוף Bluetooth שלהם. באפשרותכם להעתיק קבצים מהתיקייה ואליה וליצור בה תתי תיקיות. עם אפשור שיתוף קבצים באמצעות Bluetooth במחשב שלכם, מכשירים תומכי Bluetooth אחרים יוכלו גם כן לקבל גישה לתיקיית שיתוף Bluetooth שלכם. Bluetooth Bluetooth Explorer ושיתוף קבצים באמצעות הגדרת בטלפון: לחצו על התחל < הגדרות < חיבורים < Bluetooth Bluetooth <.1.FTP בחרו בתיבת סימון.Enable Bluetooth Explorer פעולה זו תהפוך 2. את התיקייה /Bluetooth לגלויה ב- Explorer.Bluetooth בחרו בתיבת סימון Enable File Sharing (אפשר שיתוף קבצים). 3. לחצו על Browse (עיין) לשינוי התיקייה לשיתוף. שימוש ב- Explorer :Bluetooth 1. Explorer Bluetooth כלול בתוכנית מנהל קבצים. לפתיחת התוכנית, לחצו על התחל < תוכניות < Explorer Bluetooth או לחצו על תיקיית Bluetooth המופיעה בתיקיית My Device (מכשיר שלי) במנהל הקבצים. 2. Explorer Bluetooth יבצע כעת סריקה של מכשירים אחרים תומכי.Bluetooth מהרשימה שתופיע, בחרו במכשיר Bluetooth אליו תרצו להתחבר. ייתכן כי תצטרכו להזין סיסמא על מנת להתחבר אל המכשיר. 3. במידה וקיימים קבצים בתיקיית השיתוף במכשיר אליו התחברתם, תוכלו לראות את הקבצים על מסך.Bluetooth Explorer 127
128 בחרו בקובץ הרצוי ולחצו על תפריט < עריכה, על מנת לבחור האם לגזור או להעתיק את הקובץ. לחצו פעמיים על Up (מעלה). נווטו אל התיקייה בטלפון שלכם אליה תרצו להעתיק את הקובץ, ולחצו על תפריט < עריכה < הדבק..4.5 שימוש בטלפון כבמודם Bluetooth באפשרותכם לחבר את הטלפון למחשב נייד או מחשב שולחני באמצעות Bluetooth ולהשתמש בטלפון כבמודם של המחשב. על מנת שהמחשב יוכל להשתמש בחיבור אינטרנט של הטלפון, הפעילו את תכונת Internet Sharing בטלפון והגדירו Personal Area Network (PAN) של Bluetooth בין המחשב והטלפון. בטלפון, הפעילו Bluetooth והגדירו מצב Visible (גלוי). 1. בהתאם להוראות המופיעות Bluetooth מהטלפון, החלו שיתוף 2. בסעיף "יצירת שיתוף."Bluetooth לחצו על התחל < Expert.Internet Sharing <.3 בחרו באפשרות Bluetooth LAN בשדה PC Connection (חיבור.4 מחשב). בשם החיבור בו Network Connection (חיבורי רשת), משימת 5. משתמש הטלפון שלכם על מנת להתחבר לאינטרנט. לחצו על התחבר. 6. במחשב, הגדירו (PAN) Personal Ares Network של Bluetooth.7 עם הטלפון: ב- XP Windows לחצו על התחל < לוח בקרה < חיבורי רשת. א. Bluetooth בסעיף רשת תקשורת פרטית, לחצו על סמל ב..Network Connection בסעיף משימות רשת, לחצו על View Bluetooth network ג..(Bluetooth בהתקני רשת של (עיין devices 128
129 ד. בתיבת בחירה Bluetooth Personal Area Network,Devices בחרו בטלפון שלכם ולחצו על התחבר. ב- Vista Windows א. לחצו על התחל < לוח בקרה < Sharing Network and Center (מרכז רשתות ושיתוף). ב. לחצו על Manage network connections (נהל חיבורי רשת) ולאחר מכן לחצו לחיצה כפולה על Bluetooth Network Connections תחת רשת תקשורת פרטית. ג. בתיבת בחירה Bluetooth Personal Area Network,Devices בחרו בטלפון שלכם ולחצו על התחבר. 8. במסך Internet Sharing של הטלפון, וודאו כי מוצג סטטוס התחברות, המציין כי המחשב חובר בהצלחה לאינטרנט באמצעות שימוש בטלפון שלכם כבמודם.Bluetooth Windows Live Mobile 8.9 תוכנת Windows Live Mobile תאפשר לכם להנות מחוויית אינטרנט מלאה בטלפון שלכם. Windows Live Mobile מציעה את האפשרויות העיקריות הבאות: חיפוש :Windows Live מנוע חיפוש של Windows Live לאיתור מידע רצוי ברשת האינטרנט. אנשי קשר :Windows Live ספר כתובות השומר פרטי אנשי קשר של דואר,Windows Live הודעות Windows Live ופרטי.Hotmail MSN תוכנית הדור הבא של :Windows Live Messenger Mobile.Messenger Mobile דואר :Windows Live הדור הבא של.Hotmail 129
130 הגדרת Windows Live Mobile בפעם הראשונה בה תשתמשו ב- Mobile,Windows Live הרשמו באמצעות שימוש ב- ID,Windows Live כלומר כתובת וסיסמא שלכם בדואר Windows Live או.Hotmail להגדרת Windows Live Mobile בפעם הראשונה:.1 לחצו על התחל < Live.Windows.2 לחצו על Sign in to Windows Live (הרשם ל- Live.(Windows 3. במסך הבא, לחצו על הקישורים לקריאת תנאי שימוש של Windows.Microsoft והצהרת פרטיות של Live 4. הזינו את הכתובת והסיסמא של דואר Windows Live או Hotmail ולחצו על הבא. בחרו האם להציג סרגל חיפוש ויישומים אחרים של Windows Live במסך היום screen) (Today ולחצו על הבא. בחרו בסוג המידע אותו תרצו לסנכרן באופן מקוון עם הטלפון
131 במידה ותבחרו לסנכרן Contacts and Messenger (אנשי קשר ו-,(Messenger אנשי הקשר המקוונים שלכם יתווספו לרשימת אנשי הקשר ול- Mobile Windows Live Messenger בטלפון. במידה ותבחרו לסנכרן (דוא"ל), הודעות דואר אלקטרוני יורדו מתיבת דואר נכנס של דואר Windows Live או Hotmail לטלפון שלכם. 7. לחצו על הבא. 8. בסיום ביצוע הסנכרון, לחצו על בוצע. 131
132 סרגל ממשק Windows Live Mobile בממשק הראשי של Windows Live Mobile נמצא סרגל חיפוש, ניווט ואזור בו תוכלו לבצע הגדרות אישיות להצגת תמונות. זהו סרגל חיפוש של.Windows Live לחצו על מקש בחירה שמאלי או ימני למעבר בין מצבי דואר,Live Windows לפתיחה/הפעלה של פריט לחצו ו- Sync. Messenger Live נבחר. לחצו לזימון הגדרות.Windows Live Messenger לחצו לזימון ושינוי הגדרות במידה ובחרתם להציג את סרגל החיפוש ויישומי Windows Live במסך היום במהלך ההגדרה של,Windows Live תוכלו לראות אותם על מסך היום: סרגל חיפוש ויישומי Windows Live 132
133 להצגה או הסתרה של פריטים אלה, פתחו Windows Live ולחצו על options Home screen (אפשרויות מסך אפשרויות < תפריט < פתיחה). פרק 9: חוויית המולטימדיה מצלמה תמונות ווידאו Windows Media Player Mobile מנהל קבצי שמע Midlet Manager מדיה זורמת מצלמה ניתן לצלם תמונות וקטעי וידאו בקלות באמצעות המצלמה המובנית של הטלפון. להפעלת מצלמה: בצעו אחת מהפעולות הבאות: לחצו על מקש "מצלמה" בצדו הימני של הטלפון. במסך הפתיחה, לחצו על התחל < מצלמה. לסגירת מצלמה: לחצו על ).( 133
134 ( "ממזערת" את תוכנת המצלמה, אך היא הערה: לחיצה על מקש ) השתמשו במנהל לסגירת תוכנת המצלמה, ממשיכה לפעול ברקע. משימות. צילום תמונה או קטע וידאו כוונו את המצלמה אל נושא הצילום ולחצו על מקש האישור לביצוע הצילום. בעת צילום קטעי וידאו, לחצו על מקש אישור לתחילת ההקלטה; לחצו שנית על המקש לעצירת ההקלטה. מצבי צילום תוכנת המצלמה מאפשרת צילום תמונות וקטעי וידאו תוך שימוש במגוון מצבי צילום מובנים. בסרגל הכותרת יוצג מצב הצילום הפעיל. מצבי הצילום הבאים זמינים בטלפון: שימוש צילום תמונות נייחות סטנדרטיות. צילום קטעי וידאו, עם או ללא שמע. צילום קטעי וידאו המתאימים לשליחה עם הודעת.MMS צילום תמונה נייחת המתאימה לשיוך כתמונה מזהה של איש קשר. צילום תמונות נייחות ומסגורן. צילום סדרה של תמונות באופן מתמשך, בכיוון אחד, דבר המאפשר חיבור כל התמונות ויצירת תמונה פנורמית של נוף. צילום סדרה של תמונות (3 או 5) באופן אוטומטי במשך פרק זמן קצר בתדירות מוגדרת מראש. ( מצב צילום תמונה ) ( וידאו ) ( וידאו ) MMS ( תמונת איש קשר ) תמונת נושא ) ( פנורמה ) ( ספורט ) ( 134
135 תוך שימוש במצבי צילום שלעיל, בתצורות הבאות: המצלמה תצלם קבצים ותשמור אותם סוג צילום תמונה נייחת וידאו וידאו MMS תצורה JPEG (.avi) Motion-JPEG AVI (.mp4) MPEG-4 (.3gp) H.263 baseline (.mp4) MPEG-4 (.3gp) H.263 baseline לשינוי מצב צילום: 1. במסך המצלמה, לחצו על והמשיכו ללחוץ על (ההגדרה הבאה) לבחירה ב-. לחצו על מקש ניווט ימינה לפתיחת רשימה של מצבי צילום. בחרו במצב צילום רצוי מהרשימה ולחצו על OK (אישור). Next Setting.2.3 סמלים וציינים של מצבי מצלמה 135
136 מציין את מצב הצילום הנוכחי. 1. מציין את יחסי ההגדלה הנוכחיים. לחצו על מקשי הניווט מעלה או 2. מטה להגדלת או הקטנת היחס. לחצו לפתיחת מסך הגדרות מצלמה ) 2+ EV (בצעדים של 2- EV עד כוונו את ערכי החשיפה: 4. באמצעות לחיצה על מקש ניווט ימינה או שמאלה. מציין את ההגדרה הנוכחית של איזון לובן. 5. מציין את ההגדרה הנוכחית של קוצב זמן אוטומטי לצילום תמונות. 6. לחצו לעיון בתמונה או בקטע וידאו בתיקייה תמונות ווידאו. 7. כאן יוצג מספר התמונות הנותר בהתאם למצב הצילום הנבחר, 8. לצילום או הזמן הנותר להקלטה. בעת הקלטת קטע וידאו, כאן יופיע משך זמן ההקלטה. מציין היכן יישמרו התמונות או קטעי הוידאו שיצולמו מציין גודל תמונה או קטע וידאו נוכחיים בהתבסס על הרזולוציה הנבחרת. מסך מצלמה [תמונת נושא] מסך מצלמה [וידאו] מציג את המספר הנוכחי והמספר הכולל של תמונות אותן ניתן לצלם במצב הנוכחי. ציין מצב הקלטה יהבהב כאשר מתנהלת הקלטה של קטע וידאו. 136
137 הגדלה טרם צילום תמונה או קטע וידאו, באפשרותכם להגדיל את מושא הצילום כדי להתקרב אליו, או להקטין אותו כדי להתרחק ממנו. בכל מצבי הצילום, לחצו על מקש ניווט מעלה בטלפון להגדלה, ועל מקש ניווט מטה להקטנה. טווח ההגדלה של המצלמה במקרה של צילום תמונה או צילום קטע וידאו יהיה תלוי במצב הצילום וברזולוציה. כמו כן, שימו לב כי גדלי הצילום הזמינים משתנים בהתאם למצבי הצילום שנבחרו. מסך תצוגה מקדימה לאחר צילום תמונה או קטע וידאו, מכוון אפשרויות יופיע על המסך, שתוכלו להחליט מה ברצונכם לעשות עם קובץ המדיה שצילמתם. כך סמל שימוש לחצו לחזרה למסך מצלמה. לחצו למחיקת התמונה או קטע הוידאו שצילמתם. לחצו לשליחת התמונה או קטע הוידאו שצילמתם לנמען באמצעות דואר אלקטרוני או הודעת.MMS לחצו למעבר לתיקיית תמונות ווידאו לעיון בתמונה שצולמה, או להפעלת Windows Media Player לצפייה בקטע הוידאו שצילמתם. לחצו על מנת לשייך אץ התמונה לאיש קשר נבחר (מיועד למצב צילום "תמונת איש קשר" בלבד). הערה: לאחר צילום תמונות במצב ספורט, המספר הכולל של צילומים עוקבים יופיע בפינה הימנית התחתונה של מסך התצוגה המקדימה. לחצו על מקשי ניווט מעלה או מטה למעבר קדימה או אחורה בסדרת התמונות. 137
138 התאמת הגדרות מצמה לחצו על במסך המצלמה לפתיחת מסך הגדרות מצלמה. במשך זה באפשרותכם להגדיר קוצב זמן אוטומטי, לשנות את מצב הסביבה, להתאים הגדרות צילום, ועוד. השתמשו במקשי הניווט ובמקש בחירה שמאלי למעבר בין ההגדרות הזמינות. בטבלה שלהלן מתוארות האפשרויות הכלליות הזמינות בתפריט. אפשרות מצב ספורט מצב פנורמה ניתן לבחור באפשרות קוצב זמן אוטומטי לצילום תמונות: Off (ללא), 2 שניות או 10 שניות. בחירה באפשרות 2 שניות או 10 שניות תשהה את הצילום בפרק הזמן המוגדר לאחר לחיצה על מקש אישור. זמין רק במצב "תמונת נושא". מאפשר בחירה בתצורה לשימוש במצב "תמונת נושא". זמין רק במצב ספורט. אפשרות Capture Speed (מהירות צילום) תגדיר את המרווח בין צילום לצילום. אפשרות Snapshot (צילום-בזק) תקבע את מספר הצילומים שיתבצעו באמצעות לחיצה בודדת על מקש אישור. זמין רק במצב פנורמה. אפשרות Direction (כיוון) תקבע כיצד התמונות יחוברו יחד. אפשרות Stitch Count תקבע את מספר התמונות שיצולמו לקבלת תמונת פנורמה. כאשר האפשרות Auto Stitch מוגדרת כ- On (פעילה) המצלמה תצרף באופן אוטומטי את צילומי הבזק לקובץ יחיד. במידה ונבחרה אפשרות Off (ללא), צילומי הבזק יישמרו כקבצים נפרדים. בחרו על מנת להגדיר האם לשמור את הקובץ בזיכרון הטלפון או בכרטיס הזיכרון. 138
139 9.2 תמונות ווידאו בחרו באחת מהאפשרויות הבאות להגדרת איזון לובן: Auto (לילה), Night יום), (אור Daylight (אוטומטי), (תאורת Fluorescent או (אור חזק) Incandescent ניתן כמו כן, בהתאם לתאורה של הסביבה. פלורוסנט), לבחור באפקט מיוחד, כגון Grayscale (שחור/לבן), Sepia (אפקט תצלום "ישן") או Cool (צבעים קרירים), לשימוש עם במידה ותבחרו להפעיל תמונה או קטע וידאו שצילמתם. אפקט מיוחד על המדיה, הגדרות איזון לובן יבוטלו. בעת צילום בחרו ברזולוציה הרצויה והגדירו מצב מדידה. תמונות, ניתן גם להגדיר איכות ואפשרות של צריבת תאריך הצילום. בחרו במצבי צילום שונים, כגון תמונה נייחת, וידאו, תמונת אנשי קשר, ועוד. למידע נוסף, ראו סעיף "מצבי צילום" בפרק זה. זמנו הגדרות נוספות שיאפשרו לכם להתאים באופן אישי את הפונקציות של מצלמה ומקליט וידאו. ניתן להתאים הגדרות זמן כיוון פלאש, צליל צמצם מצלמה, כגון תצורת צילום, הקלטה ועוד. תוכנת תמונות ווידאו מאפשרת לעיין בקבצי מדיה ולנהל אותם בטלפון שלכם. העתקת תמונה או קובץ וידאו לטלפון: ניתן להעתיק תמונות מהמחשב האישי שלכם ולצפות בהן באמצעות הטלפון. העתיקו תמונות וקבצי וידאו ממחשב או כרטיס אחסון לתיקיית "תמונות שלי" בטלפון שלכם. 139
140 למידע נוסף אודות העתקת קבצים מהמחשב לטלפון, היעזרו בתוכנת ActiveSync או בקובץ "עזרה" של Windows Mobile Device Center שמחשב. הערה: כמו כן, ניתן להעתיק תמונות וקבצי וידאו מהמחשב לטלפון באמצעות שימוש בכרטיס זיכרון. הכניסו כרטיס זיכרון לחריץ כרטיס זיכרון בטלפון ולאחר מכן העתיקו את הקבצים מהמחשב לתיקייה שיצרתם בכרטיס הזיכרון. לצפייה בקבצי מדיה: 1. במסך הפתיחה, לחצו על התחל < תמונות ווידאו. 2. בחרו בקובץ המדיה הרצוי ולחצו על הצג או הקרן (במקרה של קובץ וידאו) על מנת לעיין בקובץ. סמל מציין כי הקובץ הנו קובץ וידאו. לחצו על הקרן לצפייה בקובץ בתוכנת.Windows Media Player Mobile סמל מציין כי הקובץ הנו מסוג אנימציית.GIF לחצו על הצג לצפייה בקובץ. 140
141 הערה: במידה ואינכם מצליחים לאתר את קובץ המדיה הרצוי בתיקיית ברירת המחדל "תמונות שלי", לחצו על תפריט < תיקיות < Device My (מכשיר שלי) לעיון בתיקיות אחרות. תפריט תמונות ווידאו בחרו בקובץ המדיה על המסך ולחצו על תפריט אפשרויות בהן ניתן להשתמש בקובץ המדיה הנבחר. לפתיחת רשימת ניתן לבחור לשלוח את קובץ המדיה הנבחר לנמען באמצעות אחד מחשבונות הדואר האלקטרוני שלכם, לשגר אותו למכשיר אחר, להקרין את התמונות במצגת, לשלוח תמונה לחשבון,Windows Live MySpace ועוד. לחצו על אפשרויות להתאמת הגדרות התמונה והעדפות המצגת. הערה: אפשרויות התפריט הזמינות תלויות בסוג קובץ המדינה הנבחר. בעת צפייה בתמונה, לחצו על תפריט < Screen Use as Home (השתמש כתמונת רקע) על מנת להגדיר את התמונה לשימוש כתמונת רקע. כמו כן, באפשרותכם לבצע שינויי תמונה בסיסיים, כגון סיבוב תמונה או גזירתה. לשם כך לחצו על תפריט < עריכה. 141
142 Windows Media Player Mobile 9.3 באפשרותכם להשתמש ב- Microsoft Windows Media Player Mobile של Smartphone להקרנה/השמעה של שמע דיגיטלי וקבצי וידאו השמורים במכשירכם או זמינים ברשת, למשל באתר אינטרנט. לזימון,Windows Media Player Mobile לחצו על התחל < Windows.Media אודות הבקרות כברירת מחדל, הפעולות הבאות משויכות לבקרות Windows Media.Player Mobile טיפ: לשינוי הבקרות המשויכות, במסך הקרנה/השמעה לחצו על תפריט < אפשרויות < Buttons (מקשים). פעולה הקרנה/השמעה או השהיה דילוג לקובץ הקודם דילוג לקובץ הבא הגברת עוצמת שמע לחצו על מקש אישור מקש ניווט שמאלה מקש ניווט ימינה מקש ניווט מעלה 142
143 מקש ניווט מטה # 0 * מקש ניווט ימינה (לחיצה ארוכה) מקש ניווט שמאלה (לחיצה ארוכה) הנמכת עוצמת שמע השתקת שמע וביטול השתקה מהירים מעבר למסך מלא במהלך הקרנת וידאו שינוי דירוג סריקה מהירה קדימה בקובץ סריקה אחורה בקובץ אודות תפריטים ומסכים ל- Mobile Windows Media Player שלושה מסכים עיקריים: מסך הקרנה/השמעה מסך ברירת מחדל, המציג בקרות הקרנה/השמעה וחלון וידאו. מסך הקרנה/השמעה נוכחית רשימת הקרנה/השמעה מיוחדת זו מציינת את הקובץ המוקרן/המושמע הנוכחי והקבצים המתוכננים להקרנה/השמעה אחריו. 143
144 מסך ספרייה במסך זה ניתן לאתר במהירות קבצי שמע, וידאו ורשימות ההשמעה הרצויות. לחצו על תפריט לפתיחת רשימת אפשרויות בהן ניתן להשתמש במסך נבחר. הפקודות בתפריט זה ישתנו, בהתאם למסך התוכנה בו הנכם צופים. אודות זכויות יוצרים וקבצים מוגנים לחלק מקבצי המדיה משויכים זכויות יוצרים, המגינים עליהם מהפצה או שיתוף לא חוקיים. במידה וברצונכם להעתיק קובץ מוגן מהמחשב לטלפון, השתמשו ב- Windows Media Player במחשב שלכם לסנכרון הקובץ לטלפון. הדבר יבטיח כי רשיון שכויות יוצרים יועתק יחד עם הקובץ המוגן. למידע נוסף אודות סנכרון קבצים לטלפון ומכשירים אחרים, עיינו בקובץ "עזרה" של.Windows Media Player הערה: ניתן לעיין בסטטוס הגנה של הקובץ על ידי בדיקת מאפייניו (תפריט < מאפיינים). העתקת קבצים לטלפון השתמשו באפשרות Sync של Windows Media Player במחשב שלכם לביצוע סנכרון (העתקה) קבצי מדיה דיגיטלית מהמחשב לטלפון. שימוש באפשרות Sync יבטיח כי קבצים מוגנים ותמונות אלבומים (לשימוש כ- skins ) יועתקו כהלכה לטלפון שלכם. 144
145 סנכרון אוטומטי של תכנים לטלפון: במחשב, הפעילו את Windows Media Player ולאחר מכן חברו 1. את הטלפון למחשב. באשף הגדרת מכשיר, הזינו את שם הטלפון ולחצו על סיום. 2. לחצו לחיצה ימנית על שם הטלפון שלכם בשדה השמאלי ביותר, 3. ובחרו Set Up Sync (הגדר סנכרון). הערה: ניתן גם כן לבצע סנכרון של כרטיס אחסון במידה והכרטיס לחצו לחיצה ימנית של לביצוע הסנכרון, הותקן בטלפון שלכם. Storage Card (כרטיס סנכרון). Sync בתיבת Device Setup (התקנת מכשיר), בחרו באפשרות 4. this device automatically (סנכרנו מכשיר זה באופן אוטומטי) ולאחר מכן בחרו ברשימת ההשמעה אותה ברצונכם לסנכרן בין המחשב לטלפון. לחצו עם סיום. 5. סנכרון הקבצים יחל בטלפון. בפעם הבאה בה תחברו את הטלפון למחשב כאשר תוכנת Windows Media Player פועלת, הסנכרון יתחיל באופן אוטומטי. סנכרון והעתקת תכנים באופן ידני: במידה ולא הגדרתם סנכרון בין הטלפון והמחשב, פעלו לפי השלבים 1. 1 עד 3 בסעיף "סנכרון אוטומטי של תכנים לטלפון". לחצו על לשונית Sync ב- Player.Windows Media בחרו ברשימת 2. השמעה או בספרייה בשדה השמאלי של.Windows Media Player מרשימת תכנים, גררו לשדה הימני של Windows Media Player 3. קבצים אותם ברצונכם לסנכרן לטלפון. לחצו על Start Sync (התחל סנכרון) להעתקת קבצים לטלפון שלכם
146 גררו קבצים מרשימת תכנים לסנכרון עם הטלפון רשימת השמעה ורשימת ספריה גרירת קובץ לרשימת סנכרון החלו בסנכרון רשימת השמעה או רשימת ספריה הערות: השתמשו תמיד ב- Player Windows Media גרסא 11 במחשה שלכם, לשם ביצוע סנכרון (העתקה) קבצים לטלפון. קבצי שמע יועתקו מהר יותר במידה ונקבע כי Windows Media Player יגדיר באופן אוטומטי את איכות קבצי השמע המועתקים לטלפון. למידע נוסף, עיינו בקובץ "עזרה" של.Windows Media Player הקרנת/השמעת מדיה הקרנת/השמעת מדיה בטלפון: השתמשו ברשימת ספריה על מנת לאתר ולהקרין/להשמיע שירים, סרטוני וידאו ורשימות השמעה אשר שמורים בטלפון שלכם או בכרטיס אחסון. 1. במידה ואתם לא נמצאים במסך ספריה, לחצו על תפריט < ספריה. 146
147 2. במידת הצורך, במסך רשימת ספריה, לחצו על תפריט < ספריה, ולאחר מכן בחרו ברשימת הספריה הרצויה..3 ברוב המקים, Windows Media Player Mobile יעדכן באופן אוטומטי את הספריה. ניתן גם לעדכן את הספריה באופן ידני, על מנת להבטיח כי היא מכילה את הקבצים החדשים שהעתקתם לאחרונה לטלפון או כרטיס אחסון. לחצו על תפריט < עדכן ספריה לעדכון ידני של רשימת הספריה. 4. בחרו קטגוריה (למשל, מוסיקה שלי או רשימות השמעה שלי), בחרו בפריט אותו ברצונכם להשמיע (למשל, שיר, אלבום או שם האמן) ולחצו על השמעה. הערה: להשמעת קובץ השמור בטלפון אך אינו מופיע בספריה, במסך הספריה לחצו על תפריט < פתח קובץ. בחרו בפריט אותו תרצו להשמיע (כגון קובץ או תיקייה) ולחצו על השמעה. תפעול תקלות למידע נוסף, עיינו בעמוד תפעול תקלות של Windows Media Player באתר האינטרנט של חברת Microsoft ( dowsmobile/troubleshooting.aspx). 9.4 מנהל קבצי שמע מנהל קבצי שמע הנו דפדפן מוסיקה ונגן, ביישום אחד. דרכו תוכלו לגשת לכל קבצי המוסיקה השמורים בטלפון, והן לעיין בקלות בקבצי המוסיקה אותם תרצו להשמיע, על ידי מיונם לפי קטגוריות. זימון מנהל קבצי שמע: לחצו על התחל < Manager.Audio 147
148 הערות: מנהל קבצי שמע יסרוק את כל קבצי המוסיקה השמורים בזיכרון הטלפון וכרטיס האחסון, להם אחת מהתצורות הבאות: MP3,,AAC,WMA.AAC+ הסריקה תתבצע במיקום הבא: טלפון: \Music (לרבות כל תתי תיקיות; כאשר קיימים קבצי מוסיקה שסונכרנו בין הטלפון והמחשב) \My Documents (לרבות כל תתי תיקיות) כרטיס אחסון: \Storage Card (לרבות כל תתי תיקיות). קבצי המוסיקה יחולקו לקטגוריות הבאות: אמנים, אלבום, ז'אנר וכד', במידה ומידע מסוג זה זמין בקבצים. ספריה במסך ספריה של מנהל קבצי שמע, חץ המופיע על גבי פריט מציין כי קיים תת תפריט. השתמשו במקשי הניווט למעבר בין הפריטים ולחצו על מקש אישור לפתיחת תת תפריט. ספריה: מסף ראשי 148
149 ספריה: מסך רשימת כל השירים מס' תיאור פתיחת תת תפריט כל השירים, בו יתן לעיין בקבצי מוסיקה מסוננים לפי שם הקובץ או שם השיר. פתיחת תת תפריט רשימות השמעה, בו ניתן ליצור רשימות השמעה ולהשמיע אותן. פתיחת תת תפריט בו ינתן לעיין בקבצי מוסיקה מסוננים בהתאם לקטגוריה. מעבר למסך נגן מוסיקה (נגן מוסיקה לא ייחל בהשמעה אוטומטית. לתחילת ההשמעה, לחצו על מקש אישור). הצגת שם תת התפריט הנוכחי. הצגת סמל חיפוש כאשר מאגר הנתונים בנהל קבצי שמע מתמלא. הדבר מתרחש כאשר קבצי שמע התווספו, שמם שונה, אן הקבצים נמחקו מזיכרון הטלפון או כרטיס האחסון. הצגת שמות השירים או הקבצים כאשר הנכם נמצאים בתת תפריט כל השירים. השתמשו במקשי ניווט לבחירת קובץ המוסיקה הרצוי והשמעתו בנגן המוסיקה. הצגת תתי תפריטים נוספים כאשר הנכם נמצאים במסך של אחת הקטגוריות, כגון אמנים, אלבום וכד'. לחצו על מקש אישור לפתיחת תת התפריט. 149
150 טיפ: לחצו על מקש ניווט שמאלה עליון. למעבר צעד אחד מעלה לתפריט במידה ותלחצו על מקש אישור כאשר נבחרה קטגוריה במסך ספריה ראשי, תוכלו לראות תתי תפריטים נוספים שעשויים בתורם להכיל עוד תפריטים. למשל, במידה ותבחרו Artists (אמנים), רמה נוספת של תתי תפריטים, אשר מציגה את שמות האמנים, תופיע. המשיכו לפתוח את תתי התפריטים עד שתגיעו לרמה בה ניתן לבחור בשמות השירים. קבצי מוסיקה המוגנים על ידי (DRM) Digital Rights Management יופיעו תחת קטגוריה Protected (מוגנים). סמל נעילה המופיע לפני שמות השירים מציין כי קבצי המוסיקה מוגנים. סמל נעילה עם סימן "איקס" עליו, אשר מופיע לפני שמות שירים, מציין כי רשיון השמעה של קבצי המוסיקה פג, ולא ניתן להשמיעם. הערה: במידה ותסגרו מנהל קבצי שמע ותפתחו אותו מחדש, על המסך יופיע תת התפריט האחרון בו השתמשתם. לחצו על מקש ניווט שמאלה עד לחזרה למסך ספריה ראשי. נגן מוסיקה נגן המוסיקה כלול במנהל קבצי שמע. הנגן יאפשר לכם להשמיע קבצי מוסיקה. לאחר בחירה בקובץ המוסיקה הרצוי בספריה, נגן המוסיקה ייפתח וישמי את הקובץ באופן אוטומטי. הערה: במידה והמסך האחרון בו השתמשתם טרם סגירת מנהל קבצי שמע, היה נגן מוסיקה, בפעם הבאה בה תפעילו את מנהל קבצי השמע, נגן המוסיקה ייפתח אוטומטית. למעבר חזרה לספריה, לחצו על Library (ספריה). 150
151 מקש לחצו על מקש אישור או לחצו לחיצה ארוכה על לחצו לחיצה ארוכה על לחצו על מקש ניווט שמאלה/ימינה לחצו על לחצו על מקש ניווט מעלה/מטה או לחצו על שימוש השמעה /השהיה של השיר הצגת זמן השמעה. לחצו על תפריט < Time Display (תצוגת זמן) לבחירת תצורת זמן ההשמעה (זמן שחלף או הזמן הנותר). סריקה קדימה בשיר. סריקה אחורה בשיר. מעבר לשיר הקודם / הבא. השתקה / ביטול השתקת שמע. הגברת / הנמכת עוצמת שמע. השמעת שירים בסדר אקראי. 151
152 לחצו על ספריה תפריט השמעת שירים באופן מחזורי. חזרה למסך הספרייה פתיחת תפריט במידה ותחליטו להוסיף שיר נוכחי לרשימת השמעה, להגדיר מצב השמעה, להגדיר את השיר כצלצול טלפון ועוד. רשימות השמעה רשימת השמעה הנה רשימה של קבצי מוסיקה המושמעת לפי סדר עוקב. מסך רשימות השמעה יציג את רשימות ההשמעה הנוכחיות השמורות בזיכרון הטלפון או בכרטיס האחסון. קיימים שני סוגי רשימות השמעה שיופיעו במסך רשימות השמעה: רשימות השמעה של.Windows Media Player אלה רשימות הנשמרות בספריית Windows Player Media Mobile (אשר מסונכרנת עם Windows Media Player במחשב שלכם), ויצוינו על ידי סמל ) Windows Media player ). ניתן להשמיען בנגן המוסיקה של מנהל קבצי שמע, אך לא ניתן לערוך אותן. רשימות השמעה מותאמות אישית. אלה רשימות השמעה שנוצרו במנהל קבצי שמע וניתן לערוך אותן. הערות: מנהל קבצי שמע יאתר רשימות השמעה בתיקיות הבאות: טלפון: \Playlists\Application Data\HTS\AudioManager\playlists כרטיס אחסון: \Storage Card\Playlist במידה ורשימת Windows Media Player מכילה צירוף של מוסיקה, וידאו וקבצי תמונות, מנהל קבצי שמע יציג רק את קבצי המוסיקה ויסנן את יתר סוגי הקבצים. 152
153 יצירת רשימת השמעה: 1. במסך הראשי של הספריה, בחרו Playlists (רשימות השמעה) ולחצו על מקש אישור. 2. במסך רשימות השמעה, לחצו על תפריט < חדש. 3. הזינו את שמה של רשימת השמעה ולחצו על OK (אישור). 4. במסך רשימות השמעה, בחרו ברשימת השמעה שכרגע יצרתם ולחצו על עריכה. 5. לחצו על תפריט < הוסף. 6. בחרו בשירים אותם תרצו להוסיף לרשימת ההשמעה באמצעות לחיצה על מקש אישור, או לחצו על תפריט < בחר הכל לבחירה בכל השירים. 7. לחצו על אישור לחזרה למסך רשימות השמעה. הגדרת קובץ מוסיקה כצלצול טלפון מנהל קבצי שמע מאפשר לבחור במוסיקה האהובה עליכם ולהגדירה כצלצול בטלפון. או בחרו השתמשו במקשי ניווט לבחירת השיר הרצוי מהספריה, 1. בשיר להשמעה בנגן המוסיקה. לחצו על תפריט < Tone Set as Ring (הגדר כצלצול)..2 ניתן לקצר,MP3 הערה: במידה והשיר הנבחר הוקלט בתצורת תחילה את הקובץ. לחצו על אפשרות Trim (סדר) לפתיחת תוכנת סידור קבצי MP3 וקיצור השיר בהתאם. למידע נוסף, עיינו בסעיף "סידור קבצי."MP3 בחרו באפשרות Set as Default Ring Tone (הגדר כצלצול ברירת.3 מחדל) ולחצו על מקש אישור. הודעת אישור תופיע על המסך. לחצו על אישור. 4. טיפ: במידה וברצונכם רק לשמור את השיר בתיקיית הצלצולים לשימוש עתידי, בחרו Save to Ring Tone Folder (שמור לתיקיית צלצולים). 153
154 מאוחר יותר, תוכלו ללחוץ על התחל < הגדרות < הקובץ כצלצול. צלילים ולהגדיר את סידור קבצי MP3 בטרם תגדירו קובץ MP3 כצלצול הטלפון, ניתן לערוך את הקובץ על מנת לקצר את משך ההשמעה ולהקטין את גודל הקובץ. פריט כותר משך השיר זמן שימוש מציג את שם השיר. מציג את אורך השיר לאחר הקיצור. מציג את זמן ההשמעה כאשר הקובץ מושמע. לחצו על מקש אישור למעבר בין מצב השמעה ומצב עצירה. מאפשר סימון מדויק של זמני ההתחלה והסיום בשיר, שישמשו לקיצור הקובץ. מציג את סימני ההתחלה והסיום הנוכחיים של השיר. השיר יקוצר בהתאם לסימנים אלה. Play / Stop (השמעה / עצירה) Mark in / Mark out (התחלה/סיום) נקודות Mark in / Mark out (התחלה/סיום)
155 MP3 לחצו לאישור קיצור הקובץ. לחצו ליציאה ממסך סידור קבצי ללא עריכת שינויים בקובץ. OK (אישור) Cancel (ביטול) 7 8 לסידור קובץ :MP3 1. במסך הסידור, השתמשו במקשי הניווט לבחירה באפשרות Mark In (נקודת התחלה). 2. השתמשו במקשי ניווט ימינה/שמאלה להגדרת נקודת ההתחלה. לאחר בחירה בנקודה זו, השיר יושמע החל מהנקודה שהגדרתם. השתמשו במקשי ניווט ימינה/שמאלה להתאמת מיקום נקודת ההתחלה, במידת הצורך. השתמשו במקשי הניווט לבחירה באפשרות Mark out (נקודת סיום) ולאחר מכן השתמשו במקשי ניווט ימינה/שמאלה להגדרת נקודת הסיום. לאחר בחירה בנקודה זו, השמעת השיר תיפסק 5 שניות לפני הנקודה שהגדרתם. השתמשו במקשי ניווט ימינה/שמאלה להתאמת מיקום נקודת הסיום, במידת הצורך..3 השתמשו במקשי הניווט לבחירה בהשמעה. לחצו על מקש אישור להשמעת הקובץ שקוצר. במהלך ההשמעה, השתמשו במקשי ניווט ימינה/שמאלה למעבר קדימה ואחורה בשיר. לחצו על תפריט ובחרו האם להגדיר את הקובץ כצלצול ברירת מחדל, לשמור את הקובץ בתיקיית הצלצולים או לשמור את הקובץ תחת שם אחר
156 Midlet Manager 9.5 תוכנת MIDlet Manager מאפשרת להוריד יישומים מבוססי Javaף כגון משחקים וכלים שתוכננו במיוחד עבור מכשירים ניידים. Internet הורדת קבצי Midlet מהאינטרנט: במסך הפתיחה, לחצו על התחל < Manager.Midlet 1. לחצו על תפריט < התקנה < Browse (עיין) לפתיחת 2..Explorer Mobile אתרו קבצי MIDlet לאחר חיבור לאינטרנט. 3. בחרו בקובץ MIDlet אותו תרצו להוריד. 4. לתחילת ההתקנה של קובץ ה- MIDlet, לחצו על כן. 5. לחצו על בוצע לאישור סיום ההתקנה. 6. הערות: ניתן לבטל את ההתקנה בכל עת. קבצי MIDlet שהורדו מהאינטרנט יישמרו באופן אוטומטי בתיקיית "המסמכים שלי". הורדת קבצי MIDlet מהמחשב: באפשרותכם להוריד קבצי MIDlet מהמחשב לטלפון, באמצעות שימוש בכבל USB או.Bluetooth תוכלו להעתיק קבצי MIDlet מהמחשב לכל אחת מהתיקיות הזמניות הבאות בטלפון. מתקיות אלה MIDlet Manager יוכל להבצע את ההתקנה. זיכרון טלפון:../Smartphone/My Documents/My MIDlets כרטיס אחסון:../Smartphone/Storage Card 156
157 "מסמכים MIDlet אינה קיימת בתיקיית הערה: במידת ותיקיית קבצי שלי", ניתן ליצור תיקייה עם שם זהה. שימו לב כי תיקיית Storage Card תופיע באופן אוטומטי לאחר הכנסת כרטיס האחסון לטלפון. התקנת קבצי MIDlet מתיקייה מקומית: במסך הפתיחה, לחצו על התחל < Manager.Midlet 1. לחצו על תפריט < התקנה < Local (תיקייה מקומית) להתקנת קבצי 2..My MIDlets השמורים בתיקיית MIDlet בחרו בקובץ MIDlet רצוי מהרשימה באמצעות מקשי ניווט ולחצו על 3. מקש אישור. לחצו על כן לביצוע ההתקנה. 4. הפעלת קבצי MIDlet בטלפון: במסך הפתיחה, לחצו על התחל < Manager.Midlet 1. בחרו בקובץ MIDlet מהרשימה באמצעות מקשי ניווט. 2. לחצו על מקש אישור להפעלת הקובץ. 3. ניהול קבצי MIDlet באפשרותכם לסדר קבצי MIDlet לפי קבוצות ולהגדיר קבוצות מותאמות אישית. כמו כן, ניתן לשנות את הגדרות ברירת המחדל של תצוגת קבצי.MIDlet לביצוע התאמה אישית של הגדרות תצוגה: במסך הפתיחה, לחצו על התחל < Manager.Midlet 1. לחצו על תפריט < הגדרות המסך ההגדרות, בחרו באפשרויות תצוגה באמצעות מקשי הניווט ולחצו על מקש אישור. באפשרות View Options (ראה אפשרויות), בחרו להציג את קבצי 4. MIDlet כקבוצות או להציג את כל הקבצים בבת אחת. 157
158 ב- Options Sort (אפשרויות מיון) בחרו האם למיין את הקבצים לפי שם או גודל, ולחצו על בוצע..5 להסרת התקנה של קובץ :MIDlet טרם הסרת ההתקנה של הקובץ, וודאו כי הקובץ אינו פועל. 1. במסך יישומי,Java בחרו בקובץ הרצוי באמצעות מקשי הניווט. 2. לחצו על תפריט < Manage (נהל) < Uninstall (הסר התקנה). 3. לחצו על OK לאישור. הערה: לא ניתן להסיר התקנה של קובץ MIDlet אחד מקבוצת קבצי ;MIDlet יהיה עליכם להסיר התקנה של קבוצת קבצי MIDlet כולה. 9.6 מדיה זורמת תוכנית מדיה זורמת מאפשרת להציג שידורים "חיים" או מדיה לפי דרישה מרשת האינטרנט. 158
159 פריט השמעה / השהיה עצירה עוצמת שמע שימוש השהיה של / לחצו על מקש אישור להשמעה המדיה. לחצו על מקש ניווט שמאלה לעצירת ההשמעה. לחצו על מקש ניווט מעלה/מטה להגברת/הנמכת ימינה ניווט מקש על לחצו שמע. עוצמת להשתקה/ביטול השתקת שמע תוכנית מדיה זורמת מאפשרת השמעה/הקרנה של קבצי 3GP ו-- MPEG 4. כמו כן, היא תומכת בהצגת קבצי Session Description ) SDP.(Protocol קובץ SDP הנו קובץ טקסט המכיל את התצורה, זמני השידור, תוכן המדיה ומידע אחר אודות שידור "חי", או ייתכן כי יכיל רשימת השמעה וקישורים לקבצי מדיה מוקלטים מראש במידה והנכם צופים במדיה זורמת לפי דרישה. גישה לתכני מדיה זורמת באמצעות Internet Explorer באמצעות Internet Explorer ניתן לפתוח עמוד אינטרנט המכיל קישורי Streaming לתכני מדיה זורמת והשמיע את התכנים בתוכנית http.media לחצו על התחל < Explorer.Internet.1 לחצו על תפריט < Bar Address (סרגל כתובת). בסרגל הכתובת, 2. הזינו את כתובת ה- URL של עמוד האינטרנט המכיל קישור http לקובץ בעל סיומת.*.sdp,*.mp4,*.3gp בעמוד האינטרנט, בחרו בקישור RTSP ולחצו על מקש אישור. 3. תוכנית מדיה זורמת תיפתח באופן אוטומטי ותחל בהשמעת הקובץ 4. השהיה, / השתמשו בבקרות השמעה במהלך ההשמעה, הנבחר. עצירה וכוונו את עוצמת השמע. טיפ: לחצו על תפריט < Zoom (הגדלה) < In Zoom להגדלת קטע וידאו בקובץ המוקרן. 159
160 הקרנה/השמעה של קבצי מדיה זורמת ישירות בנגן מדיה זורמת נגן מדיה זורמת תומך בקישורי RTSP בלבד בעת הקרנה/השמעה של קבצי.3gp ו- mp4. ישירות בנגן. וודאו כי הנכם מחוברים הערה: טרם הפעלת תוכנית מדיה זורמת, לאינטרנט. לחצו על התחל < Media.Streaming.1 בתוכנית, לחצו על Connect (התחבר). 2. ואת שם (rtsp://) הזינו את כתובת ה- URL של עמוד האינטרנט 3. הקובץ. לחצו על Go (עבור אל). 4. במהלך נגן מדיה זורמת יחל בהקרנה/השמעה של הקובץ. 5. השהיה וכוונו את / השתמשו בבקרות השמעה ההקרנה/השמעה, עוצמת השמע. עיון במידע קובץ מדיה זורמת באפשרותכם לעיין במאפיינים ומידע כללי של קובץ וידאו זורם, כגון תצורת קובץ, קודק שמע, ממדים, פריימים, ומשך זמן ההקרנה. בתוכנית, לחצו על תפריט < מאפיינים. התאמת הגדרות חיבור לקבצי וידאו זורמים לחצו על תפריט < אפשרויות להתאמת ההגדרות הבאות: via Connect (התחבר דרך). בחרו האם ברצונכם להתחבר לאינטרנט או לשרת פנימית (intranet) לאיתור קובץ וידאו זורם. range UDP port (טווח יציאות.(UDP הגדירו טווח כמות היציאות לשימוש עם מדיה זורמת. buffer.media הגדירו את גודל הזיכרון (במונחים של משך זמן) בו ניתן להשתמש לשמירת מידע וידאו ושמע במהלך צפייה/האזנה לקבצי מדיה זורמת. 160
161 פרק 10: שימוש ביישומים אחרים Office Mobile Word Mobile Excel Mobile PowerPoint Mobile Adobe Reader LE חיוג מקוצר חיוג מקוצר קולי Office Mobile 10.1 Office Mobile מורכב משלושה יישומים המאפשרים לערוך ולצפות במסמכי.Microsoft אלה הם היישומים: Mobile Word מאפשר ליצור ולערוץ מסמכי Microsoft Word קבצי טקסט..Microsoft Excel מאפשר ליצור ולערוך גליונות Excel Mobile Microsoft מאפשר צפייה במצגות PowerPoint Mobile.PowerPoint למידע אודות העתקת מסמכי Microsoft לטלפון, עיינו בפרק 4. Word Mobile 10.2 מצויד ביכולות עריכה וקריאה של מסמכי Word וקבצי Word Mobile טקסט. 161
162 צפייה במסמכים לפתיחת :Word Mobile לחצו על התחל < Mobile.Word Mobile < Office לפתיחת מסמך: 1. ב- Mobile,Word לחצו על תפריט ובחרו במיקום בו שמור קובץ בעל אחת מהסיומות הבאות:.txt,.rtf,.doc 2. אתרו את הקובץ הרצוי ולחצו על Select (בחר) לפתיחה. הערה: ניתן לפתוח מסמך אחד בלבד בכל עת. יש לסגור מסמך פתוח בטרם תוכלו לפתוח מסמך חדש. לשינוי ההגדלה: לחצו על תצוגה ולאחר מכן בחרו את יחס ההגדלה הרצוי מתוך התפריט. לחצו על תצוגה < Windows Wrap to לכיוון זרימת טקסט כך שהטקסט יגולל בהתאם לגודל המסך. במצב זה, לא תצטרכו לא תצטרכו לעבור ימינה בטקסט על מנת לקרוא פסקאות או משפטים ארוכים. הערה: לא ניתן להגדיר גלילה ביחס לגודל מסך לטקסט בתוך טבלאות. By לשינוי העדפות גלילה: לחצו על תפריט < Up/Down Scroll (גלילה מעלה/מטה) Page (לפי עמוד) או By Line (לפי שורה). ובחרו לאיתור מילה רצויה במסמך: לחצו על תפריט < חפש. 1. Find What (מה הזינו את המילה אותה ברצונכם לאתר בשדה 2. לאתר). בחרו Match case ו/או Whole words only (מילים שלמות בלבד) במידת הצורך. לחצו על חפש
163 לסגירת מסמך: לחצו על תפריט < File Close (סגור קובץ). עריכת מסמכים על מנת לבצע עריכה של מסמכי Word או קבצי טקסט, עליכם לעבור למצב עריכה. למעבר למצב עריכה, לחצו על תפריט < מצב עריכה. הדפסת מילים בתוך המסמך: 1. במסמך פתוח, השתמשו במקשי הניווט למיקום הסמן במקום בו ברצונכם להזין טקסט. טיפ: לחצו על תפריט < Format (תצורה) לשינוי תצורת גופן. ניתן להשתמש בטקסט מודגש, נטוי, קו תחתון או מודגש. 2. השתמשו במקלדת QWERTY להזנת הטקסט הרצוי. טיפ: במידה והנכם משתמשים בסגנון טקסט מובנה, וברצונכם לבחור בסגנון טקסט חופשי, לחצו על תפריט < Format ובחרו בסגנון הרצוי מהתפריט. לשמירת המסמך: 1. לחצו על תפריט < קובץ < שמירה בשם. 2. בשדה Name (שם) הזינו שם בו תרצו להשתמש עבור מסמך ערוך ובשדה Location (מיקום) בחרו היכן ברצונכם לשמור את המסמך. 3. לחצו על שמור. לשליחת מסמך באמצעות דואר אלקטרוני: לחצו על תפריט < קובץ < שלח. 1. במסך הודעות, בחרו בחשבון דוא"ל הרצוי לשליחת המסמך ולחצו על 2. בחר. המסמך יתווסף באופן אוטומטי להודעת דואר אלקטרוני. 3. הזינו את שם הנמען ולחצו על שלח
164 Excel Mobile 10.3 באמצעות Excel Mobile ניתן לבצע עריכה ולעיין בגליונות.Excel צפייה בגליונות עבודה לפתיחת :Excel Mobile לחצו על התחל < Mobile.Excel Mobile < Office לפתיחת קובץ: 1. ב- Mobile,Excel לחצו על תפריט ובחרו במיקום בו שמור קובץ בעל סיומת.xls 2. אתרו את הקובץ הרצוי ולחצו על Select (בחר) לפתיחה. הערה: ניתן לפתוח גליון עבודה אחד בלבד בכל עת. יש לסגור גליון פתוח בטרם תוכלו לפתוח גליון חדש. כברירת מחדל, גליון העבודה ייפתח במצב מסך מלא. לשינוי מצב תצוגה, לחצו על מקש בחירה שמאלי (לזימון תפריט תצוגה) ובחרו תצוגה < מסך מלא. לצפייה בתוכן תא: ייתכנו מצבים בהם תוכן התא לא ניתן להצגה במלואו על המסך. לצפייה בטקסט של התא במלואו, בחרו בתא הרצוי ולחצו על תצוגה < Text Cell (טקסט תא). לצפייה מיידית באזור מסוים בגליון עבודה: 1. בגליון עבודה, לחצו על תצוגה < Overview (סקירה). 2. השתמשו במקשי הניווט להזזת ריבוע הסימון לאזור אותו בו ברצונכם לצפות. 3. לחצו על מקש אישור. 164
165 נעילת תאים: 1. בחרו בתא שנמצא אחרי ומתחת לשורה ועמודה אותם ברצונכם לנעול. למשל, במידה וברצונכם לנעול עמודה E ושורה 4, בחרו בתא F5. 2. לחצו על תצוגה < Panes Freeze (נעילת תאים). לביטול הנעילה, לחצו על תצוגה < Panes Unfreeze (ביטול נעילת תאים). לשינוי ההגדלה: לחצו על תצוגה < Zoom הרצוי. (הגדלה) ולאחר מכן בחרו את יחס ההגדלה מעבר לגיליון עבודה אחר: במידה וקובץ Excel שלכם מכיל מספר גיליונות עבודה, ניתן לעבור לגילוי עבודה אחר באמצעות לחיצה על תצוגה < גיליון עבודה. לאחר מכן בחרו בגליון העבודה הרצוי. עריכת גיליונות עבודה על מנת לבצע עריכה של גיליונות,Excel עליכם לעבור למצב עריכה. למעבר למצב עריכה, לחצו על תפריט < מצב עריכה. עריכת טקסט תא: 1. בחרו בתא שאת הטקסט שלו תרצו לערוך ולחצו על תפריט < עריכה < text Cell (טקסט תא). 2. הזינו את הטקסט הרצוי ולחצו על בוצע. Clear מחיקת תוכן תא: בחרו בתא את תוכנו ברצונכם למחוק ולחצו על תפריט < עריכה < Cell (נקה תא). 165
166 םי םי טיפ: ניתן לבחור במספר תאים בבת אחת, באמצעות לחיצה על תפריט < בחר ובחירה בתאים הרצויים בגיליון העבודה. לעריכת טווח התאים של שם מוגדר: במידה וגיליון העבודה שלכם מכיל שמות מוגדרים שנוצרו ב- Microsoft Excel במחשב, באפשרותכם לערוך את טווח התאים של השם המוגדר. לחצו על תפריט < עריכה < Name Define (הגדר שם). 1. בשדה Range Name (טווח השם), בחרו בשם שאת טווח התאים 2. שלו ברצונכם לשנות. בשדה Refers to (התייחס אל), הזינו את טווח התאים החדש. 3. לחצו על בוצע. 4. מחק עריכה > תפריט < מחיקת תאים: בחרו בתא אותו ברצונכם למחוק ולחצו על תאים. טיפ: ניתן לבחור מספר תאים למחיקה בבת אחת. לחצו על תפריט < בחר ולאחר מכן בחרו בתאים אותם ברצונכם למחוק בגיליון העבודה. העתקה והדבקה של תוכן תא: בחרו בתא( ( שתרצו להעתיק ולחצו על תפריט < עריכה < העתק. 1. טיפ: ניתן לבחור מספר תאים להעתקה בבת אחת. לחצו על תפריט בחר ולאחר מכן בחרו בתאים אותם ברצונכם להעתיק בגיליון < העבודה. בחרו בתא( ( אליו(הם) תרצו להדביק את התוכן המועתק. לחצו על 2. תפריט < עריכה < הדבק. הוספת שורה או עמודה: בחרו בתא במקום בו ברצונכם להוסיף שורה או עמודה ולחצו על תפריט < הוספה < שורות או עמודות. במידה ותוסיפו שורה, השורה תתווסף 166
167 מעל לתא הנבחר. המידה ותוסיפו עמודה, העמודה תתווסף משמאל לתא הנבחר. טיפ: כמו כן, באפשרותכם להעביר את תוכן השורה או העמודה. לביצוע ההעברה, בחרו בתא הרצוי ולחצו על תפריט < הוספה < Right Shift (העבר ימינה) או Shift Left (העבר שמאלה). מעבר לתא רצוי: לחצו על תפריט < כלים < To Go (עבור אל) ולאחר מכן הזנו Cell reference or name (שם או סימוכין התא). טיפ: באפשרותכם גם למיין ולסרוק טקסט בגיליון עבודה באמצעות לחיצה על תפריט < כלים < Sort (מיין) או Find (מצא). ביטול הקלדה או ביצוע הקלדה שנית: לחצו על תפריט < Undo [בטל פעולה] או Redo [בצע שוב פעולה]. לשמירת גיליון עבודה: 1. לחצו על תפריט < קובץ < שמירה בשם. 2. בשדה Name (שם) הזינו שם בו תרצו להשתמש עבור גיליון ערוך ובשדה Location (מיקום) בחרו היכן ברצונכם לשמור את הגיליון. 3. לחצו על שמור. לשליחת הגיליון באמצעות דואר אלקטרוני: לחצו על תפריט < קובץ < שלח. 1. במסך הודעות, בחרו בחשבון דוא"ל הרצוי לשליחת הגיליון ולחצו על 2. בחר. הגיליון יתווסף באופן אוטומטי להודעת דואר אלקטרוני. 3. הזינו את שם הנמען ולחצו על שלח
168 PowerPoint Mobile 10.4 באמצעות PowerPoint Mobile ניתן לצפות במצגות.PowerPoint לפתיחת :PowerPoint Mobile לחצו על התחל < Mobile.PowerPoint Mobile < Office לפתיחת קובץ: 1. ב- Mobile,PowerPoint לחצו על תפריט ובחרו במיקום בו שמור קובץ בעל סיומת.ppt 2. אתרו את הקובץ הרצוי ולחצו על Select (בחר) לפתיחה. מעבר בין שקופיות המצגת: לחצו על מקש ניווט ימינה למעבר קדימה בין השקופיות, לחצו על מקש ניווט שמאלה למעבר לפעולה או השקופית הקודמת. כמו כן, באפשרותכם לעבור לשקופית רצויה במצגת באמצעות לחיצה על מקש בחירה ימני (לזימון תפריט) ולחיצה על תפריט < Slide Go to (מעבר לשקופית). לאחר מכן בחרו בשקופית הרצויה. צפייה במצגות: באפשרותכם לצפות בטלפון במצגות שיצרתם ב- PowerPoint Microsoft 1. לחצו על מקש בחירה ימני לזימון תפריט. 2. לחצו על תפריט < Show Custom (מצגת פרטית) ולאחר מכן בחרו במצגת אותה ברצונכם לראות. הגדלת שקופית: 1. לחצו על מקש בחירה ימני לזימון תפריט. 2. לחצו על תפריט < Show Custom (מצגת פרטית) ולאחר מכן בחרו במצגת אותה ברצונכם לראות. 168
169 הערה: לא ניתן לעבור לשקופית הבאה או לשקופית הקודמת במצב הגדלה. יהיה עליכם תחילה לבטל את ההגדלה ורק לאחר מכן לעבור לשקופית אחרת. לביצוע פעולה זו, לחצו על תפריט < Out.Zoom הגדרת אפשרויות ב- Mobile :PowerPoint 1. לחצו על מקש בחירה ימני לזימון תפריט. 2. לחצו על תפריט < אפשרויות. 3. הגדירו Orientation ו- options Playback (אפשרויות תצוגה) ולחצו על בוצע. הצגת קישורים בשקופית: באפשרותכם להציג ולפעיל קישורי היפרטקסט בשקופיות שיצרתם ב-,Microsoft PowerPoint כאשר הנכם משתמשים בטלפון. 1. לחצו על מקש בחירה ימני לזימון תפריט. 2. לחצו על תפריט < Links Show (הצג קישורים). 3. לחצו על מקש אישור להפעלת קישור היפרטקסט. במידה וקיימים מספר קישורים בשקופית, השתמשו במקשי ניווט לבחירה בקישור הרצוי. יציאה ממצגת לחצו על מקש בחירה ימני (לזימון אפשרות (End ולחצו על End (סיום). Adobe Reader LE 10.5 בעזרת Adobe Reader LE תוכלו לעיין בקבצי Portable Document.(PDF) Format במידה ותנסו לפתוח קובץ מוגן על ידי סיסמא, הסיסמא בטרם תוכלו לפתוח אתה קובץ. יהיה יעליכם להזין את 169
170 פתיחת קובץ PDF בטלפון.1 לחצו על התחל < Mobile.Adobe Reader LE < Office 2. לחצו על פתח. 3. אתרו את התיקייה הרצויה ובחרו בה את הקובץ שברצונכם לעיין בו. הערה: לפתיחת קובץ PDF אחר, לחצו על פתח < תפריט < Browse for File (חפש קובץ). כמו כן ניתן לפתוח את הקובץ ממסך מנהל קבצים, באמצעות לחיצה על הקובץ. עיון בקובץ PDF באפשרותכם לבצע אחת מהפעולות הבאות: השתמשו במקשי ניווט למעבר בין העמודים. ובחרו באפשרות של מעבר To Go (עבור אל) תפריט < לחצו על תפריט לפתיחת רשימת לחצו על,PDF לעמוד רצוי בקובץ.PDF במהלך קריאה של קובץ לחפש לעבור ישירות לסימניה, בעזרתן ניתן לבצע הגדלה, אפשרויות, טקסט בקובץ ועוד. 170
Microsoft Word - tips and tricks - wave 5.doc
 - טיפים וטריקים Samsung S8500 Wave שקע אוזניות רמקול שקע כניסת USB חיישן תאורה מצלמה קדמית מקש נעילה לחצני הגברת / הנמכת השמע מקש המצלמה מקש SEND מקש,END כיבוי / הדלקה מקש התפריט 1 תפעול כללי < הקש את
- טיפים וטריקים Samsung S8500 Wave שקע אוזניות רמקול שקע כניסת USB חיישן תאורה מצלמה קדמית מקש נעילה לחצני הגברת / הנמכת השמע מקש המצלמה מקש SEND מקש,END כיבוי / הדלקה מקש התפריט 1 תפעול כללי < הקש את
Microsoft Word - I900-Tips_and_Tricks
 טיפים וטריקים Samsung I900 Omnia מקש כיבוי / הדלקה שקע ריסט מצלמה קדמית מקש מיוחד מקש הגברת / הנמכת השמע שקע הטענה / אוזניות מקש סיבוב מסך מקש ניתוק שיחה מקש מענה שיחה מקש ניווט 1 תפעול כללי מעבר בין פרופילים
טיפים וטריקים Samsung I900 Omnia מקש כיבוי / הדלקה שקע ריסט מצלמה קדמית מקש מיוחד מקש הגברת / הנמכת השמע שקע הטענה / אוזניות מקש סיבוב מסך מקש ניתוק שיחה מקש מענה שיחה מקש ניווט 1 תפעול כללי מעבר בין פרופילים
סרגל כלים ל-Outlook או לExplorer- מדריך למשתמש
 סרגל כלים ל- Outlook או ל Explorer- מדריך למשתמש 1 כני ס ה ו י צ יאה מהמערכת לכניסה יש ללחוץ על צלמית "כניסה למע רכת" ליציאה יש ללחוץ פעם נוספת לק בלת הצ למית סרגל כלים לדפד פ ן מסוג Explorer או Firefox
סרגל כלים ל- Outlook או ל Explorer- מדריך למשתמש 1 כני ס ה ו י צ יאה מהמערכת לכניסה יש ללחוץ על צלמית "כניסה למע רכת" ליציאה יש ללחוץ פעם נוספת לק בלת הצ למית סרגל כלים לדפד פ ן מסוג Explorer או Firefox
Office 365 ProPlus בחינם לסטודנטים באוניברסיטת בן גוריון בנגב הוראות סטודנטים באוניברסיטת בן גוריון בנגב יכולים להוריד ולהתקין את חבילת התוכנה Office
 Office 365 ProPlus בחינם לסטודנטים באוניברסיטת בן גוריון בנגב הוראות סטודנטים באוניברסיטת בן גוריון בנגב יכולים להוריד ולהתקין את חבילת התוכנה Office 365 ProPlus בחינם. ניתן להוריד ולהתקין את הגרסאות הבאות:
Office 365 ProPlus בחינם לסטודנטים באוניברסיטת בן גוריון בנגב הוראות סטודנטים באוניברסיטת בן גוריון בנגב יכולים להוריד ולהתקין את חבילת התוכנה Office 365 ProPlus בחינם. ניתן להוריד ולהתקין את הגרסאות הבאות:
Microsoft Word - sync_LG.doc
 LG PC Suite הגדרות וביצוע סנכרון ניתן להתקין את התוכנה מדיסק המצורף לערכה ניתן לסנכרן עד 100 אירועים בלוח שנה ועד 500 אנשי קשר 1 לחץ על איקון Suite" "LG PC בשולחן העבודה 2 להגדרות הסינכרון לחץ על Sync"
LG PC Suite הגדרות וביצוע סנכרון ניתן להתקין את התוכנה מדיסק המצורף לערכה ניתן לסנכרן עד 100 אירועים בלוח שנה ועד 500 אנשי קשר 1 לחץ על איקון Suite" "LG PC בשולחן העבודה 2 להגדרות הסינכרון לחץ על Sync"
AVerMedia Live Gamer Portable C875
 AVerMedia Live Gamer Portable C875 תוכן החבילה Live Gamer Portable מדריך התקנה מהירה שקית מגנה כבל HDMI כבל / Component כבל שמע סטריאו א. ב. ג. ד. ה. ו. ז. ח. כבל שמע 5.3 מ"מ כבל לפלייסטיישן 5 כבל מיני-
AVerMedia Live Gamer Portable C875 תוכן החבילה Live Gamer Portable מדריך התקנה מהירה שקית מגנה כבל HDMI כבל / Component כבל שמע סטריאו א. ב. ג. ד. ה. ו. ז. ח. כבל שמע 5.3 מ"מ כבל לפלייסטיישן 5 כבל מיני-
מדריך להתקנת Code Blocks מדריך זה נועד לתאר את תהליך התקנת התוכנה של הקורס "מבוא למחשב שפת C". בקורס נשתמש בתוכנת Code::Blocks עם תוספת )אשף( המתאימה
 מדריך להתקנת Code Blocks מדריך זה נועד לתאר את תהליך התקנת התוכנה של הקורס "מבוא למחשב שפת C". בקורס נשתמש בתוכנת Code::Blocks עם תוספת )אשף( המתאימה לקורס. האשף קובע את סביבת הפיתוח כך שתתאים לצורכי הקורס.
מדריך להתקנת Code Blocks מדריך זה נועד לתאר את תהליך התקנת התוכנה של הקורס "מבוא למחשב שפת C". בקורס נשתמש בתוכנת Code::Blocks עם תוספת )אשף( המתאימה לקורס. האשף קובע את סביבת הפיתוח כך שתתאים לצורכי הקורס.
WinZIP תוכנה לדחיסת קבצים ספטמבר 2007
 WinZIP תוכנה לדחיסת קבצים ספטמבר 2007 תשס"ח 2007. כל הזכויות שמורות לאוניברסיטה הפתוחה. בית ההוצאה לאור של האוניברסיטה הפתוחה, רח' רבוצקי 108 ת, "ד 808, רעננה 43107. The Open University of Israel, 108
WinZIP תוכנה לדחיסת קבצים ספטמבר 2007 תשס"ח 2007. כל הזכויות שמורות לאוניברסיטה הפתוחה. בית ההוצאה לאור של האוניברסיטה הפתוחה, רח' רבוצקי 108 ת, "ד 808, רעננה 43107. The Open University of Israel, 108
ת'' מדריך לבעלי תיבה קיימת במופ ומשתמשים ב Outlook 2003 או doc.2007 לפני שניגש להגדיר את תיבת המייל החדשה, נבצע גיבויי של המיילים ופנקס הכתובות מהחשבו
 ת'' מדריך לבעלי תיבה קיימת במופ ומשתמשים ב Outlook 2003 או doc.2007 לפני שניגש להגדיר את תיבת המייל החדשה, נבצע גיבויי של המיילים ופנקס הכתובות מהחשבון הקודם )ייצוא וייבוא כפי שמצוין מטה(. תהליך זה ימשוך
ת'' מדריך לבעלי תיבה קיימת במופ ומשתמשים ב Outlook 2003 או doc.2007 לפני שניגש להגדיר את תיבת המייל החדשה, נבצע גיבויי של המיילים ופנקס הכתובות מהחשבון הקודם )ייצוא וייבוא כפי שמצוין מטה(. תהליך זה ימשוך
Microsoft Word IG Lab - Configure Wireless Router in Windows Vista.docx
 עיקרי טכנולוגיות המידע 5.0 6.8.3.9 מעבדה תצורת ראוטר ללא כבלים Router) (Wireless בחלונות ויסטה (Windows Vista) מבוא הדפס והשלם מעבדה זו. במעבדה זו, יהיה עליך להגדיר ולבחון את ההגדרות האלחוטיות על ה.Linksys
עיקרי טכנולוגיות המידע 5.0 6.8.3.9 מעבדה תצורת ראוטר ללא כבלים Router) (Wireless בחלונות ויסטה (Windows Vista) מבוא הדפס והשלם מעבדה זו. במעבדה זו, יהיה עליך להגדיר ולבחון את ההגדרות האלחוטיות על ה.Linksys
Microsoft Word - L6_UM_HE.doc
 HELLOMOTO הכר את הטלפון הסלולרי החדש מבית מוטורולה בטכנולוגיית,GSM דגם L6. לפניך, בקצרה, תיאור מבנה הטלפון. 1 HELLOMOTO Motorola, Inc. Consumer Advocacy Office 1307 East Algonquin Road Schaumburg, IL 60196
HELLOMOTO הכר את הטלפון הסלולרי החדש מבית מוטורולה בטכנולוגיית,GSM דגם L6. לפניך, בקצרה, תיאור מבנה הטלפון. 1 HELLOMOTO Motorola, Inc. Consumer Advocacy Office 1307 East Algonquin Road Schaumburg, IL 60196
Microsoft Word - E250 User_Manual_Orange.doc
 הוראות בטיחות חשובות אי שמירה על ההנחיות הבאות עלולה להיות מסוכנת או להוות עבירה על החוק. בטיחות בדרכים קודמת לכל אם אין ברשותך ערכת דיבורית לרכב, אל תשתמש בטלפון בזמן נהיגה. החנה את הרכב תחילה. כבה את
הוראות בטיחות חשובות אי שמירה על ההנחיות הבאות עלולה להיות מסוכנת או להוות עבירה על החוק. בטיחות בדרכים קודמת לכל אם אין ברשותך ערכת דיבורית לרכב, אל תשתמש בטלפון בזמן נהיגה. החנה את הרכב תחילה. כבה את
מרצים יקרים, אתר המכללה מאפשר למרצי המכללה להזין את פרטיהם וקורות חייהם. זאת בדומה לאתרים מקבילים של מוסדות אקדמיים בארץ ובעולם. עמודי המרצים נועדו לא
 מרצים יקרים, אתר המכללה מאפשר למרצי המכללה להזין את פרטיהם וקורות חייהם. זאת בדומה לאתרים מקבילים של מוסדות אקדמיים בארץ ובעולם. עמודי המרצים נועדו לאפשר למרצי המכללה לפרסם באתר המכללה פרטים אודותיהם )תחומי
מרצים יקרים, אתר המכללה מאפשר למרצי המכללה להזין את פרטיהם וקורות חייהם. זאת בדומה לאתרים מקבילים של מוסדות אקדמיים בארץ ובעולם. עמודי המרצים נועדו לאפשר למרצי המכללה לפרסם באתר המכללה פרטים אודותיהם )תחומי
PowerPoint Presentation
 הקלטה עצמית באמצעות Tablet PC תמצית פעילות 2009-2014 הטמעת אוטומציה מלאה ב- 2015 מדור טכנולוגיות למידה וייעוץ מערך המחשוב אב"ג הקלטה עצמית באמצעות Tablet PC הסבר על השיטה יתרונות וחסרונות תמצית פעילות
הקלטה עצמית באמצעות Tablet PC תמצית פעילות 2009-2014 הטמעת אוטומציה מלאה ב- 2015 מדור טכנולוגיות למידה וייעוץ מערך המחשוב אב"ג הקלטה עצמית באמצעות Tablet PC הסבר על השיטה יתרונות וחסרונות תמצית פעילות
i760 User Guide.indb
 מדריך למשתמש במכשיר סלולרי i760 הודעה חשובה: נא קראו לפני השימוש במכשיר הסלולרי כרטיס ה- SIM אשר מסופק בערכה זו נועד לשימוש עם המכשיר הסלולרי המסופק בערכה. שימוש בכרטיס SIM זה במכשירים סלולריים מהדגמים
מדריך למשתמש במכשיר סלולרי i760 הודעה חשובה: נא קראו לפני השימוש במכשיר הסלולרי כרטיס ה- SIM אשר מסופק בערכה זו נועד לשימוש עם המכשיר הסלולרי המסופק בערכה. שימוש בכרטיס SIM זה במכשירים סלולריים מהדגמים
ייבוא וייצוא של קבצי אקסל וטקסט
 ייבוא וייצוא של קבצי אקסל וטקסט (Importing & Exporting MS Excel Files and Text) ייבוא (Import) הפיכת קובץ טקסט, Excel מבסיס נתונים אחר. או סוגים אחרים, לטבלת,Access או העתקת טבלת Access בתחילת התהליך יש
ייבוא וייצוא של קבצי אקסל וטקסט (Importing & Exporting MS Excel Files and Text) ייבוא (Import) הפיכת קובץ טקסט, Excel מבסיס נתונים אחר. או סוגים אחרים, לטבלת,Access או העתקת טבלת Access בתחילת התהליך יש
Microsoft Word - AEG hood X56143MDO.trns.doc
 חוברת שימוש והפעלה לקולטי אדים יבוא ושיווק: מיני-ליין בע"מ, רח' גרניט 12 ק,. אריה פתח תקווה. שרות לקוחות ומוקד שרות מרכזי: 5000000* www.miniline.com 2 לקוח נכבד תודה על בחירתך בקולט האדים המעולה מתוצרת.AEG
חוברת שימוש והפעלה לקולטי אדים יבוא ושיווק: מיני-ליין בע"מ, רח' גרניט 12 ק,. אריה פתח תקווה. שרות לקוחות ומוקד שרות מרכזי: 5000000* www.miniline.com 2 לקוח נכבד תודה על בחירתך בקולט האדים המעולה מתוצרת.AEG
מדריך למרצים ומתרגלים 1
 מדריך למרצים ומתרגלים 1 תוכן עניינים מדריך למרצים ומתרגלים...1 קבלת סיסמה לתחנת מידע למרצה...3 הוספת חומרי למידה...6 הוספת מורשה גישה לאתר הוספת מטלה קורס...9 לאתר הקורס...11 בחירת בודקים למטלה...17 מערכת
מדריך למרצים ומתרגלים 1 תוכן עניינים מדריך למרצים ומתרגלים...1 קבלת סיסמה לתחנת מידע למרצה...3 הוספת חומרי למידה...6 הוספת מורשה גישה לאתר הוספת מטלה קורס...9 לאתר הקורס...11 בחירת בודקים למטלה...17 מערכת
מצגת של PowerPoint
 מהי סביבת איקס לימוד? סביבת איקס לימוד היא סביבה גמישה לתרגול היכולת לזכור ולהיזכר במושגים ועובדות מתחומי תוכן שונים על ידי התאמה. הסביבה מבוססת על המשחק 'איקס עיגול' והתוכן אותו מתרגלים יכול מסוג טקסט
מהי סביבת איקס לימוד? סביבת איקס לימוד היא סביבה גמישה לתרגול היכולת לזכור ולהיזכר במושגים ועובדות מתחומי תוכן שונים על ידי התאמה. הסביבה מבוססת על המשחק 'איקס עיגול' והתוכן אותו מתרגלים יכול מסוג טקסט
פרויקט שורשים דמות
 פרויקט שורשים דמות בחייכם אודות דמות פרק זה בעבודת השורשים יכלול מידע אודות הדמות שנבחרה מצד ההורים. הפרק יכיל תקציר רגיל ]רשות[ או מעוצב ]רשות[, טקסט ]חובה[, תמונות ]רשות אבל ]רשות [. רצוי מאוד[, אלבום-מצגת
פרויקט שורשים דמות בחייכם אודות דמות פרק זה בעבודת השורשים יכלול מידע אודות הדמות שנבחרה מצד ההורים. הפרק יכיל תקציר רגיל ]רשות[ או מעוצב ]רשות[, טקסט ]חובה[, תמונות ]רשות אבל ]רשות [. רצוי מאוד[, אלבום-מצגת
הקדמה מעתה תוכלו לצפות בתלוש השכר שלכם באופן ממוחשב, באמצעות מערכת חילן-נט. את סיסמת הכניסה הזמנית למערכת תמצאו בחלקו התחתון של תלוש השכר המודפס, שנשל
 הקדמה מעתה תוכלו לצפות בתלוש השכר שלכם באופן ממוחשב, באמצעות מערכת חילן-נט. את סיסמת הכניסה הזמנית למערכת תמצאו בחלקו התחתון של תלוש השכר המודפס, שנשלח אליכם בדואר רגיל. דפי הנחיות אלה כוללים הסבר על אופן
הקדמה מעתה תוכלו לצפות בתלוש השכר שלכם באופן ממוחשב, באמצעות מערכת חילן-נט. את סיסמת הכניסה הזמנית למערכת תמצאו בחלקו התחתון של תלוש השכר המודפס, שנשלח אליכם בדואר רגיל. דפי הנחיות אלה כוללים הסבר על אופן
BlackBerry Bold 9000 Smartphone - מדריך צעדים ראשונים
 מדריך צעדים ראשונים BlackBerry Bold 9000 Smartphone MAT-18896-022 PRINTSPEC-016 SWD-395636-0716021020-022 RBT71UW תוכן ברוכים הבאים ל- 3...!BlackBerry הגדרת המכשיר... 5 הכנסת כרטיס ה- SIM והסוללה... 5
מדריך צעדים ראשונים BlackBerry Bold 9000 Smartphone MAT-18896-022 PRINTSPEC-016 SWD-395636-0716021020-022 RBT71UW תוכן ברוכים הבאים ל- 3...!BlackBerry הגדרת המכשיר... 5 הכנסת כרטיס ה- SIM והסוללה... 5
מיכפל
 מיכפל 0222 הוראות התקנה למהדורה 9.78 במהדורה 78.9 בוצעו מספר שינויים טכנולוגיים: שדרוג התוכנה ליצירת דוחות בפורמט PDF שינויים בטכנולוגיית השידור של טופס 102 לביטוח הלאומי במהלך עדכון גרסה זו תתקבלנה מספר
מיכפל 0222 הוראות התקנה למהדורה 9.78 במהדורה 78.9 בוצעו מספר שינויים טכנולוגיים: שדרוג התוכנה ליצירת דוחות בפורמט PDF שינויים בטכנולוגיית השידור של טופס 102 לביטוח הלאומי במהלך עדכון גרסה זו תתקבלנה מספר
F9K1106v1 מגדיל טווח אלחוטי דו-ערוצי מדריך למשתמש Rev. A01 Range Extender 1
 F9K1106v1 מגדיל טווח אלחוטי דו-ערוצי מדריך למשתמש 8820-00923 Rev. A01 Range Extender 1 תוכן העניינים פעולות בסיסיות...3 התקנה ראשונית... 4 חלקי מגדיל הטווח... 7 פאנל קדמי...7 פאנל אחורי...8 נתונים טכניים...9
F9K1106v1 מגדיל טווח אלחוטי דו-ערוצי מדריך למשתמש 8820-00923 Rev. A01 Range Extender 1 תוכן העניינים פעולות בסיסיות...3 התקנה ראשונית... 4 חלקי מגדיל הטווח... 7 פאנל קדמי...7 פאנל אחורי...8 נתונים טכניים...9
הוספת קישור לאתר אינטרנט תוכן ממשק בדיקת מטלות...3 איחוד אתרי קורסים...5 סל מחזור... 7 חידושים בפעילויות...8 תצורת קורס: כפתורים... 9 פורומים...10 שיפ
 הוספת קישור לאתר אינטרנט תוכן ממשק בדיקת מטלות...3 איחוד אתרי קורסים...5 סל מחזור... 7 חידושים בפעילויות...8 תצורת קורס: כפתורים... 9 פורומים...10 שיפורים נוספים... 11 1 Moodle חדש במערכת ה- מערכת מודל
הוספת קישור לאתר אינטרנט תוכן ממשק בדיקת מטלות...3 איחוד אתרי קורסים...5 סל מחזור... 7 חידושים בפעילויות...8 תצורת קורס: כפתורים... 9 פורומים...10 שיפורים נוספים... 11 1 Moodle חדש במערכת ה- מערכת מודל
שואב אבק ציקלון הוראות שימוש והפעלה דגמים: / 71051
 שואב אבק ציקלון הוראות שימוש והפעלה דגמים: 71053 / 71051 לקוחות נכבדים, חברת שריג אלקטריק בע"מ, מודה לכם על שרכשתם שואב אבק זה מתוצרת אנא קראו בעיון את הוראות ההפעלה שבחוברת זו בכדי שתפיקו את מירב ההנאה
שואב אבק ציקלון הוראות שימוש והפעלה דגמים: 71053 / 71051 לקוחות נכבדים, חברת שריג אלקטריק בע"מ, מודה לכם על שרכשתם שואב אבק זה מתוצרת אנא קראו בעיון את הוראות ההפעלה שבחוברת זו בכדי שתפיקו את מירב ההנאה
Microsoft Word - tg25_v2.doc
 טלפון אלחוטי דיגיטלי KX-TG2511 KX-TG2512 KX-TG2513 נא קראו את ההוראות במלואן לפני השימוש הראשון לקוח נכבד, ברוך הבא לעולם של יורוקום תקשורת דיגיטלית בע"מ. אנו מודים לך על שרכשתם מוצר זה מבית יורוקום. אנא
טלפון אלחוטי דיגיטלי KX-TG2511 KX-TG2512 KX-TG2513 נא קראו את ההוראות במלואן לפני השימוש הראשון לקוח נכבד, ברוך הבא לעולם של יורוקום תקשורת דיגיטלית בע"מ. אנו מודים לך על שרכשתם מוצר זה מבית יורוקום. אנא
הוראות הפעלה למכשיר תספורת דגם E785E/ILE Fabriqué en Chine Made in China נא לשמור לשימוש עתידי
 הוראות הפעלה למכשיר תספורת דגם E785E/ILE Fabriqué en Chine Made in China נא לשמור לשימוש עתידי הקדמה חברת ברימאג בע"מ מודה לכם שבחרתם במוצר זה! כדי להפיק את מירב התועלת מהמוצר, אנא קראו בעיון את הוראות
הוראות הפעלה למכשיר תספורת דגם E785E/ILE Fabriqué en Chine Made in China נא לשמור לשימוש עתידי הקדמה חברת ברימאג בע"מ מודה לכם שבחרתם במוצר זה! כדי להפיק את מירב התועלת מהמוצר, אנא קראו בעיון את הוראות
הנחיות הורדה ותפעול לספרים דיגיטלים. הוצאת כנרת, זמורה ביתן שמחה להגיש לכם, התלמידים, ספר דיגיטלי. הספרים עצמם הינם בקבצי PDF הניתנים להורדה ללא עלות
 הנחיות הורדה ותפעול לספרים דיגיטלים. הוצאת כנרת, זמורה ביתן שמחה להגיש לכם, התלמידים, ספר דיגיטלי. הספרים עצמם הינם בקבצי PDF הניתנים להורדה ללא עלות וללא צורך ברישום לאתר למשתמשי סדרת פשוט חשבון. בספרים:
הנחיות הורדה ותפעול לספרים דיגיטלים. הוצאת כנרת, זמורה ביתן שמחה להגיש לכם, התלמידים, ספר דיגיטלי. הספרים עצמם הינם בקבצי PDF הניתנים להורדה ללא עלות וללא צורך ברישום לאתר למשתמשי סדרת פשוט חשבון. בספרים:
W595__UG_IW_1215_6233_1_12
 תודה לך על רכישת הטלפון הנייד Walkman W595 מבית.Sony Ericsson טלפון סליידר דק שתוכנן כך שאתה וחבריך תוכלו ליהנות מהמוסיקה שלך. לקבלת תכנים נוספים עבור הטלפון, בקר באתר.www.sonyericsson.com/fun הירשם כעת
תודה לך על רכישת הטלפון הנייד Walkman W595 מבית.Sony Ericsson טלפון סליידר דק שתוכנן כך שאתה וחבריך תוכלו ליהנות מהמוסיקה שלך. לקבלת תכנים נוספים עבור הטלפון, בקר באתר.www.sonyericsson.com/fun הירשם כעת
מגדיל טווח דו-ערוצי N300 F9K1111v1 מדריך למשתמש Rev. A00 Wi-Fi RANGE EXTENDER 1
 מגדיל טווח דו-ערוצי N300 F9K1111v1 מדריך למשתמש 8820-01079 Rev. A00 Wi-Fi RANGE EXTENDER 1 תוכן העניינים פעולות בסיסיות...3 התקנה ראשונית... 4 התקנה של מגדיל הטווח האלחוטי...5 התקנה חוטית... 8 חלקי מגדיל
מגדיל טווח דו-ערוצי N300 F9K1111v1 מדריך למשתמש 8820-01079 Rev. A00 Wi-Fi RANGE EXTENDER 1 תוכן העניינים פעולות בסיסיות...3 התקנה ראשונית... 4 התקנה של מגדיל הטווח האלחוטי...5 התקנה חוטית... 8 חלקי מגדיל
F9K1103 נתב אלחוטי דו-ערוצי +N מדריך למשתמש Rev. A01 N750 DB 1
 F9K1103 נתב אלחוטי דו-ערוצי +N מדריך למשתמש 8820-00778 Rev. A01 N750 DB 1 תוכן העניינים פעולות בסיסיות...3 התקנה ראשונית... 3 הגדרות וכלים מתקדמים... 8 יישום 9... Belkin Router Manager שינוי הגדרות ידני
F9K1103 נתב אלחוטי דו-ערוצי +N מדריך למשתמש 8820-00778 Rev. A01 N750 DB 1 תוכן העניינים פעולות בסיסיות...3 התקנה ראשונית... 3 הגדרות וכלים מתקדמים... 8 יישום 9... Belkin Router Manager שינוי הגדרות ידני
(Microsoft Word - SQL\353\351\345\345\365 \341\361\351\361 \360\372\345\360\351\355 \ doc)
 01/07/08 כיווץ בסיס נתונים ב MS SQL 2005 מסמך זה סוקר תהליך כיווץ בסיס נתונים ב-.Microsoft SQL Server 2005 תהליך הכיווץ (Shrink), מכווץ את חלקו הלא פעיל (קובץ ה- Log ) של בסיס הנתונים ואינו נוגע בחלקו
01/07/08 כיווץ בסיס נתונים ב MS SQL 2005 מסמך זה סוקר תהליך כיווץ בסיס נתונים ב-.Microsoft SQL Server 2005 תהליך הכיווץ (Shrink), מכווץ את חלקו הלא פעיל (קובץ ה- Log ) של בסיס הנתונים ואינו נוגע בחלקו
נוהל בטיחות במדידה עם מגר
 נוהל בטיחות במדידה עם מגר מאת: ד"ר אלכס טורצקי סמל חברה/מפעל מקצועות ועיסוקים: שם הנוהל: חשמלאים, מנהלים, אחראים נהלי נוהל בטיחות במדידה עם מגר בטיחות בתחום עבודות חשמל עמוד 1 מתוך 6 תאריך : נוהל מס':
נוהל בטיחות במדידה עם מגר מאת: ד"ר אלכס טורצקי סמל חברה/מפעל מקצועות ועיסוקים: שם הנוהל: חשמלאים, מנהלים, אחראים נהלי נוהל בטיחות במדידה עם מגר בטיחות בתחום עבודות חשמל עמוד 1 מתוך 6 תאריך : נוהל מס':
שואב אבק רובוטי XIAOMI דגם - Vacuum Mi Robot מק"ט ספק 8223 תכנון מסלול חכם שאיבה חזקה שליטה חכמה ע"י Wi-Fi מרחוק בעל 21 חיישנים למיפוי מושלם של הבית צ
 שואב אבק רובוטי XIAOMI דגם - Vacuum Mi Robot מק"ט ספק 8223 תכנון מסלול חכם שאיבה חזקה שליטה חכמה ע"י Wi-Fi מרחוק בעל 21 חיישנים למיפוי מושלם של הבית צפייה במפת הניקיון בזמן אמת סוללה חזקה 5200MAH לזמן
שואב אבק רובוטי XIAOMI דגם - Vacuum Mi Robot מק"ט ספק 8223 תכנון מסלול חכם שאיבה חזקה שליטה חכמה ע"י Wi-Fi מרחוק בעל 21 חיישנים למיפוי מושלם של הבית צפייה במפת הניקיון בזמן אמת סוללה חזקה 5200MAH לזמן
PowerPoint Presentation
 פרוטאוס הדרכה לפיתוח פרויקט מבוסס ארדואינו 1 הוראות הפעלה תוכנת פרוטאוס מכילה כמות גדולה מאוד של כלי עזר להבנת דרך ההפעלה של התוכנה. שני מקורות מידע עיקריים עומדים לרשות המשתמש מחוץ לתוכנה: o באתר האינטרנט
פרוטאוס הדרכה לפיתוח פרויקט מבוסס ארדואינו 1 הוראות הפעלה תוכנת פרוטאוס מכילה כמות גדולה מאוד של כלי עזר להבנת דרך ההפעלה של התוכנה. שני מקורות מידע עיקריים עומדים לרשות המשתמש מחוץ לתוכנה: o באתר האינטרנט
מסע מדע ו - מסע ברכב שטח ביבשות רחוקות
 הנחיות הורדה ותפעול לספרים דיגיטלים. הוצאת כנרת, זמורה ביתן שמחה להגיש לכם, התלמידים, ספר דיגיטלי. הספרים עצמם הינם בקבצי PDF הניתנים להורדה ללא עלות וללא צורך ברישום לאתר למשתמשי סדרת פשוט חשבון. בספרים:
הנחיות הורדה ותפעול לספרים דיגיטלים. הוצאת כנרת, זמורה ביתן שמחה להגיש לכם, התלמידים, ספר דיגיטלי. הספרים עצמם הינם בקבצי PDF הניתנים להורדה ללא עלות וללא צורך ברישום לאתר למשתמשי סדרת פשוט חשבון. בספרים:
מדריך למשתמש
 מדריך למשתמש תוכן 5 7 7 8 9 0 תכונות חדשות ומלהיבות תמונות עם מפתח רחב תמונות בשחור לבן צילומי מסך נגללים מצב פרו-קמרה מקליט מסך הוצאת הטלפון מהקופסה הכרות ראשונה עם הטלפון הכנסת טעינת הטלפון כרטיס ה-
מדריך למשתמש תוכן 5 7 7 8 9 0 תכונות חדשות ומלהיבות תמונות עם מפתח רחב תמונות בשחור לבן צילומי מסך נגללים מצב פרו-קמרה מקליט מסך הוצאת הטלפון מהקופסה הכרות ראשונה עם הטלפון הכנסת טעינת הטלפון כרטיס ה-
<4D F736F F D20F4E9E6E9F7E420FAF8E2E5ED20ECF2E1F8E9FA20E4E2E4E420F1E5F4E9FA20496C616E2E646F63>
 מתקף ותנע מבוא תרשים 1 כשמפעילים מתקף על גוף כלשהו, התנע שלו משתנה. שינוי התנע שווה למתקף, שהוא השטח מתחת לגרף הכוח כתלות בזמן: Δp = F dt 51 m v m v1 = dt 2 F כאשר F הוא הכוח המופעל על הגוף, p הוא השינוי
מתקף ותנע מבוא תרשים 1 כשמפעילים מתקף על גוף כלשהו, התנע שלו משתנה. שינוי התנע שווה למתקף, שהוא השטח מתחת לגרף הכוח כתלות בזמן: Δp = F dt 51 m v m v1 = dt 2 F כאשר F הוא הכוח המופעל על הגוף, p הוא השינוי
Microsoft Word - Ass1Bgu2019b_java docx
 ת ר ג י ל 1 ב ק ו ר ס מ ב ו א לתכנות 202.1.9031 JAVA סמסטר ב, ת נ א י ם ו ל ו ל א ו ת תאריך אחרון להגשה בציון מלא : 02.04.19 עד שעה : 23:55, כ ל יום איחור ל א מ א ו ש ר א ו ח ל ק ממנו מודריד 10 נקודות
ת ר ג י ל 1 ב ק ו ר ס מ ב ו א לתכנות 202.1.9031 JAVA סמסטר ב, ת נ א י ם ו ל ו ל א ו ת תאריך אחרון להגשה בציון מלא : 02.04.19 עד שעה : 23:55, כ ל יום איחור ל א מ א ו ש ר א ו ח ל ק ממנו מודריד 10 נקודות
מצגת של PowerPoint
 סכנות התחשמלות והגנה בשיטת זינה צפה בטיחות במתקני חשמל השפעות זרם חשמלי העובר בגוף האדם אמצעי הגנה בסיסי כנגד חשמול הנו בידוד חשמלי במקרה של נזק לבידוד עלול להופיע מתח על הגוף או המעטה המתכתי קצר לגוף
סכנות התחשמלות והגנה בשיטת זינה צפה בטיחות במתקני חשמל השפעות זרם חשמלי העובר בגוף האדם אמצעי הגנה בסיסי כנגד חשמול הנו בידוד חשמלי במקרה של נזק לבידוד עלול להופיע מתח על הגוף או המעטה המתכתי קצר לגוף
SM-T530 מדריך למשתמש
 SM-T530 מדריך למשתמש www.samsung.com אודות מדריך זה מכשיר זה מספק בידור ותקשורת ניידת באיכות גבוהה תוך עמידה בסטנדרטים הגבוהים של Samsung ושימוש במומחיות הטכנולוגית שלה. מדריך למשתמש זה נועד לספק פרטים
SM-T530 מדריך למשתמש www.samsung.com אודות מדריך זה מכשיר זה מספק בידור ותקשורת ניידת באיכות גבוהה תוך עמידה בסטנדרטים הגבוהים של Samsung ושימוש במומחיות הטכנולוגית שלה. מדריך למשתמש זה נועד לספק פרטים
Nokia Speakerphone HF מהדורה 1.2
 Nokia Speakerphone HF-210 2 3 4 5 9 1 6 7 8 מהדורה 1.2 הצהרת תאימות NOKIA CORPORATION מצהירה בזאת כי המוצר HF-210 תואם לדרישות המחייבות ולתנאים רלוונטיים אחרים בהנחיה.1999/5/EC המוצר תואם למגבלות שנקבעו
Nokia Speakerphone HF-210 2 3 4 5 9 1 6 7 8 מהדורה 1.2 הצהרת תאימות NOKIA CORPORATION מצהירה בזאת כי המוצר HF-210 תואם לדרישות המחייבות ולתנאים רלוונטיים אחרים בהנחיה.1999/5/EC המוצר תואם למגבלות שנקבעו
תוכן הגדרת שאלת רב-ברירה ]אמריקאית[...2 הגדרת שאלת נכון\לא נכון...8 שאלות אמריקאיות 1
![תוכן הגדרת שאלת רב-ברירה ]אמריקאית[...2 הגדרת שאלת נכון\לא נכון...8 שאלות אמריקאיות 1 תוכן הגדרת שאלת רב-ברירה ]אמריקאית[...2 הגדרת שאלת נכון\לא נכון...8 שאלות אמריקאיות 1](/thumbs/88/116382431.jpg) תוכן הגדרת שאלת רב-ברירה ]אמריקאית[...2 הגדרת שאלת נכון\לא נכון...8 1 הגדרת שאלת רב-ברירה ]אמריקאית[ הוספת השאלה 1. בבלוק הניהול הנמצא מימין נלחץ על מאגר שאלות.. 2. על מנת להוסיף שאלה חדשה נלחץ על לחצן
תוכן הגדרת שאלת רב-ברירה ]אמריקאית[...2 הגדרת שאלת נכון\לא נכון...8 1 הגדרת שאלת רב-ברירה ]אמריקאית[ הוספת השאלה 1. בבלוק הניהול הנמצא מימין נלחץ על מאגר שאלות.. 2. על מנת להוסיף שאלה חדשה נלחץ על לחצן
SFP6603NRE Dolce Stil Novo תנור פירוליטי 60 ס"מ, זכוכית שחורה +A דרגת אנרגיה EAN13: רכיבים בגימור נחושת פונקציות בישול 10 פונקציות ניקוי
 תנור פירוליטי 60 ס"מ, זכוכית שחורה +A דרגת אנרגיה EAN13: 8017709217440 רכיבים בגימור נחושת פונקציות בישול 10 פונקציות ניקוי: פירוליטי/פירוליטי חסכני מתכונים ניתנים לתכנות 10 תוכניות אפיה אוטומטיות 50 פונקציית
תנור פירוליטי 60 ס"מ, זכוכית שחורה +A דרגת אנרגיה EAN13: 8017709217440 רכיבים בגימור נחושת פונקציות בישול 10 פונקציות ניקוי: פירוליטי/פירוליטי חסכני מתכונים ניתנים לתכנות 10 תוכניות אפיה אוטומטיות 50 פונקציית
יצוא לחשבשבת תוכן עיניינים הגדרות - חשבונות בנק...2 הגדרות - הגדרות חשבשבת... 3 הגדרות - כרטיסי אשראי... 4 הגדרות - סוגי הכנסה... 5 יצוא לחשבשבת...6 י
 יצוא לחשבשבת תוכן עיניינים הגדרות - חשבונות בנק...2 הגדרות - הגדרות חשבשבת... 3 הגדרות - כרטיסי אשראי... 4 הגדרות - סוגי הכנסה... 5 יצוא לחשבשבת...6 יצוא קופה לחשבשבת חלונות...01 כללי מדריך זה מסביר את
יצוא לחשבשבת תוכן עיניינים הגדרות - חשבונות בנק...2 הגדרות - הגדרות חשבשבת... 3 הגדרות - כרטיסי אשראי... 4 הגדרות - סוגי הכנסה... 5 יצוא לחשבשבת...6 יצוא קופה לחשבשבת חלונות...01 כללי מדריך זה מסביר את
שאלות ותשובות צרכים מיוחדים שעת חירום
 קובץ שאלות ותשובות לאוכלוסיות בעלות צרכים מיוחדים בקרו באתר האינטרנט של פיקוד העורף www.oref.org.il מרכז המידע של פיקוד העורף 7021 אוכלוסיות בעלות צרכים מיוחדים )נכים, קשישים, כבדי שמיעה( ש: מהם העקרונות
קובץ שאלות ותשובות לאוכלוסיות בעלות צרכים מיוחדים בקרו באתר האינטרנט של פיקוד העורף www.oref.org.il מרכז המידע של פיקוד העורף 7021 אוכלוסיות בעלות צרכים מיוחדים )נכים, קשישים, כבדי שמיעה( ש: מהם העקרונות
מדריך להתחלה מהירה Microsoft Project 2013 נראה שונה מגירסאות קודמות, ולכן יצרנו מדריך זה כדי לעזור לך ללמוד להכיר אותו. סרגל הכלים לגישה מהירה התאם אי
 מדריך להתחלה מהירה Microsoft Project 2013 נראה שונה מגירסאות קודמות, ולכן יצרנו מדריך זה כדי לעזור לך ללמוד להכיר אותו. סרגל הכלים לגישה מהירה התאם אישית את האזור הזה כדי שהפקודות המועדפות עליך יהיו תמיד
מדריך להתחלה מהירה Microsoft Project 2013 נראה שונה מגירסאות קודמות, ולכן יצרנו מדריך זה כדי לעזור לך ללמוד להכיר אותו. סרגל הכלים לגישה מהירה התאם אישית את האזור הזה כדי שהפקודות המועדפות עליך יהיו תמיד
ADS-2100 מדריך להתקנה מהירה התחל כאן קראו את הוראות הבטיחות לפני שתתקינו את המכשיר שברשותכם. לאחר מכן יש לקרוא מדריך זה להתקנה מהירה, כדי שכל שלבי ההת
 ADS-2100 מדריך להתקנה מהירה התחל כאן קראו את הוראות הבטיחות לפני שתתקינו את המכשיר שברשותכם. לאחר מכן יש לקרוא מדריך זה להתקנה מהירה, כדי שכל שלבי ההתקנה יתבצעו כהלכה. אזהרה הסימון אזהרה מצביע על מצב של
ADS-2100 מדריך להתקנה מהירה התחל כאן קראו את הוראות הבטיחות לפני שתתקינו את המכשיר שברשותכם. לאחר מכן יש לקרוא מדריך זה להתקנה מהירה, כדי שכל שלבי ההתקנה יתבצעו כהלכה. אזהרה הסימון אזהרה מצביע על מצב של
ForMenahelHeshbonot
 מנה"ח לכל מומלץ הנהלת החשבונות של בינה מודול הנחיות עבור ריכוז מודול הנהלת החשבונות של בינה שונה בתפיסת עולמו ממודולים דומים בתוכנות הנהלת חשבונות. בתפיסת עולם זו, הנהלת החשבונות היא פועל יוצא של הפעילות
מנה"ח לכל מומלץ הנהלת החשבונות של בינה מודול הנחיות עבור ריכוז מודול הנהלת החשבונות של בינה שונה בתפיסת עולמו ממודולים דומים בתוכנות הנהלת חשבונות. בתפיסת עולם זו, הנהלת החשבונות היא פועל יוצא של הפעילות
People. Partnership. Trust שלבי הפרויקט והמסלולים השונים - פלטפורמת "קהילה לומדת" מסלול Free שלבי הפרויקט: חיבור לשירותי Office 365 ללא עלות פורטל התח
 שלבי הפרויקט והמסלולים השונים - פלטפורמת "קהילה לומדת" מסלול Free שלבי הפרויקט: חיבור לשירותי Office 365 ללא עלות פורטל התחברות הכולל ממשק למנב"ס ולסיסמא אחודה דף בית לתלמיד המאפשר גישה פשוטה להורדת הטבת
שלבי הפרויקט והמסלולים השונים - פלטפורמת "קהילה לומדת" מסלול Free שלבי הפרויקט: חיבור לשירותי Office 365 ללא עלות פורטל התחברות הכולל ממשק למנב"ס ולסיסמא אחודה דף בית לתלמיד המאפשר גישה פשוטה להורדת הטבת
1 מבחן במדעים ח חשמל ומגנטיות שם תלמיד/ה: בשאלות : 1-42 כולל - רשמו: נכון / לא נכון. משפט שגוי- תקנו סימנים מוסכמים לרכיבי המעגל: הוא סימן למתג חשמלי.
 1 מבחן במדעים ח חשמל ומגנטיות שם תלמיד/ה: בשאלות : 1-42 כולל - רשמו: נכון / לא נכון. משפט שגוי- תקנו סימנים מוסכמים לרכיבי המעגל: הוא סימן למתג חשמלי..1 --------------------------------------- ----------------------------------------------------
1 מבחן במדעים ח חשמל ומגנטיות שם תלמיד/ה: בשאלות : 1-42 כולל - רשמו: נכון / לא נכון. משפט שגוי- תקנו סימנים מוסכמים לרכיבי המעגל: הוא סימן למתג חשמלי..1 --------------------------------------- ----------------------------------------------------
SF4604MCNR Dolce Stil Novo תנור קומפקטי משולב מיקרוגל זכוכית שחורה EAN13: רכיבים בגימור נחושת פונקציות בישול 13 פונקציית ניקוי פירוליטי
 תנור קומפקטי משולב מיקרוגל EAN13: 8017709217853 רכיבים בגימור נחושת פונקציות בישול 13 פונקציית ניקוי פירוליטי באדים מתכונים ניתנים לתכנות 10 תוכניות אפיה אוטומטיות 50 פונקציית הפשרה, התפחה, הפעלת שבת בקרת
תנור קומפקטי משולב מיקרוגל EAN13: 8017709217853 רכיבים בגימור נחושת פונקציות בישול 13 פונקציית ניקוי פירוליטי באדים מתכונים ניתנים לתכנות 10 תוכניות אפיה אוטומטיות 50 פונקציית הפשרה, התפחה, הפעלת שבת בקרת
Microsoft Word - samsung.VC SC 4320 trns.doc
 הוראות שימוש, הפעלה ותחזוקה לשואב אבק דגם: SC-4750 לקוחות יקרים! תודה על שרכשתם את שואב האבק המעולה מתוצרת.SAMSUNG אנו בטוחים שהשואב העשוי מחומרים באיכות הגבוהה ביותר, יענה באופן מרבי על דרישותיכם. השואב
הוראות שימוש, הפעלה ותחזוקה לשואב אבק דגם: SC-4750 לקוחות יקרים! תודה על שרכשתם את שואב האבק המעולה מתוצרת.SAMSUNG אנו בטוחים שהשואב העשוי מחומרים באיכות הגבוהה ביותר, יענה באופן מרבי על דרישותיכם. השואב
Lenovo Lenovo V110-17Isk V110-17Ikb Ug He (Hebrew) User Guide - Lenovo V110-17ISK, Lenovo V110-17IKB V110-17IKB Laptop (Lenovo) - Type 80V2 len
 Lenovo V110 V110-17IKB V110-17ISK קרא את הודעות הבטיחות והעצות החשובות בספרי ההדרכה המצורפים לפני שתשתמש במחשב. הערות לפני השימוש במוצר, הקפד לקרוא את מדריך בטיחות ומידע כללי של.Lenovo חלק מההוראות במדריך
Lenovo V110 V110-17IKB V110-17ISK קרא את הודעות הבטיחות והעצות החשובות בספרי ההדרכה המצורפים לפני שתשתמש במחשב. הערות לפני השימוש במוצר, הקפד לקרוא את מדריך בטיחות ומידע כללי של.Lenovo חלק מההוראות במדריך
SM-R381 מדריך למשתמש
 SM-R381 מדריך למשתמש www.samsung.com אודות מדריך זה ניתן להשתמש ב- Gear כמכשיר נלווה לחלק מהמכשירים הניידים מסוג Android של מדריך משתמש זה נועד כדי להסביר את היישומים והתכונות הזמינים כאשר ה- Gear.Samsung
SM-R381 מדריך למשתמש www.samsung.com אודות מדריך זה ניתן להשתמש ב- Gear כמכשיר נלווה לחלק מהמכשירים הניידים מסוג Android של מדריך משתמש זה נועד כדי להסביר את היישומים והתכונות הזמינים כאשר ה- Gear.Samsung
Microsoft Word - tik latalmid-final
 רשימת המשימות במבדק טבלת מעקב מס ' המשימה שם המשימה עמוד העברה ראשונה תאריך עבר/לא עבר העברה שנייה תאריך עבר/לא עבר 3 1 קריאת שמות אותיות 7 2 קריאת צלילי אותיות 10 קריאת צירופים של עיצורים ותנועות 3 4
רשימת המשימות במבדק טבלת מעקב מס ' המשימה שם המשימה עמוד העברה ראשונה תאריך עבר/לא עבר העברה שנייה תאריך עבר/לא עבר 3 1 קריאת שמות אותיות 7 2 קריאת צלילי אותיות 10 קריאת צירופים של עיצורים ותנועות 3 4
People. Partnership. Trust מסלול Free פורטל החינוך מבית U-BTech מסלולים ומחירים חיבור לשירותי Office 365 ללא עלות פורטל התחברות הכולל ממשק למנב"ס ולסי
 מסלול Free פורטל החינוך מבית U-BTech מסלולים ומחירים חיבור לשירותי Office 365 ללא עלות פורטל התחברות הכולל ממשק למנב"ס ולסיסמא אחודה דף בית לתלמיד המאפשר גישה פשוטה להורדת הטבת האופיס מסלול Basic הפלטפורמה
מסלול Free פורטל החינוך מבית U-BTech מסלולים ומחירים חיבור לשירותי Office 365 ללא עלות פורטל התחברות הכולל ממשק למנב"ס ולסיסמא אחודה דף בית לתלמיד המאפשר גישה פשוטה להורדת הטבת האופיס מסלול Basic הפלטפורמה
בקרים מתוכנתים – PLC
 4.2. לאחר בניית מערכת ההנעה נחבר אליה את בקר ה- NXT באופן הבא: איור 19: חיבור הבקר אל מערכת ההנעה 29 5.2. נחבר את הבקר אל מערכת ההנעה באופן הבא: איור : 20 חיבור הסוללות והבקר אל מערכת ההנעה 30 איור : 21
4.2. לאחר בניית מערכת ההנעה נחבר אליה את בקר ה- NXT באופן הבא: איור 19: חיבור הבקר אל מערכת ההנעה 29 5.2. נחבר את הבקר אל מערכת ההנעה באופן הבא: איור : 20 חיבור הסוללות והבקר אל מערכת ההנעה 30 איור : 21
מדריך למשתמש HB11690 HB11690_ZS550KL_UM_Booklet_Non-EU.indd 1 8/11/2016 6:10:39 PM
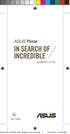 מדריך למשתמש HB11690 HB11690_ZS550KL_UM_Booklet_Non-EU.indd 1 8/11/2016 6:10:39 PM מהדורה ראשונה /2016 אוגוסט דגם: ASUS_Z01FD לפני שתתחיל, הקפד לקרוא את כל המידע בנוגע לבטיחות ואת הוראות ההפעלה ב User
מדריך למשתמש HB11690 HB11690_ZS550KL_UM_Booklet_Non-EU.indd 1 8/11/2016 6:10:39 PM מהדורה ראשונה /2016 אוגוסט דגם: ASUS_Z01FD לפני שתתחיל, הקפד לקרוא את כל המידע בנוגע לבטיחות ואת הוראות ההפעלה ב User
29 מאי 2019 לכבוד המשתתפים שלום רב, הנדון: מכרז פומבי מס' 3213/2019 לתכנון, הספקת והתקנת ציוד לאולפן צילום TAU ONLINE בבניין נזריאן בקמפוס אוניברסיטת
 29 מאי 2019 לכבוד המשתתפים שלום רב, הנדון: מכרז פומבי מס' 3213/2019 לתכנון, הספקת והתקנת ציוד לאולפן צילום TAU ONLINE בבניין נזריאן בקמפוס אוניברסיטת תל אביב הבהרה מס' 2 1. להלן התייחסות לשאלות הבהרה שנשאלו
29 מאי 2019 לכבוד המשתתפים שלום רב, הנדון: מכרז פומבי מס' 3213/2019 לתכנון, הספקת והתקנת ציוד לאולפן צילום TAU ONLINE בבניין נזריאן בקמפוס אוניברסיטת תל אביב הבהרה מס' 2 1. להלן התייחסות לשאלות הבהרה שנשאלו
מדריך לחיפוש במאגר JCR Journal Citation Reports מעודכן לדצמבר 2015 כל הזכויות שמורות לתחום היעץ, אוניברסיטת חיפה, הספריה
 מדריך לחיפוש במאגר JCR Journal Citation Reports מעודכן לדצמבר 2015 כל הזכויות שמורות לתחום היעץ, אוניברסיטת חיפה, הספריה תוכן עניינים........................ )Journal Citations Reports( JCR מדד ההשפעה
מדריך לחיפוש במאגר JCR Journal Citation Reports מעודכן לדצמבר 2015 כל הזכויות שמורות לתחום היעץ, אוניברסיטת חיפה, הספריה תוכן עניינים........................ )Journal Citations Reports( JCR מדד ההשפעה
2013/14 אוניברסיטת חיפה מבוא למדעי מחשב, מעבדה מטרת המעבדה: לתרגל את המעבר מאלגוריתם לקוד C כמה שיותר. הוראות:.1.2 ניתן לעבוד ביחידים או בזוגות. (יש מ
 מטרת המעבדה: לתרגל את המעבר מאלגוריתם לקוד C כמה שיותר. הוראות:.1.2 ניתן לעבוד ביחידים או בזוגות. (יש מספיק עמדות לכולם ולכן מומלץ לעבוד ביחידים). במהלך המעבדה יהיה עליכם לבצע משימות. אם תצטרכו עזרה בשלב
מטרת המעבדה: לתרגל את המעבר מאלגוריתם לקוד C כמה שיותר. הוראות:.1.2 ניתן לעבוד ביחידים או בזוגות. (יש מספיק עמדות לכולם ולכן מומלץ לעבוד ביחידים). במהלך המעבדה יהיה עליכם לבצע משימות. אם תצטרכו עזרה בשלב
Microsoft Word - HUNTER-PRO series User IL he A2 _Mar 2009__1.x.doc
 הנטר-פרו 844/896/832 סדרת מערכות לגילוי פריצה ואזעקה מדריך למשתמש 6.0 גרסה www.pima.co.il A מק"ט 440284 פימא מערכות אלקטרוניות בע"מ he,il מרץ, 2009 2 פימא מערכות אלקטרוניות בע"מ אינה מתארת מוצר זה כאינו
הנטר-פרו 844/896/832 סדרת מערכות לגילוי פריצה ואזעקה מדריך למשתמש 6.0 גרסה www.pima.co.il A מק"ט 440284 פימא מערכות אלקטרוניות בע"מ he,il מרץ, 2009 2 פימא מערכות אלקטרוניות בע"מ אינה מתארת מוצר זה כאינו
פקולטה לחינוך מנהל סטודנטים Beit Berl College الكلية االكاديمية بيت بيرل 20/06/2016 י"ד/סיון/תשע"ו ייעוץ וירטואלי הרכבת מערכת )רישום לקורסים( באמצעות
 20/06/2016 י"ד/סיון/תשע"ו ייעוץ וירטואלי הרכבת מערכת )רישום לקורסים( באמצעות האינטרנט שלום רב, לנוחותכם, הרכבת המערכת לשנה"ל תשע"ז תתבצע באמצעות האינטרנט ייעוץ וירטואלי. הרכבת המערכת )רישום לקורסים( תעשה
20/06/2016 י"ד/סיון/תשע"ו ייעוץ וירטואלי הרכבת מערכת )רישום לקורסים( באמצעות האינטרנט שלום רב, לנוחותכם, הרכבת המערכת לשנה"ל תשע"ז תתבצע באמצעות האינטרנט ייעוץ וירטואלי. הרכבת המערכת )רישום לקורסים( תעשה
נספח להיתר בנייה שלום רב, אנו מברכים אתכם על קבלת ההיתר. נא קראו בעיון את ההנחיות הבאות בטרם תתחילו לבנות. א. ב. ג. ד. ה. תוקפו של ההיתר - 3 שנים מיום
 נספח להיתר בנייה שלום רב, אנו מברכים אתכם על קבלת ההיתר. נא קראו בעיון את ההנחיות הבאות בטרם תתחילו לבנות. א. ב. ג. ד. ה. תוקפו של ההיתר - 3 שנים מיום הוצאתו. במידה ולא התחלתם לבנות תוך שנה אחת מיום הוצאת
נספח להיתר בנייה שלום רב, אנו מברכים אתכם על קבלת ההיתר. נא קראו בעיון את ההנחיות הבאות בטרם תתחילו לבנות. א. ב. ג. ד. ה. תוקפו של ההיתר - 3 שנים מיום הוצאתו. במידה ולא התחלתם לבנות תוך שנה אחת מיום הוצאת
<4D F736F F D20FAE5F1F4FA20ECE7E5E5FA20E3F2FA20ECE2E1E920E3E9F1F720FAEEE5F0E5FA20E6E9F8FA20E4F8F6E72E646F63>
 טי.וי.קליפ אולפן עריכה והקלטה לוידאו וסאונד שירותים מיוחדים לתחום החקירות והמשפט ניתוח וידאו וסאונד חוות דעת מקצועית טלפון : 09-7663465, פקס': 054-4212424, 077-4213465 נייד : רחוב הכיכר 4 (קניון הכיכר)
טי.וי.קליפ אולפן עריכה והקלטה לוידאו וסאונד שירותים מיוחדים לתחום החקירות והמשפט ניתוח וידאו וסאונד חוות דעת מקצועית טלפון : 09-7663465, פקס': 054-4212424, 077-4213465 נייד : רחוב הכיכר 4 (קניון הכיכר)
דיודה פולטת אור ניהול רכש קניינות ולוגיסטיקה
 דיודה פולטת אור ניהול רכש קניינות ולוגיסטיקה מחזור 64 שירה עזרא דיודה פולטת אור דיודה הינו רכיב אלקטרוני בעל שני חיבורים הפועלים כחד כיווני ומאפשר מעבר זרם חשמלי בכיוון אחד בלבד. ניתן לבצע שינוים בגוון
דיודה פולטת אור ניהול רכש קניינות ולוגיסטיקה מחזור 64 שירה עזרא דיודה פולטת אור דיודה הינו רכיב אלקטרוני בעל שני חיבורים הפועלים כחד כיווני ומאפשר מעבר זרם חשמלי בכיוון אחד בלבד. ניתן לבצע שינוים בגוון
הוצאת הוד-עמי לספרי מחשבים 1 הסדרה הידידותית למתחילים Outlook 2003 צור ריכטר-לוין עורכת ראשית: שרה עמיהוד עריכה לשונית ועיצוב: שרה ע
 הוצאת הוד-עמי לספרי מחשבים www.hod-ami.co.il 1 הסדרה הידידותית למתחילים Outlook 2003 צור ריכטר-לוין עורכת ראשית: שרה עמיהוד עריכה לשונית ועיצוב: שרה עמיהוד, טליה טופז עיצוב עטיפה: שרון רז שמות המוצרים
הוצאת הוד-עמי לספרי מחשבים www.hod-ami.co.il 1 הסדרה הידידותית למתחילים Outlook 2003 צור ריכטר-לוין עורכת ראשית: שרה עמיהוד עריכה לשונית ועיצוב: שרה עמיהוד, טליה טופז עיצוב עטיפה: שרון רז שמות המוצרים
User Guide
 מדריך למשתמש Copyright 2015 HP Development Company, L.P. Bluetooth הוא סימן מסחרי של בעליו וחברת Hewlett-Packard משתמשת בו ברישיון. Microsoft ו- Windows הם סימנים מסחריים של קבוצת החברות של.Microsoft המידע
מדריך למשתמש Copyright 2015 HP Development Company, L.P. Bluetooth הוא סימן מסחרי של בעליו וחברת Hewlett-Packard משתמשת בו ברישיון. Microsoft ו- Windows הם סימנים מסחריים של קבוצת החברות של.Microsoft המידע
Microsoft Word - CLIP_UM_FINAL-1YR_HEB.doc
 Sansa Clip מדריך למשתמש תמיכה טכנית ארה"ב: (726-3475) 1-866-SANDISK כל המדינות: www.sandisk.com/techsupport לקבלת מידע נוסף אודות מוצר זה, אנא בקר בכתובת.www.sandisk.com/sansa : Clip-7UM-HEB מספר חלק עניינים
Sansa Clip מדריך למשתמש תמיכה טכנית ארה"ב: (726-3475) 1-866-SANDISK כל המדינות: www.sandisk.com/techsupport לקבלת מידע נוסף אודות מוצר זה, אנא בקר בכתובת.www.sandisk.com/sansa : Clip-7UM-HEB מספר חלק עניינים
Titre du document en police Sodexo
 BENEFITS AND REWARDS SERVICES כיצד משתמשים באתר: mysodexo.co.il יוני 2017 ה- תודה שבחרתם Sodexo Benefits & Rewards לקוחות יקרים, לפניכם מדריך קצר המסביר את אופן השימוש באתר שירות הלקוחות שלנו ישמח לעמוד
BENEFITS AND REWARDS SERVICES כיצד משתמשים באתר: mysodexo.co.il יוני 2017 ה- תודה שבחרתם Sodexo Benefits & Rewards לקוחות יקרים, לפניכם מדריך קצר המסביר את אופן השימוש באתר שירות הלקוחות שלנו ישמח לעמוד
User Manual
 Register your product and get support at www.philips.com/welcome Smart LED TV 32PHH4509 32PHT4509 32PHT4509 40PFH4509 40PFT4509 40PFT4509 50PFH4509 50PFT4509 הוראות הפעלה תוכן עניינים - 1 הטלוויזיה החדשה
Register your product and get support at www.philips.com/welcome Smart LED TV 32PHH4509 32PHT4509 32PHT4509 40PFH4509 40PFT4509 40PFT4509 50PFH4509 50PFT4509 הוראות הפעלה תוכן עניינים - 1 הטלוויזיה החדשה
משימה תכנית המתרגמת קטעי טקסט לשפה אחרת הקלט: קובץ המכיל את קטעי הטקסט וכן את השפה אליה רוצים לתרגם תרגול מס' 4: המתרגם שימוש במחלקות קיימות תכנות מתק
 משימה תכנית המתרגמת קטעי טקסט לשפה אחרת הקלט: קובץ המכיל את קטעי הטקסט וכן את השפה אליה רוצים לתרגם תרגול מס' 4: המתרגם שימוש במחלקות קיימות 2 הפשטה שאלות כצעד ראשון נפתור בעיה הרבה יותר פשוטה האם כבר
משימה תכנית המתרגמת קטעי טקסט לשפה אחרת הקלט: קובץ המכיל את קטעי הטקסט וכן את השפה אליה רוצים לתרגם תרגול מס' 4: המתרגם שימוש במחלקות קיימות 2 הפשטה שאלות כצעד ראשון נפתור בעיה הרבה יותר פשוטה האם כבר
תקנון Switc h To Mac 2019
 5.3.19 תקנון Mac Switch to עם istore לשנת 2019 1. הגדרות סער טכנולוגיות (ז.ח) בע מ ח.פ 514632561 (להלן: ("istore" מקיימת תוכנית מכירות תחת השם Mac Switch to ואשר תנאי ההשתפות בו מפורטים בתקנון זה (להלן:
5.3.19 תקנון Mac Switch to עם istore לשנת 2019 1. הגדרות סער טכנולוגיות (ז.ח) בע מ ח.פ 514632561 (להלן: ("istore" מקיימת תוכנית מכירות תחת השם Mac Switch to ואשר תנאי ההשתפות בו מפורטים בתקנון זה (להלן:
להפיק את המרב. 370Z ניסאן 370Z 1
 להפיק את המרב. 370Z ניסאן 370Z 1 2 ברוך הבא לניסאן 370Z החדשה שלך המדריך המהיר מכיל פרטים על כמה מהמאפיינים השימושיים ב- 370Z החדשה שלך. לרשותך, בספר הנהג, תיאור מלא של כל המערכות והמאפיינים ברכב. לתשומת
להפיק את המרב. 370Z ניסאן 370Z 1 2 ברוך הבא לניסאן 370Z החדשה שלך המדריך המהיר מכיל פרטים על כמה מהמאפיינים השימושיים ב- 370Z החדשה שלך. לרשותך, בספר הנהג, תיאור מלא של כל המערכות והמאפיינים ברכב. לתשומת
תוכנה חופשית מאחורי הקלעים? על סדר היום: קצת על עצמי מה זאת תוכנה חופשית? ההיסטוריה של תוכנה חופשית כיצד תוכנה חופשית משתלבת בשוק התוכנה היתרונות של ת
 תוכנה חופשית מאחורי הקלעים? על סדר היום: קצת על עצמי מה זאת תוכנה חופשית? ההיסטוריה של תוכנה חופשית כיצד תוכנה חופשית משתלבת בשוק התוכנה היתרונות של תוכנה חופשית. דוגמאות מהשטח 1 ליאור קפלן 30/11/05 קצת
תוכנה חופשית מאחורי הקלעים? על סדר היום: קצת על עצמי מה זאת תוכנה חופשית? ההיסטוריה של תוכנה חופשית כיצד תוכנה חופשית משתלבת בשוק התוכנה היתרונות של תוכנה חופשית. דוגמאות מהשטח 1 ליאור קפלן 30/11/05 קצת
User Manual
 Register your product and get support at 7502 series www.philips.com/welcome הוראות הפעלה 49PUS7502 55PUS7502 65PUS7502 תוכן עניינים - 1 הגדרות - 1.1-1.2-1.3-1.4-1.5-2.1-2.2-2.3-2.4-2.5-10.2 פתח את תפריט
Register your product and get support at 7502 series www.philips.com/welcome הוראות הפעלה 49PUS7502 55PUS7502 65PUS7502 תוכן עניינים - 1 הגדרות - 1.1-1.2-1.3-1.4-1.5-2.1-2.2-2.3-2.4-2.5-10.2 פתח את תפריט
מדריך למשתמש R536
 מדריך למשתמש R536 מדריך למשתמש R536 תוכן העניינים 1.מפרט המוצר 5 2.מבנה המוצר 6 3.לחצנים 7.4 איקונים 8 5. תכולת החבילה 9 6. הוראות התקנה 9 7. הוראות הכנסה/שליפה של כרטיס זכרון 10 8. הדלקה וכיבוי של המכשיר
מדריך למשתמש R536 מדריך למשתמש R536 תוכן העניינים 1.מפרט המוצר 5 2.מבנה המוצר 6 3.לחצנים 7.4 איקונים 8 5. תכולת החבילה 9 6. הוראות התקנה 9 7. הוראות הכנסה/שליפה של כרטיס זכרון 10 8. הדלקה וכיבוי של המכשיר
Microsoft Word - Philips PFL6008K.doc
 טלוויזיה LCD קבוצת דגמי : PFL6008 - הוראות הפעלה - לקוחות נכבדים, אנו מודים לכם ושמחים שהצטרפתם למשפחת אלקטרה. במקלטי הטלוויזיה היוקרתיים החדישים של חברת "פיליפס" המיובאים ע"י חברת אלקטרה מוצרי צריכה (1951)
טלוויזיה LCD קבוצת דגמי : PFL6008 - הוראות הפעלה - לקוחות נכבדים, אנו מודים לכם ושמחים שהצטרפתם למשפחת אלקטרה. במקלטי הטלוויזיה היוקרתיים החדישים של חברת "פיליפס" המיובאים ע"י חברת אלקטרה מוצרי צריכה (1951)
מוצרים למשרד סדרה מעוצבת זרועות למסכי מחשב SIT - STAND WORKING ארגונומיה 92
 מוצרים למשרד סדרה מעוצבת זרועות למסכי מחשב SIT - STAND WORKING 92 מוצרים למשרד OFFICE SUITES TM MESH BACK SUPPORT תומך גב מבד נושם מוריד מתח מהשכמות ומהגב התחתון מתאים לכל כסא משרדי הרכבה קלה ונוחה STANDARD
מוצרים למשרד סדרה מעוצבת זרועות למסכי מחשב SIT - STAND WORKING 92 מוצרים למשרד OFFICE SUITES TM MESH BACK SUPPORT תומך גב מבד נושם מוריד מתח מהשכמות ומהגב התחתון מתאים לכל כסא משרדי הרכבה קלה ונוחה STANDARD
מדריך בסיסי למשתמש DCP-L2500D DCP-L2520DW DCP-L2540DN MFC-L2700DW מדריך מקוון למשתמש מדריך בסיסי למשתמש זה אינו מכיל את כל המידע על המכשיר. למידע מפור
 מדריך בסיסי למשתמש DCP-L00D DCP-L0DW DCP-L0DN MFC-L700DW מדריך מקוון למשתמש מדריך בסיסי למשתמש זה אינו מכיל את כל המידע על המכשיר. למידע מפורט יותר, נא לקרוא את המדריך המקוון למשתמש בכתובת: solutions/brother/com/manuals
מדריך בסיסי למשתמש DCP-L00D DCP-L0DW DCP-L0DN MFC-L700DW מדריך מקוון למשתמש מדריך בסיסי למשתמש זה אינו מכיל את כל המידע על המכשיר. למידע מפורט יותר, נא לקרוא את המדריך המקוון למשתמש בכתובת: solutions/brother/com/manuals
Lenovo B50-10 Ug He (Hebrew) User Guide - Lenovo B50-10 Laptop B50-10 Laptop (Lenovo) - Type 80QR b50-10_ug_he
 Lenovo B50-10 מדריך למשתמש קרא את הודעות הבטיחות והעצות החשובות בספרי ההדרכה המצורפים לפני שתשתמש במחשב. הערות לפני השימוש במוצר, הקפד לקרוא את מדריך בטיחות ומידע כללי של.Lenovo חלק מההוראות במדריך זה
Lenovo B50-10 מדריך למשתמש קרא את הודעות הבטיחות והעצות החשובות בספרי ההדרכה המצורפים לפני שתשתמש במחשב. הערות לפני השימוש במוצר, הקפד לקרוא את מדריך בטיחות ומידע כללי של.Lenovo חלק מההוראות במדריך זה
PowerPoint Presentation
 אליפות הסייבר הישראלית תשע "ח אליפות הסייבר הלאומית ארגונים שותפים משרד החינוך משרד החינוך, מינהל תקשוב טכנולוגיה ומערכות מידע האיגוד הישראלי לתעשיות מתקדמות )IATI( - ארגון הגג של כל תעשיות ההייטק ומדעי
אליפות הסייבר הישראלית תשע "ח אליפות הסייבר הלאומית ארגונים שותפים משרד החינוך משרד החינוך, מינהל תקשוב טכנולוגיה ומערכות מידע האיגוד הישראלי לתעשיות מתקדמות )IATI( - ארגון הגג של כל תעשיות ההייטק ומדעי
<4D F736F F D20FAEBF0E9FA20F2F1F7E9FA20ECECF7E5E720F4F8E8E920ECE4ECE5E5E0E42E646F63>
 תוכנית עסקית להתקנת מערכת סולארית תאריך: מגיש: מוגשת ל: סקירה: ביוני 2008 נחקק חוק חשוב לעידוד והקמת תחנות עצמאיות ליצור חשמל ע"י הענקת תעריפי קניה גבוהים של חשמל מתחנות אלו ולמשך 20 שנה. החוק זוכה לסביבת
תוכנית עסקית להתקנת מערכת סולארית תאריך: מגיש: מוגשת ל: סקירה: ביוני 2008 נחקק חוק חשוב לעידוד והקמת תחנות עצמאיות ליצור חשמל ע"י הענקת תעריפי קניה גבוהים של חשמל מתחנות אלו ולמשך 20 שנה. החוק זוכה לסביבת
אגף כלכלה תקציב ומסחר
 נספחי תמורה נספח א' מחשבים נייחים תוצרת HP או LENOVO כמות שנתית לצורך השוואת 400 יחידות תוצרת HP HP Compaq Pro Desk 600G3 )או כל דגם עתידי מאותה סידרה \ מאפיינים( i5-7500 CPU @ 320GHz מעבד זיכרון כרטיס
נספחי תמורה נספח א' מחשבים נייחים תוצרת HP או LENOVO כמות שנתית לצורך השוואת 400 יחידות תוצרת HP HP Compaq Pro Desk 600G3 )או כל דגם עתידי מאותה סידרה \ מאפיינים( i5-7500 CPU @ 320GHz מעבד זיכרון כרטיס
מערכת מחירון קטלוג צינורות ואביזרים קטלוג מחירון אפריל 2011 IS PEXGOL
 מחירון קטלוג צינורות ואביזרים קטלוג מחירון אפריל 0 IS PEXGOL המחירון מעודכן לתאריך 0.0.0 גולן מוצרי פלסטיק בע"מ מספקת צנרת שלמה לאינסטלציה דירתית, לרשת עירונית ולתעשיה. תוכן העניינים: עמוד צנרת דירתית
מחירון קטלוג צינורות ואביזרים קטלוג מחירון אפריל 0 IS PEXGOL המחירון מעודכן לתאריך 0.0.0 גולן מוצרי פלסטיק בע"מ מספקת צנרת שלמה לאינסטלציה דירתית, לרשת עירונית ולתעשיה. תוכן העניינים: עמוד צנרת דירתית
מחירים מיוחדים לחודשים מאי-יוני XBOX ONE 1TB + 1, X 6 ת ש HDMI שלט אלחוטי כבל XBOX ONE 1TB משחק מלחמה: Tom Clancy the Division מתנה בשווי
 מחירים מיוחדים לחודשים מאי-יוני 2016.1 XBOX ONE 1TB + 1,902 317X 6 ת ש HDMI שלט אלחוטי כבל XBOX ONE 1TB משחק מלחמה: Tom Clancy the Division מתנה בשווי מאות שקלים Live מתנה ל- 3 חודשים! 2 משחקים להורדה
מחירים מיוחדים לחודשים מאי-יוני 2016.1 XBOX ONE 1TB + 1,902 317X 6 ת ש HDMI שלט אלחוטי כבל XBOX ONE 1TB משחק מלחמה: Tom Clancy the Division מתנה בשווי מאות שקלים Live מתנה ל- 3 חודשים! 2 משחקים להורדה
Microsoft Word - Hunter-Pro series RXN-700 User IL he beta 1 _Nov 2009__2.doc
 מערכות סדרת הנטר-פרו עם מסך מגע RXN-700 מדריך למשתמש wwwpimacoil beta 1 מק"ט 4410313 פימא מערכות אלקטרוניות בע"מ,he,IL נובמבר 2009 2 פימא מערכות אלקטרוניות בע"מ אינה מתארת מוצר זה כאינו ניתן לעקיפה, או
מערכות סדרת הנטר-פרו עם מסך מגע RXN-700 מדריך למשתמש wwwpimacoil beta 1 מק"ט 4410313 פימא מערכות אלקטרוניות בע"מ,he,IL נובמבר 2009 2 פימא מערכות אלקטרוניות בע"מ אינה מתארת מוצר זה כאינו ניתן לעקיפה, או
 550 630 750 850 870 900 950 1000 www.4h.co.il תוכן העניינים כללי זהירות 1.. חלקי המצלמה 2. הטענת הסוללה 5. הכנסת הסוללה וכרטיס הזיכרון 6. הגדרות ראשוניות 8. הדלקה וכיבוי 9. צילום 10. בחירת מצב הצילום 12.
550 630 750 850 870 900 950 1000 www.4h.co.il תוכן העניינים כללי זהירות 1.. חלקי המצלמה 2. הטענת הסוללה 5. הכנסת הסוללה וכרטיס הזיכרון 6. הגדרות ראשוניות 8. הדלקה וכיבוי 9. צילום 10. בחירת מצב הצילום 12.
כללי השתתפות בפעילות במבצע "חופשת האירוויזיון המושלמת"
 כללי השתתפות בפעילות במבצע "חופשת האירוויזיון המושלמת" כללי: בין התאריכים 6.5.19 ועד 13.5.19 תערוך חברת אל על נתיבי אויר לישראל בע"מ (להלן: "עורכת הפעילות" או "אל על") פעילות בשם "חופשת האירוויזיון המושלמת",
כללי השתתפות בפעילות במבצע "חופשת האירוויזיון המושלמת" כללי: בין התאריכים 6.5.19 ועד 13.5.19 תערוך חברת אל על נתיבי אויר לישראל בע"מ (להלן: "עורכת הפעילות" או "אל על") פעילות בשם "חופשת האירוויזיון המושלמת",
HP Officejet J4500/J4660/J4680 All-in-One series User Guide - HEWW
 1 2 abc 3 def 4 ghi 5 jkl 7 pqrs 8 tuv 9 wxyz # * 0 # - 6 mno OK Podręcznik użytkownika סדרת J4500/J4660/ HP Officejet J4680 הכל-באחד מדריך למשתמש מידע על זכויות יוצרים Hewlett-Packard זכויות יוצרים חברת
1 2 abc 3 def 4 ghi 5 jkl 7 pqrs 8 tuv 9 wxyz # * 0 # - 6 mno OK Podręcznik użytkownika סדרת J4500/J4660/ HP Officejet J4680 הכל-באחד מדריך למשתמש מידע על זכויות יוצרים Hewlett-Packard זכויות יוצרים חברת
ZenFone 6 מדריך אלקטרוני
 ZenFone 6 מדריך אלקטרוני HEB8830 מאי 2014 מהדורה ראשונה 2 תוכן נהלים בשימוש...9 טיפול ובטיחות...10 הנחיות...10 סילוק מתאים... 11 1 הכן את ה- Zen שלך! 2 אין כמו בבית חלקים ותכונות... 14 15... Installing
ZenFone 6 מדריך אלקטרוני HEB8830 מאי 2014 מהדורה ראשונה 2 תוכן נהלים בשימוש...9 טיפול ובטיחות...10 הנחיות...10 סילוק מתאים... 11 1 הכן את ה- Zen שלך! 2 אין כמו בבית חלקים ותכונות... 14 15... Installing
עיריית הרצליה 04/10/2018 אגף המינהל הכספי - ה ג ז ב ר ו ת ת.ד. 1 הרצליה טל פקס' עדכון הסכומים בחוקי העזר להלן רשימת
 תוכן העניינים דפים 2-6 7 7 8 אגרת תעודות אישור: פיקוח על כלבים, פיקוח על מכירת מוצרים מן החי: מודעות ושלטים: סלילת רחובות: היטל תיעול: מניעת מפגעים ושמירה על הסדר והנקיון: י-ם 91061 מ. פדלון, ראש העירייה
תוכן העניינים דפים 2-6 7 7 8 אגרת תעודות אישור: פיקוח על כלבים, פיקוח על מכירת מוצרים מן החי: מודעות ושלטים: סלילת רחובות: היטל תיעול: מניעת מפגעים ושמירה על הסדר והנקיון: י-ם 91061 מ. פדלון, ראש העירייה
תרגול מס' 4: המתרגם שימוש במחלקות קיימות מחרוזות, קבצים, וקבלת קלט מהמשתמש
 תרגול מס' 4: המתרגם שימוש במחלקות קיימות מחרוזות, קבצים, וקבלת קלט מהמשתמש המתרגם משימה: תכנית המתרגמת קטעי טקסט לשפה אחרת הקלט: קובץ המכיל את קטעי הטקסט וכן את השפה אליה רוצים לתרגם 2 שאלות האם כבר יש
תרגול מס' 4: המתרגם שימוש במחלקות קיימות מחרוזות, קבצים, וקבלת קלט מהמשתמש המתרגם משימה: תכנית המתרגמת קטעי טקסט לשפה אחרת הקלט: קובץ המכיל את קטעי הטקסט וכן את השפה אליה רוצים לתרגם 2 שאלות האם כבר יש
User Manual
 Register your product and get support at 6121 series www.philips.com/welcome הוראות הפעלה 65PUS6121 תוכן עניינים 4-1 סיור להכרת הטלוויזיה - 10 תפריט הבית 4 Smart TV - 1.1-1.2 גלריית היישומים 4-1.3 השכרת
Register your product and get support at 6121 series www.philips.com/welcome הוראות הפעלה 65PUS6121 תוכן עניינים 4-1 סיור להכרת הטלוויזיה - 10 תפריט הבית 4 Smart TV - 1.1-1.2 גלריית היישומים 4-1.3 השכרת
שאלהIgal : מערכים דו מימדיים רקורסיה:
 אוניברסיטת בן גוריון בנגב מספר נבחן : תאריך המבחן: כ"ג חשון תשע"ח 12/11/17 שמות המורים: ציון סיקסיק א' ב- C תכנות מבחן ב: 202-1-9011 מס' הקורס : הנדסה מיועד לתלמידי : ב' מועד קיץ סמ' שנה תשע"ז 3 שעות משך
אוניברסיטת בן גוריון בנגב מספר נבחן : תאריך המבחן: כ"ג חשון תשע"ח 12/11/17 שמות המורים: ציון סיקסיק א' ב- C תכנות מבחן ב: 202-1-9011 מס' הקורס : הנדסה מיועד לתלמידי : ב' מועד קיץ סמ' שנה תשע"ז 3 שעות משך
מרוץ סובב בית שמש , יום שישי 26
 אליפות שוהם ה II- בסייקלו-קרוס מרוץ ראשון בסבב 2017 יום שישי 27.10.2017 מועדון אופניים ת"א,TACC מועצה מקומית שוהם ואיגוד האופניים בישראל שמחים להזמין אתכם למרוץ הראשון של סבב הסייקלו-קרוס בישראל. ביום
אליפות שוהם ה II- בסייקלו-קרוס מרוץ ראשון בסבב 2017 יום שישי 27.10.2017 מועדון אופניים ת"א,TACC מועצה מקומית שוהם ואיגוד האופניים בישראל שמחים להזמין אתכם למרוץ הראשון של סבב הסייקלו-קרוס בישראל. ביום
6 סיבות מדוע הכרחי לקחת אחריות על גיבוי ה Office חשיפת סיבות קריטיות מדוע ארגונים זקוקים לגיבוי נתוני ה Office 365 -
 6 סיבות מדוע הכרחי לקחת אחריות על גיבוי ה Office 365 - חשיפת סיבות קריטיות מדוע ארגונים זקוקים לגיבוי נתוני ה Office 365 - 6 סיבות מדוע הכרחי לקחת אחריות על גיבוי ה- 2 Office 365 הקדמה האם אתה שולט במידע
6 סיבות מדוע הכרחי לקחת אחריות על גיבוי ה Office 365 - חשיפת סיבות קריטיות מדוע ארגונים זקוקים לגיבוי נתוני ה Office 365 - 6 סיבות מדוע הכרחי לקחת אחריות על גיבוי ה- 2 Office 365 הקדמה האם אתה שולט במידע
מערכות הפעלה קורס מס'
 מערכות קבצים מבוזרות מבוא מבנה כללי דוגמה: Network file system דוגמה: Google file system 1 חגית עטיה מערכות קבצים מבוזרות מאפשרות לתהליכים אשר רצים במכונות שונות, גישה ושיתוף קבצים שקיפות לאפליקציה: אפליקציה
מערכות קבצים מבוזרות מבוא מבנה כללי דוגמה: Network file system דוגמה: Google file system 1 חגית עטיה מערכות קבצים מבוזרות מאפשרות לתהליכים אשר רצים במכונות שונות, גישה ושיתוף קבצים שקיפות לאפליקציה: אפליקציה
